Khi làm việc nhóm trên Canva, đôi khi bạn sẽ cần loại bỏ một thành viên không còn tham gia hoặc không phù hợp với dự án. Việc này không chỉ giúp bạn quản lý đội nhóm hiệu quả hơn mà còn đảm bảo an toàn cho các thiết kế và dữ liệu quan trọng.
Nhưng làm thế nào để thực hiện thao tác này một cách nhanh chóng, gọn gàng? Đừng lo, bài viết này từ Premiumvns Shop sẽ hướng dẫn bạn chi tiết cách kick người khác ra khỏi Canva chỉ “trong 1 nốt nhạc”. Hãy cùng tìm hiểu nhé!

1. Cách kick người khác ra khỏi Canva của bạn trên máy tính
Canva không chỉ là công cụ thiết kế, mà còn là nơi để làm việc nhóm hiệu quả. Tuy nhiên, trong quá trình sử dụng, có những lúc bạn cần chỉnh sửa vai trò hoặc loại bỏ thành viên không còn tham gia nhóm. Việc này hoàn toàn dễ dàng, và Premiumvns Shop sẽ hướng dẫn bạn cách thực hiện trên cả máy tính và điện thoại một cách nhanh gọn, rõ ràng nhất. Hãy cùng tìm hiểu nhé!
Xem thêm bài viết: Cách chia bố cục trong Canva
1.1 Trên máy tính
Bước 1: Vào phần Cài đặt
- Ở góc trên cùng trang chủ Canva, nhấp vào biểu tượng chia sẻ.
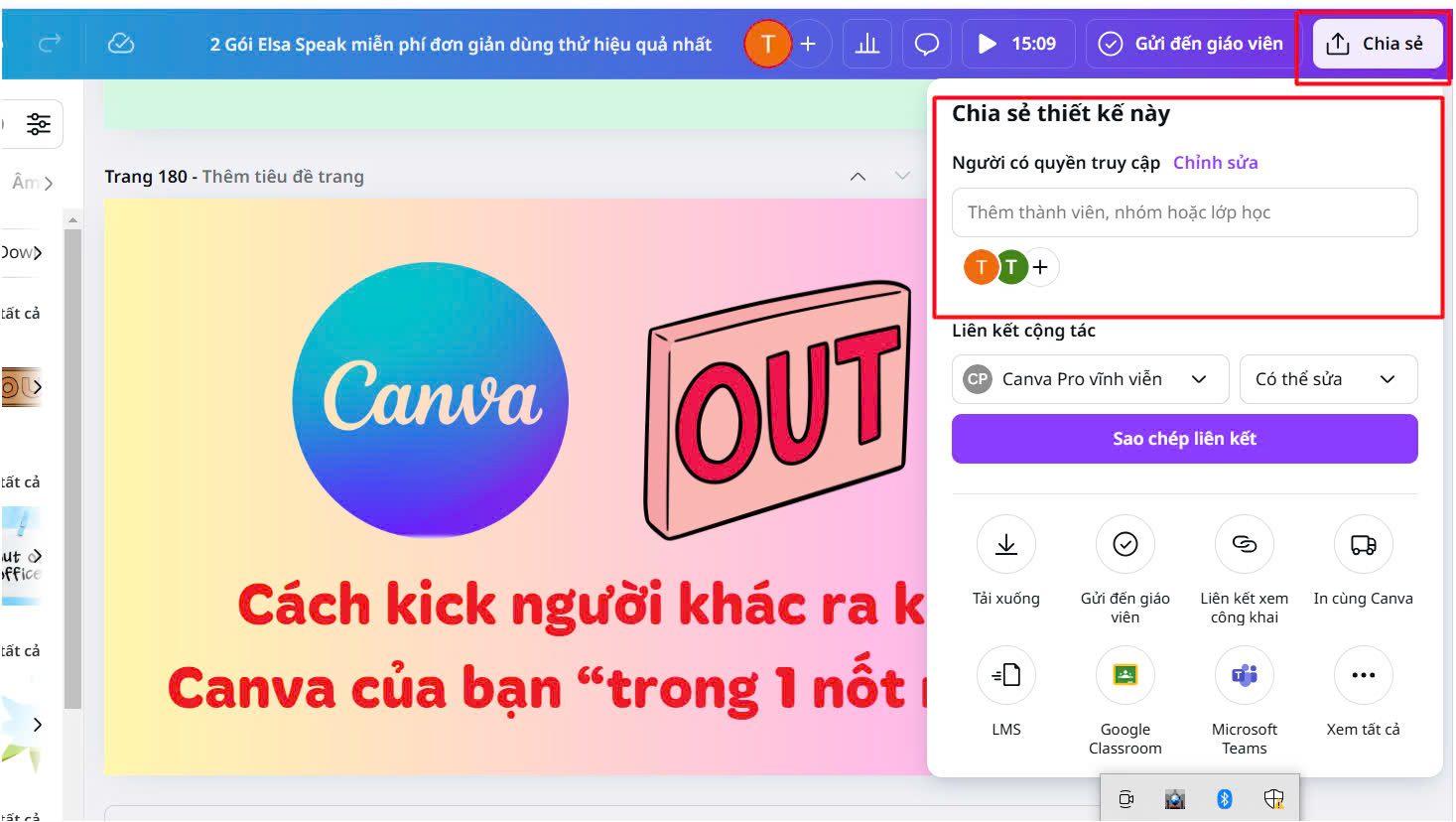
Bước 2: Chọn thành viên cần xóa
- Trong menu bên trái, nhấp vào Mọi người. Tại đây, bạn sẽ thấy danh sách các thành viên trong nhóm.
- Tìm thành viên bạn muốn xóa, sau đó nhấp vào biểu tượng danh sách thả xuống cạnh tên của họ.
Xem thêm bài viết: Từ khóa Canva
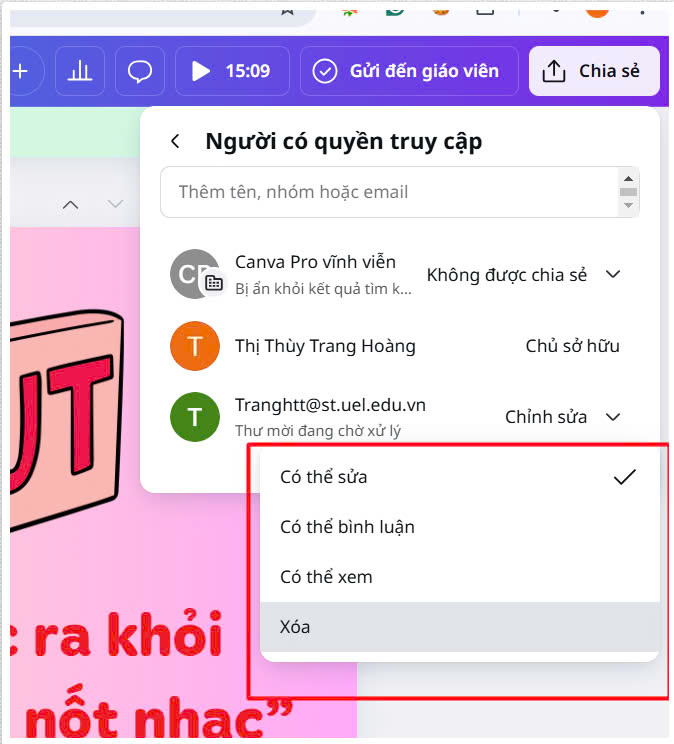
Bước 3: Chọn phương thức xóa
- Chỉ xóa khỏi đội: Nếu bạn không cần giữ lại thiết kế của họ.
- Chuyển giao thiết kế và xóa khỏi đội: Nếu bạn muốn giữ lại toàn bộ thiết kế của họ, hãy đảm bảo tính năng chuyển quyền sở hữu được bật.
Bước 4: Xác nhận xóa
- Nhấp vào nút Xóa để hoàn tất.
Xem thêm bài viết: Cách làm đổ bóng trên Canva
1.3 Trên điện thoại
Bước 1: Mở menu Cài đặt
- Trên trang chủ ứng dụng Canva, nhấn vào biểu tượng ba sọc ở góc trên cùng.
- Chạm vào biểu tượng bánh răng để vào phần Cài đặt.
Bước 2: Tìm thành viên cần xóa
- Nhấn vào mục Mọi người. Danh sách các thành viên trong nhóm sẽ hiển thị.
- Nhấn vào tên thành viên và chọn danh sách vai trò thả xuống bên cạnh.
Bước 3: Chọn phương thức xóa
- Xóa khỏi đội: Nếu không cần giữ lại thiết kế của họ.
- Chuyển giao thiết kế và xóa khỏi đội: Để giữ lại thiết kế trước khi xóa.
Bước 4: Xác nhận xóa
- Nhấn Xóa để hoàn tất quy trình.
Xem thêm bài viết: Cách làm hình chibi trên Canva
2. Cách thay đổi vai trò của người khác trong thiết kế Canva của bạn
Khi làm việc nhóm trên tài khoản Canva Pro, đôi khi bạn cần thay đổi vai trò của các thành viên để phù hợp với trách nhiệm hoặc quyền hạn trong nhóm. Việc thay đổi vai trò này giúp quản lý thiết kế hiệu quả hơn, đồng thời đảm bảo các thành viên chỉ được truy cập và chỉnh sửa theo đúng quyền hạn được phân công. Dưới đây là hướng dẫn chi tiết mà Premiumvns Shop chia sẻ với bạn!
2.1 Trên máy tính
Bước 1: Truy cập vào phần Cài đặt
- Ở góc trên cùng bên phải màn hình, nhấp vào biểu tượng bánh răng để mở menu Cài đặt.
Bước 2: Chọn thành viên cần thay đổi vai trò
- Từ menu bên trái, nhấp vào mục Mọi người.
- Danh sách các thành viên trong nhóm sẽ hiển thị.
Bước 3: Thay đổi vai trò
- Nhấp vào danh sách thả xuống bên cạnh tên của thành viên cần thay đổi.
- Chọn vai trò mới mà bạn muốn phân công, chẳng hạn như Quản trị viên, Thành viên, hoặc Khách mời.
- Nếu bạn cần tìm hiểu thêm về từng loại vai trò, hãy tham khảo tài liệu hướng dẫn từ Canva.
Bước 4: Xác nhận thay đổi
- Quyền truy cập của thành viên sẽ được cập nhật ngay lập tức theo vai trò mới mà bạn chọn.
2.2 Trên điện thoại
Bước 1: Mở menu Cài đặt
- Trên giao diện chính của ứng dụng Canva, nhấn vào biểu tượng ba sọc ở góc trên cùng.
- Nhấn tiếp vào biểu tượng bánh răng để truy cập vào Cài đặt.
Bước 2: Chọn mục Mọi người
- Nhấn vào mục Mọi người để xem danh sách các thành viên trong nhóm.
Bước 3: Thay đổi vai trò
- Nhấn vào danh sách thả xuống bên cạnh tên thành viên cần thay đổi.
- Chọn vai trò mới phù hợp, chẳng hạn như Quản trị viên, Thành viên, hoặc Khách mời.
Xem thêm bài viết: Cách mở quyền truy cập Canva
Bước 4: Xác nhận thay đổi
- Vai trò mới sẽ được áp dụng ngay lập tức sau khi bạn thực hiện thay đổi.
3. Lời kết
Việc quản lý thành viên trên Canva chưa bao giờ dễ dàng đến thế! Chỉ với vài bước đơn giản, bạn đã có thể loại bỏ những thành viên không còn phù hợp, giúp đội nhóm hoạt động hiệu quả hơn và bảo vệ an toàn cho thiết kế của mình. Hy vọng hướng dẫn từ Shop mình đã giúp bạn thực hiện thao tác này nhanh chóng và thuận lợi. Premiumvns chúc bạn thực hiện thành công!

Bài viết ngẫu nhiên
5 lý do không nên bỏ qua tài khoản ExpressVPN
Th4
Mẹo tăng thu nhập với tài khoản Canva Pro mới nhất 2025
Th4
Cách liên kết Facebook với YouTube đơn giản trong “1 nốt nhạc”
Th1
Hướng dẫn cách tạo hồ sơ trong Duolingo chỉ trong 1 nốt nhạc
Th6
Cách đăng ký tài khoản Duolingo đơn giản trong 1 phút
Th2
Nên chọn thiết kế với tài khoản Canva hay Photoshop?
Th4
Cách in trên Canva để thiết kế của bạn không bị lỗi đơn giản hiệu quả nhất
Th10
Cách làm chữ uốn lượn trong Canva đơn giản trong “1 nốt nhạc”
Th11