Bố cục là yếu tố quan trọng giúp thiết kế của bạn trở nên hài hòa, thu hút và dễ nhìn hơn. Tuy nhiên, không phải ai cũng biết cách sắp xếp bố cục sao cho hiệu quả. Trong bài viết này, hãy cùng Premiumvns Shop khám phá cách chia bố cục trong Canva một cách nhanh chóng và dễ dàng nhất nhé!

1. Hướng dẫn cách chia bố cục trong Canva đơn giản nhất
Bạn muốn thiết kế của mình trông chuyên nghiệp và hấp dẫn hơn? Việc chia bố cục đúng cách là yếu tố quan trọng để tạo nên một sản phẩm thiết kế hài hòa và thu hút người xem. Nhưng làm sao để chia bố cục trên Canva nhanh chóng mà không mất nhiều thời gian? Đừng lo, Premiumvns Shop sẽ hướng dẫn bạn cách thực hiện từng bước thật dễ hiểu trên cả máy tính và điện thoại. Cùng bắt đầu nhé!
Xem thêm bài viết: Từ khóa Canva
1.1 Trên máy tính
Bước 1: Mở thiết kế cần chỉnh sửa
Truy cập Canva, chọn thiết kế mà bạn muốn áp dụng bố cục.
Bước 2: Truy cập tùy chọn bố cục
Tại giao diện chỉnh sửa, nhấp vào biểu tượng Thiết kế ở bảng bên trái.
Chuyển sang tab Bố cục để xem các gợi ý bố cục được đề xuất.
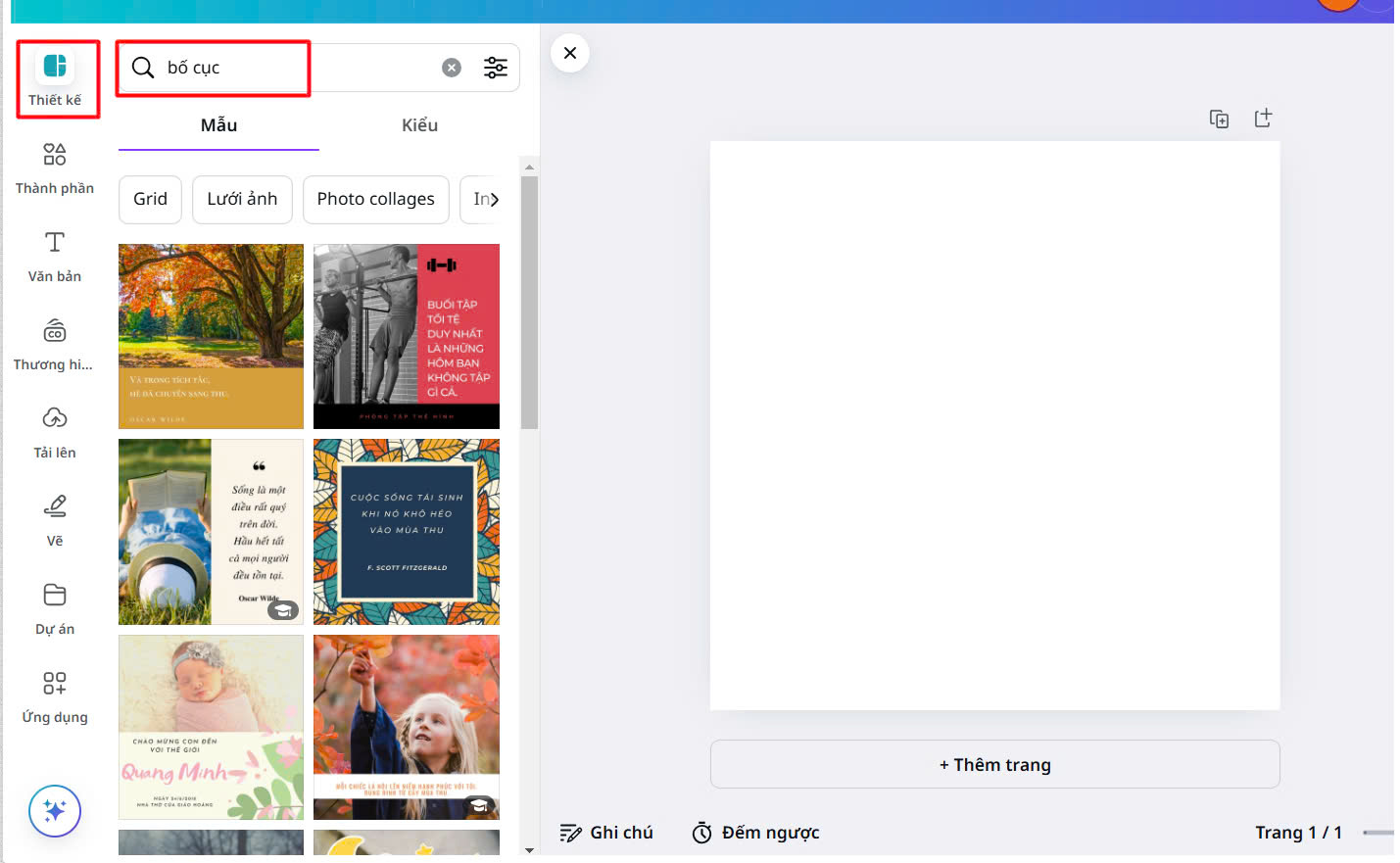
Bước 3: Áp dụng bố cục
Duyệt qua các tùy chọn có sẵn và nhấp vào bố cục phù hợp. Canva sẽ tự động áp dụng bố cục đó lên thiết kế của bạn.
Xem thêm bài viết: Cách làm đổ bóng trên Canva
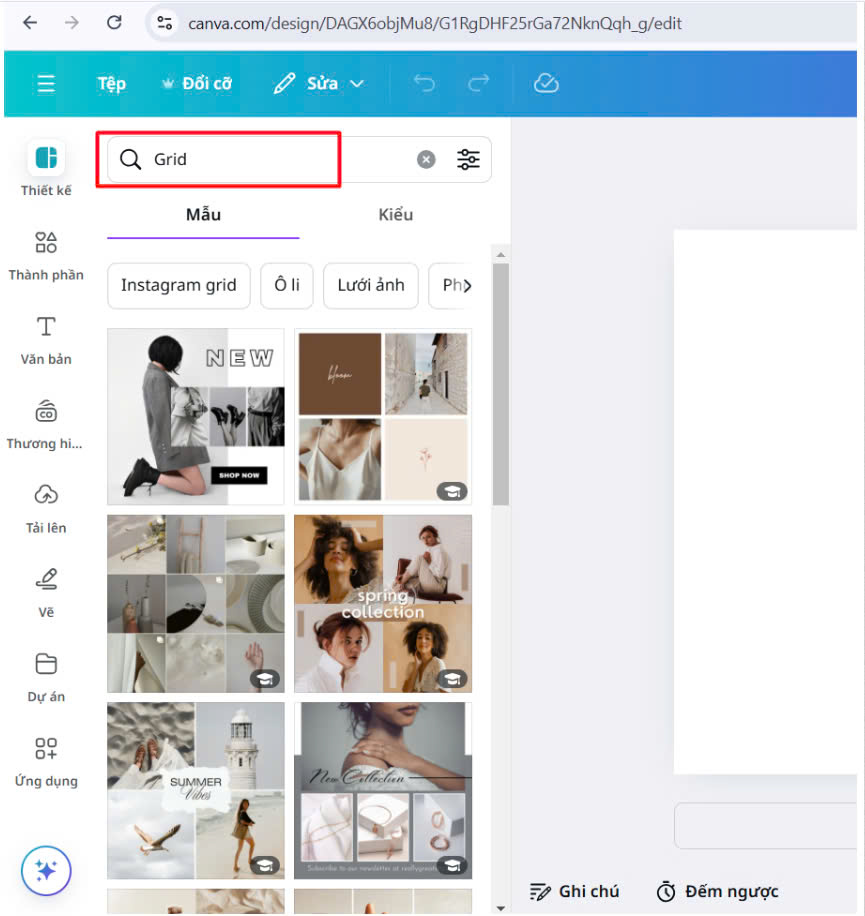
1.2 Trên điện thoại
Bước 1: Mở thiết kế cần chỉnh sửa
- Truy cập tài khoản Canva Pro và chọn thiết kế muốn chỉnh sửa.
Bước 2: Truy cập tùy chọn bố cục
- Ở góc dưới màn hình chỉnh sửa, nhấn vào nút dấu cộng (+).
- Chọn tab Bố cục từ menu xuất hiện để xem các gợi ý.
Bước 3: Áp dụng bố cục
- Nhấn vào bố cục mà bạn cảm thấy phù hợp, Canva sẽ áp dụng bố cục này ngay lập tức.
Xem thêm bài viết: Cách kick người khác ra khỏi Canva
2. Lưu ý khi chia bố cục thiết kế trong Canva
Chia bố cục trong Canva là một công cụ cực kỳ hữu ích để tạo nên những thiết kế chuyên nghiệp, nhưng đôi khi bạn có thể gặp một số tình huống cần chú ý để đảm bảo thiết kế của mình trông thật hoàn hảo. Vậy nên dưới đây sẽ là một số lưu ý quan trọng mà bạn cần biết:
Hạn chế quá nhiều thành phần trên trang:
Nếu thiết kế của bạn có quá nhiều thành phần, Canva có thể không hiển thị đầy đủ các đề xuất bố cục phù hợp. Vì vậy, hãy giữ thiết kế tối giản và ưu tiên các yếu tố quan trọng nhất để sử dụng tính năng này hiệu quả hơn.
Hình ảnh không chuyển đúng cách:
Đôi khi, hình ảnh có thể không được chuyển sang bố cục mới một cách hoàn hảo. Nếu điều này xảy ra, bạn chỉ cần thêm lại hình ảnh thủ công hoặc chỉnh sửa một chút để khớp với bố cục.
Văn bản chồng chéo với thành phần khác:
Khi Canva tự động chuyển phông chữ, văn bản có thể bị chồng lên hình ảnh hoặc các thành phần khác. Đừng lo, bạn chỉ cần thay đổi kích thước hoặc điều chỉnh vị trí văn bản một chút để khắc phục.
Giới hạn văn bản trong bố cục:
Một số bố cục có không gian hạn chế dành cho văn bản. Nếu bạn gặp tình huống văn bản bị cắt bớt, hãy thử giảm lượng chữ hoặc rút gọn nội dung để phù hợp với bố cục.
Xem thêm bài viết: Cách tách âm thanh ra khỏi video trên Canva
3. Cách sử dụng Bố cục ma thuật trong Canva
Với tính năng Bố cục ma thuật trên Canva, bạn có thể dễ dàng tạo ra những thiết kế đẹp mắt và đồng bộ chỉ trong vài bước. Tính năng này giúp bạn áp dụng phong cách thương hiệu, từ văn bản, màu sắc đến toàn bộ bố cục, giúp tiết kiệm thời gian mà vẫn đảm bảo sự chuyên nghiệp.
Bước 1: Mở thiết kế cần chỉnh sửa
- Truy cập Canva và chọn thiết kế mà bạn muốn áp dụng Bố cục ma thuật.
Bước 2: Chọn tab Thiết kế
- Từ bảng bên trái trong trình biên tập, nhấp vào biểu tượng Thiết kế để mở các tùy chọn bố cục.
Bước 3: Chọn mẫu bố cục yêu thích
- Duyệt qua các mẫu được đề xuất trong tab Mẫu và nhấp vào biểu tượng … để xem thêm chi tiết.
Bước 4: Áp dụng các thành phần từ bố cục
- Áp dụng văn bản: Nhấp vào tùy chọn Chỉ áp dụng văn bản (T) nếu bạn muốn sao chép phông chữ và kiểu chữ từ mẫu.
- Áp dụng màu sắc: Chọn Chỉ áp dụng màu (🎨) để thay đổi bảng màu thiết kế.
- Áp dụng thành phần: Nếu muốn sao chép cả bố cục và các phần tử đồ họa, hãy chọn Áp dụng các thành phần (🖌️).
Bước 5: Áp dụng toàn bộ bố cục
- Nếu bạn muốn áp dụng toàn bộ kiểu dáng từ mẫu, chọn Áp dụng kiểu cho trang.
Xem thêm bài viết: Icon Canva
4. Lời kết
Vậy là bạn đã nắm được cách chia bố cục trong Canva một cách đơn giản và hiệu quả. Với những bước hướng dẫn cụ thể, giờ đây bạn có thể tự tin sắp xếp thiết kế của mình một cách hài hòa, chuyên nghiệp mà không cần mất quá nhiều thời gian. Hãy áp dụng ngay để tạo ra những sản phẩm ấn tượng, phù hợp với mục tiêu của bạn.
Nếu bạn cần thêm mẹo hay hoặc hỗ trợ, đừng quên ghé thăm Premiumvns Shop để cập nhật các thủ thuật Canva mới nhất nhé!

Bài viết ngẫu nhiên
Cách tạo màu Gradient trong Canva đơn giản “trong 1 nốt nhạc”
Th11
Hướng dẫn Download Capcut pro 12.0.0 APK mới nhất
Th1
So sánh Gemini Advanced và Chatgpt Plus: Nên đung AI nào tốt hơn?
Th4
So sánh Bing AI và ChatGPT: Chatbot AI nào dùng tốt hơn và thông minh hơn?
Th1
So sánh Gemini và ChatGPT: Chatbot AI nào dùng tốt hơn và thông minh hơn?
Th1
Cập nhật các phiên bản Chatgpt mới nhất và từ trước đến nay đã ra mắt
Th5
Cách đăng ký tài khoản ChatGPT: Nhanh chóng và dễ dàng cho bạn
Th11
Hướng dẫn cách tạo hồ sơ trong Duolingo chỉ trong 1 nốt nhạc
Th6