Với tính năng tạo GPT tùy chỉnh từ OpenAI, bạn hoàn toàn có thể xây dựng một phiên bản ChatGPT mang phong cách riêng – từ giọng điệu, cách phản hồi đến kiến thức chuyên biệt. Bài viết dưới đây, Premiumvns Shop sẽ hướng dẫn bạn cách tạo ChatGPT cho riêng mình từ A đến Z, kèm video chi tiết giúp bạn dễ dàng thao tác, kể cả khi bạn là người mới bắt đầu.

1. Cách tạo Chatgpt cho riêng mình
1.1 Hướng dẫn nhanh
- Truy cập chat.openai.com/create
- Hoặc mở ChatGPT > Nhấp vào “Explore GPTs” > Rồi chọn “Create”
- Sau đó, bạn sẽ được dẫn vào trình tạo GPTs Builder, nơi mọi thứ trở nên trực quan và dễ hiểu.
1.2 Hướng dẫn chi tiết
sẽ hướng dẫn bạn cách tạo một ChatGPT tùy chỉnh theo nhu cầu cá nhân hoặc công việc. Dù bạn là người mới hay đã quen với công cụ này, chỉ cần làm theo các bước bên dưới là bạn đã có thể tạo GPTs riêng cho mình.
Bước 1: Truy cập https://chat.openai.com/gpts hoặc đăng nhập vào ChatGPT, chọn “Explore GPTs” ở thanh bên trái.

Bước 2: Nhấn nút “Create” ở góc trên bên phải để mở trình tạo GPTs (GPTs Builder).

Bước 3: Giao diện trình tạo sẽ chia làm hai phần: bên trái là nơi bạn xây dựng GPTs, bên phải là phần xem trước.
Bước 4: Trong tab “Create”, bạn có thể bắt đầu trò chuyện với GPT Builder bằng ngôn ngữ bạn chọn, nói cho nó biết bạn muốn tạo GPT như thế nào, ví dụ như: “Tôi muốn tạo một GPT để hỗ trợ khách hàng trả lời câu hỏi”.

Có thể bạn quan tâm: Cách triệu hồi nhân cách thứ 2 của Chatgpt
Bước 5: GPT Builder sẽ bắt đầu đặt thêm câu hỏi để hiểu rõ nhu cầu của bạn, từ đó xây dựng GPTs tùy chỉnh.
Bước 6: Sau khi có bản nháp ban đầu, GPT sẽ tự đặt tên và tạo ảnh hồ sơ. Bạn có thể giữ lại, yêu cầu tạo lại, hoặc tự đặt theo ý muốn.
Bước 7: Trình tạo sẽ tiếp tục hỏi thêm các chi tiết như: vai trò chính của GPTs, lĩnh vực cần tập trung, hành vi khi thiếu thông tin, giọng điệu và phong cách thể hiện.

Bước 8: Sau khi đối thoại xong, bạn có thể chuyển sang tab “Configure” để xem và chỉnh sửa cấu hình đầy đủ gồm tên, mô tả, hướng dẫn sử dụng, ảnh đại diện và phần giới thiệu GPT.

Bước 9: Tại đây bạn có thể tải lên tài liệu để bổ sung kiến thức cho GPT, ví dụ như tài liệu nội bộ, danh sách sản phẩm, v.v.
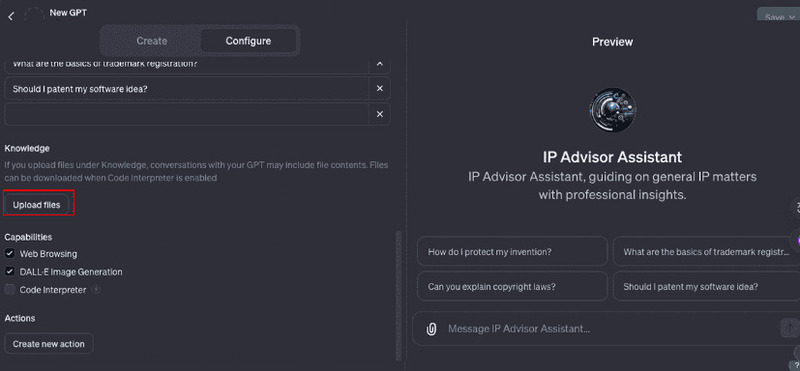
Bước 10: Nếu cần mở rộng khả năng GPT, bạn có thể bật/tắt các năng lực như duyệt web, tạo hình ảnh, xử lý dữ liệu code, v.v.

Bước 11: Với người dùng nâng cao, bạn có thể thêm hành động (actions) bằng cách chọn “Create new action” để kết nối GPTs với API bên ngoài như hệ thống quản lý khách hàng, thời tiết, cơ sở dữ liệu sản phẩm,…

Bước 12: Bạn cũng có thể tham khảo các ví dụ hành động sẵn có như “Get weather data”, “OpenAI Profile” để học cách tích hợp.

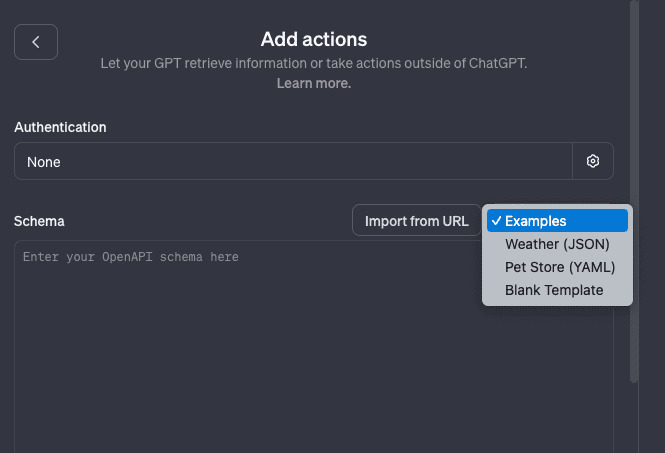
Có thể bạn quan tâm: Cách đổi giọng ChatGPT
Bước 13: Sau khi cấu hình xong, bạn kiểm tra GPTs bằng khung bên phải. Nếu thấy cần chỉnh sửa, tiếp tục trò chuyện hoặc chỉnh sửa trong tab “Configure”.
Bước 14: Nhấn nút “Lưu” (Save) ở góc phải màn hình.

Bước 15: Chọn cách bạn muốn chia sẻ GPTs: “Chỉ mình tôi”, “Chỉ những người có liên kết” hoặc “Công khai”.
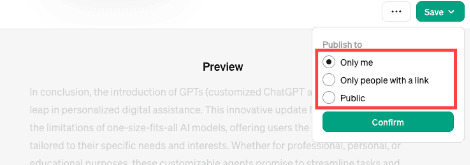
Bước 16: Nếu chia sẻ công khai, bạn có thể tùy chỉnh tên hiển thị và chọn hiển thị hoặc ẩn tên mình. Ngoài ra, bạn có thể thêm liên kết website sau khi xác minh tên miền với OpenAI.


Bước 17: Nhấn nút “Xác nhận” để hoàn tất việc xuất bản GPTs.

Bước 18: Sau khi xuất bản, bạn có thể truy cập lại GPT của mình từ thanh bên trái tại trang ChatGPT hoặc chỉnh sửa lại bất cứ lúc nào từ tab “Explore GPTs”.
Có thể bạn quan tâm: So sánh Copilot Pro vs Chatgpt Plus
2. Video hướng dẫn cách tạo Chatgpt cho riêng mình
Để giúp bạn có cái nhìn tổng quan hơn, video hướng dẫn cách tạo ChatGPT cho riêng mình dưới đây mà Premiumvns Shop tổng hợp được sẽ giúp bạn từng bước xây dựng một trợ lý ảo phù hợp với nhu cầu – từ thiết lập giao diện, thêm dữ liệu, đến điều chỉnh hành vi và cách phản hồi.
Nguồn: Duy Luân Dễ Thương
3. Tạm kết
Chỉ với vài bước đơn giản, bạn đã có thể tạo cho mình một ChatGPT tùy chỉnh phục vụ đúng mục đích cá nhân hoặc công việc, từ chăm sóc khách hàng, hỗ trợ học tập đến lên ý tưởng sáng tạo. Hy vọng với hướng dẫn chi tiết kèm video A – Z, bạn sẽ dễ dàng làm chủ công cụ này và khai thác tối đa sức mạnh của trí tuệ nhân tạo. Nếu thấy hữu ích, đừng quên chia sẻ bài viết để nhiều người cùng biết nhé! Premiumvns Shop chúc bạn thành công. Và nếu như bạn có nhu cầu mua tài khoản ChatGPT Plus thì hãy liên hệ ngay với chúng tôi nhé.

Bài viết ngẫu nhiên
Tài khoản adobe vĩnh viễn – giá rẻ nhất thị trường
Th2
Dịch vụ submit website lên google index nhanh
Cách tạo chỉ báo phân tích kỹ thuật (indicator) trên TradingView chi tiết từ A đến Z
Th11
So sánh các gói tài khoản Github mới nhất 2022
Th8
Quillbot là gì? Hướng dẫn sử dụng công cụ paraphrase sử dụng AI hiện đại hoàn toàn miễn phí từ A đến Z
Th1
So sánh các tính năng của Claude 3, hơn cả CHATGPT-4
Th3
Key Express VPN – Dịch vụ kết nối Internet tốc độ cao
Th10
Cách đăng nhập tài khoản chatgpt đơn giản trong 1 bước
Th1