Bài viết này, Premiumvns Shop chuyên bán tài khoản bản quyền sẽ hướng dẫn bạn chi tiết 2 cách tạo bảng trên Canva, từ những bước cơ bản nhất đến các tùy chỉnh nâng cao, giúp bạn tự tin tạo ra những bảng biểu ấn tượng.

1. Hướng dẫn cách tạo bảng trên Canva chi tiết từ A đến Z
Canva, với giao diện trực quan và tính năng đa dạng, đã trở thành công cụ thiết kế đồ họa được nhiều người yêu thích. Đặc biệt, việc tạo bảng trên Canva là một tính năng vô cùng hữu ích, giúp người dùng trình bày thông tin một cách rõ ràng và chuyên nghiệp. Tuy nhiên, đối với những người mới bắt đầu, việc tạo bảng trên Canva đôi khi vẫn còn khá mơ hồ.
1.1 Cách tạo bẳng có sẵn trên Canva bằng máy tính
Hướng dẫn chi tiết cách tạo bảng trên Canva dành cho người dùng máy tính:
Bước 1: Truy cập trang chủ Canva và nhấn vào nút “Tạo một thiết kế” để bắt đầu dự án mới. Tại đây, bạn có thể tự do lựa chọn kích thước phù hợp với khung hình hoặc trang mong muốn, giúp bạn linh hoạt trong việc thiết kế bảng theo yêu cầu.
Xem thêm bài viết: Cách làm câu hỏi trắc nghiệm trên Canva
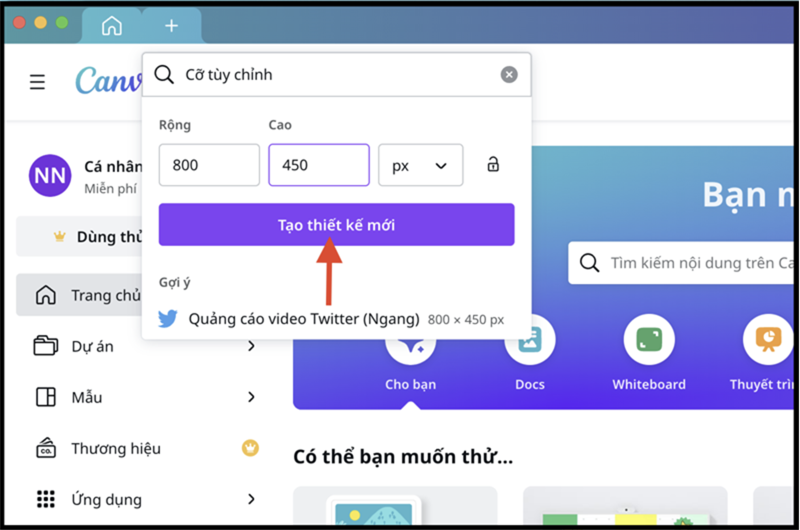
Bước 2: Sau khi vào giao diện thiết kế, nhìn vào bảng công cụ bên trái và chọn “Thành phần” (Elements). Đây là nơi chứa đựng nhiều yếu tố đồ họa có sẵn giúp bạn trang trí và xây dựng bảng một cách trực quan.
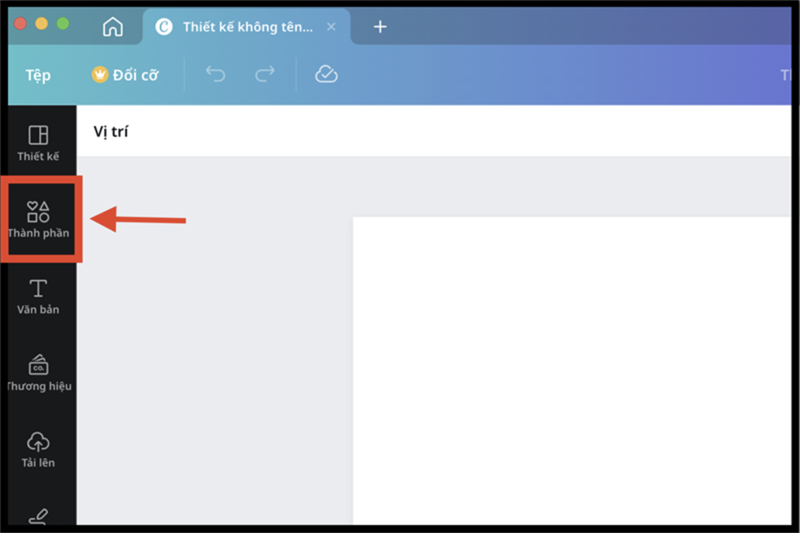
Bước 3: Trong tab “Thành phần,” cuộn xuống dưới cho đến khi bạn tìm thấy mục “Bảng” (Tables). Để có nhiều lựa chọn hơn, nhấn vào “Xem tất cả.” Canva cung cấp một loạt các mẫu bảng đa dạng, giúp bạn dễ dàng lựa chọn mẫu phù hợp với nhu cầu thiết kế của mình.
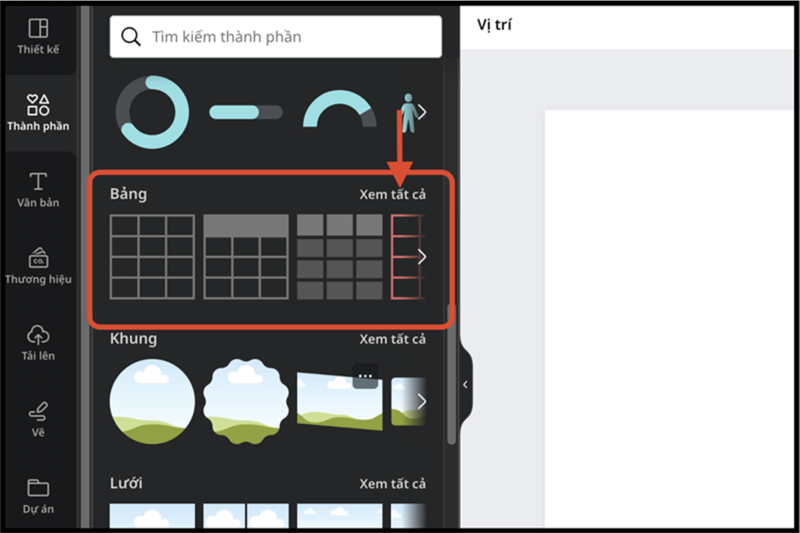
Bước 4: Khi đã tìm thấy mẫu bảng ưng ý, bạn chỉ cần nhấn vào bảng đó để thêm vào không gian làm việc. Nếu muốn sắp xếp lại hoặc chỉnh sửa ngay lập tức, bạn có thể kéo thả bảng vào vị trí mong muốn trên màn hình thiết kế.
Xem thêm bài viết: Cách làm trò chơi trên Canva
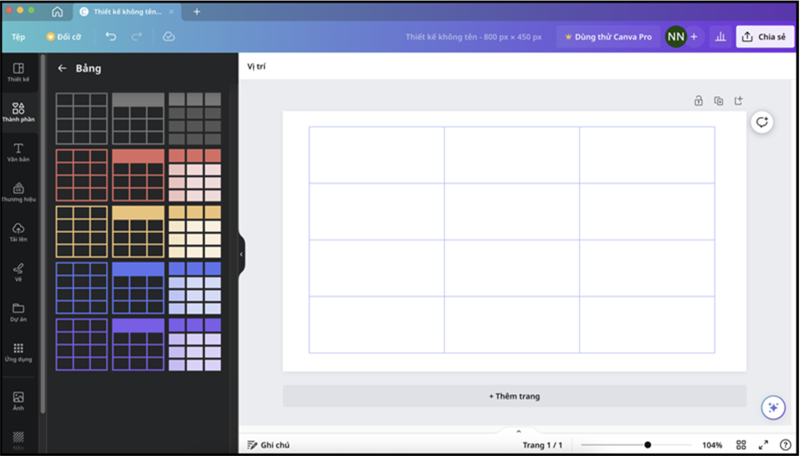
Với các bước đơn giản này, bạn đã có thể tạo bảng trên Canva một cách nhanh chóng và linh hoạt, phù hợp với bất kỳ dự án thiết kế nào.
1.2 Cách tạo bẳng có sẵn trên Canva bằng điện thoại
Hướng dẫn chi tiết cách tạo bảng trên Canva dành cho người dùng điện thoại:
Bước 1: Mở ứng dụng Canva trên điện thoại của bạn. Nếu chưa đăng nhập, hãy nhập thông tin tài khoản để truy cập vào ứng dụng. Đây là bước cần thiết để bắt đầu sử dụng đầy đủ các tính năng thiết kế của Canva.
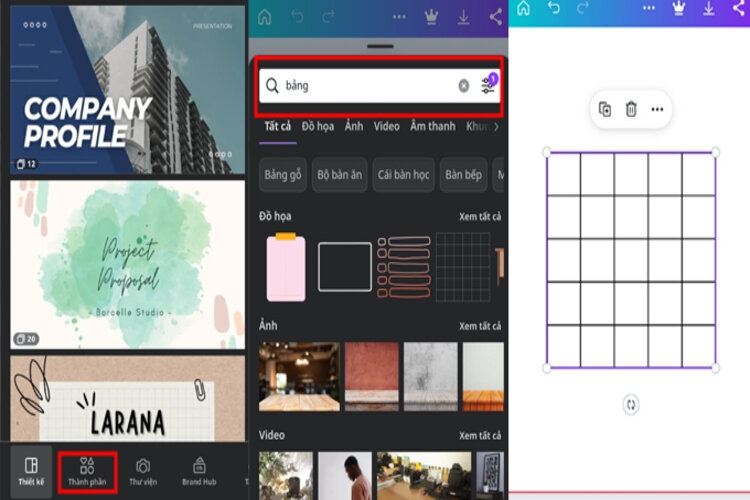
Bước 2: Sau khi đã vào giao diện chính, nhấn vào biểu tượng “+” ở góc dưới màn hình để bắt đầu một thiết kế mới. Đây là nơi bạn sẽ chọn khung thiết kế phù hợp với nhu cầu của mình.
Bước 3: Trên màn hình thiết kế mới, bạn sẽ thấy nhiều tùy chọn để lựa chọn. Nếu muốn tạo bảng, bạn có thể nhập từ khóa “Table” vào thanh tìm kiếm hoặc cuộn xuống cho đến khi tìm thấy mục “Table” (Bảng). Nhấn vào đó để tiếp tục.
Bước 4: Canva sẽ hiển thị một loạt các mẫu bảng có sẵn để bạn chọn lựa. Bạn có thể chọn một mẫu bảng phù hợp với nhu cầu của mình hoặc nếu muốn tạo bảng hoàn toàn từ đầu, hãy chọn “Blank Table” (Bảng trống).
Bước 5: Sau khi đã chọn được mẫu bảng hoặc bảng trống, bạn có thể dễ dàng thêm dữ liệu và nội dung vào các ô. Chỉ cần nhấp vào từng ô trong bảng, sau đó nhập nội dung mà bạn muốn điền. Bạn cũng có thể điều chỉnh kích thước và định dạng bảng theo ý muốn.
Với các bước đơn giản trên, bạn có thể dễ dàng tạo và tùy chỉnh bảng trên Canva bằng điện thoại của mình, giúp việc thiết kế trở nên thuận tiện và nhanh chóng dù ở bất kỳ đâu.
2. Cách tạo một bảng tùy chỉnh trên Canva
Đôi khi, các bảng mẫu có sẵn trong Canva có thể không đáp ứng đúng nhu cầu của bạn. Khi đó, bạn hoàn toàn có thể tạo một bảng tùy chỉnh theo cách riêng của mình. Dưới đây là một phương pháp đơn giản và dễ dàng để bạn tự tạo bảng, dù ban đầu có vẻ hơi dài dòng, nhưng sau khi nắm vững các bước cơ bản, quy trình này sẽ trở nên nhanh chóng và dễ dàng.
Điều tuyệt vời là tính năng này hoạt động cho cả tài khoản Canva miễn phí lẫn Canva Pro, giúp bạn linh hoạt sáng tạo mà không cần phải nâng cấp.
Bước 1: Bắt đầu bằng việc tạo một tài liệu với kích thước mà bạn muốn cho sản phẩm cuối cùng của mình. Trước khi bắt tay vào thiết kế bảng, hãy xác định số lượng cột mà bạn cần. Bạn cũng cần quyết định xem các cột này có cùng kích thước hay không, hay liệu có cần thay đổi kích thước của một số cột. Nếu cần, bạn có thể thêm tiêu đề vào trang để thiết kế trông chuyên nghiệp hơn.
Xem thêm bài viết: Cách làm nhãn vở trên Canva
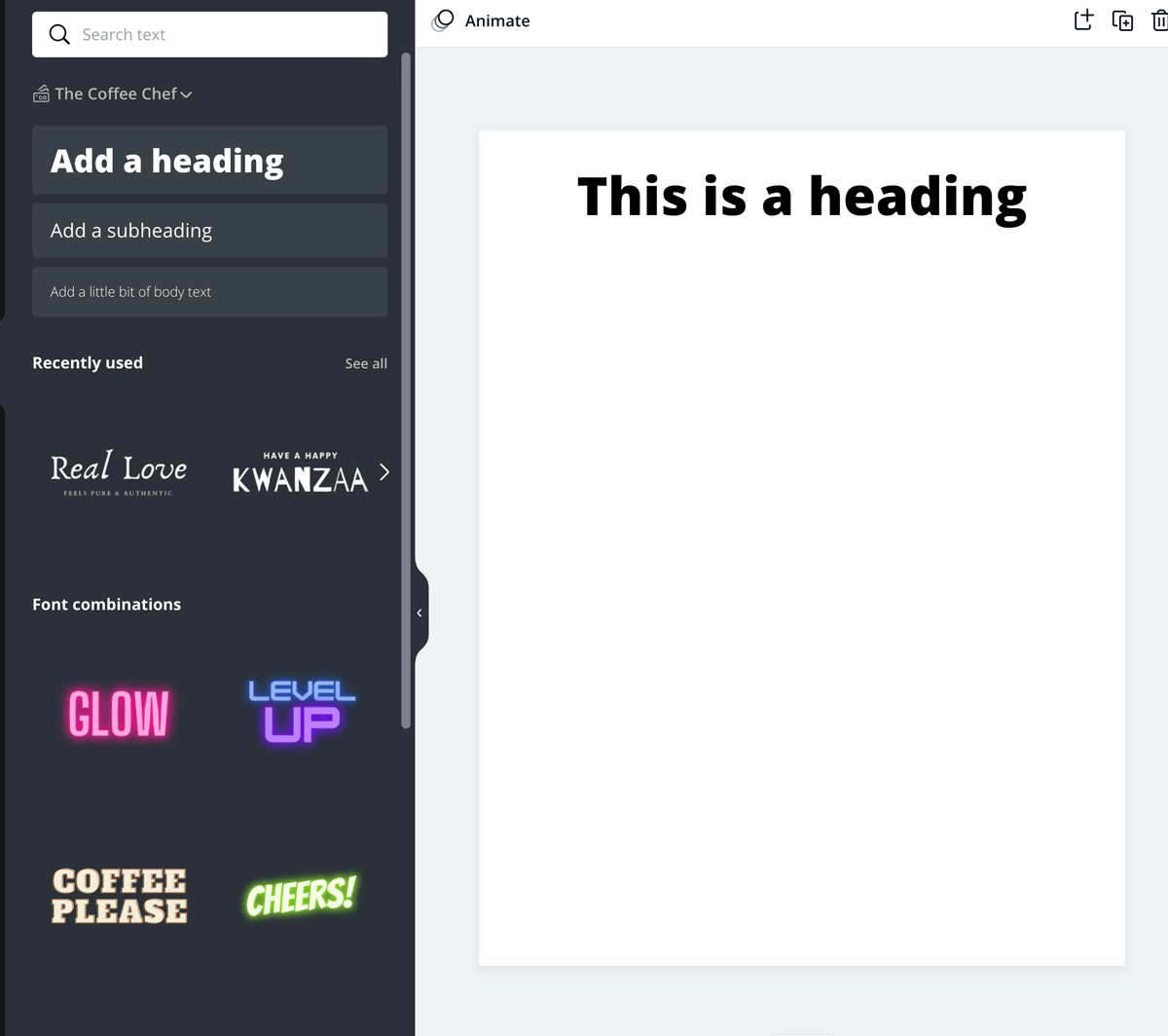
Bước 2: Tạo hàng đầu tiên cho cột đầu tiên. Để thực hiện việc này:
- Mở thanh công cụ bên trái và chọn “Elements” (Thành phần).
- Tìm kiếm mục “Square” (Hình vuông) và kéo nó vào thiết kế của bạn.
- Tiếp theo, bạn cần thay đổi kích thước của hình vuông sao cho phù hợp với kích thước mà bạn muốn cho một hàng hoặc một cột của bảng.
- Sau đó, di chuyển hình vuông vào vị trí ô đầu tiên (ô 1), như nếu bạn đang tạo một bảng tính.
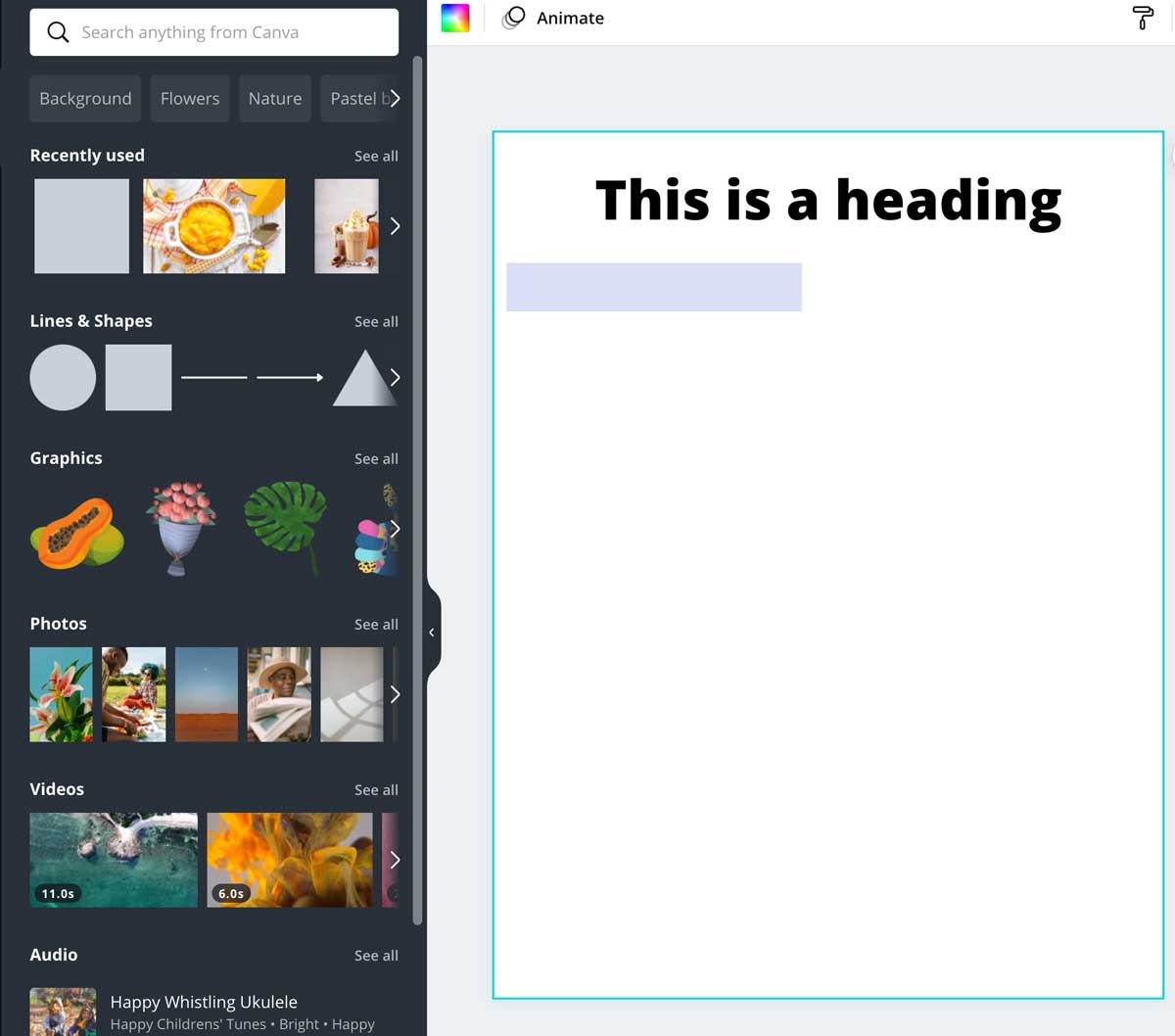
Bước 3: Sau khi hoàn thành ô đầu tiên, bạn có thể sao chép nó và di chuyển bản sao vào vị trí của ô thứ hai. Nếu các ô này có cùng kích thước, vậy là bạn đã hoàn thành việc tạo hai ô. Nếu không, bạn chỉ cần thay đổi kích thước của ô thứ hai sao cho phù hợp với yêu cầu.
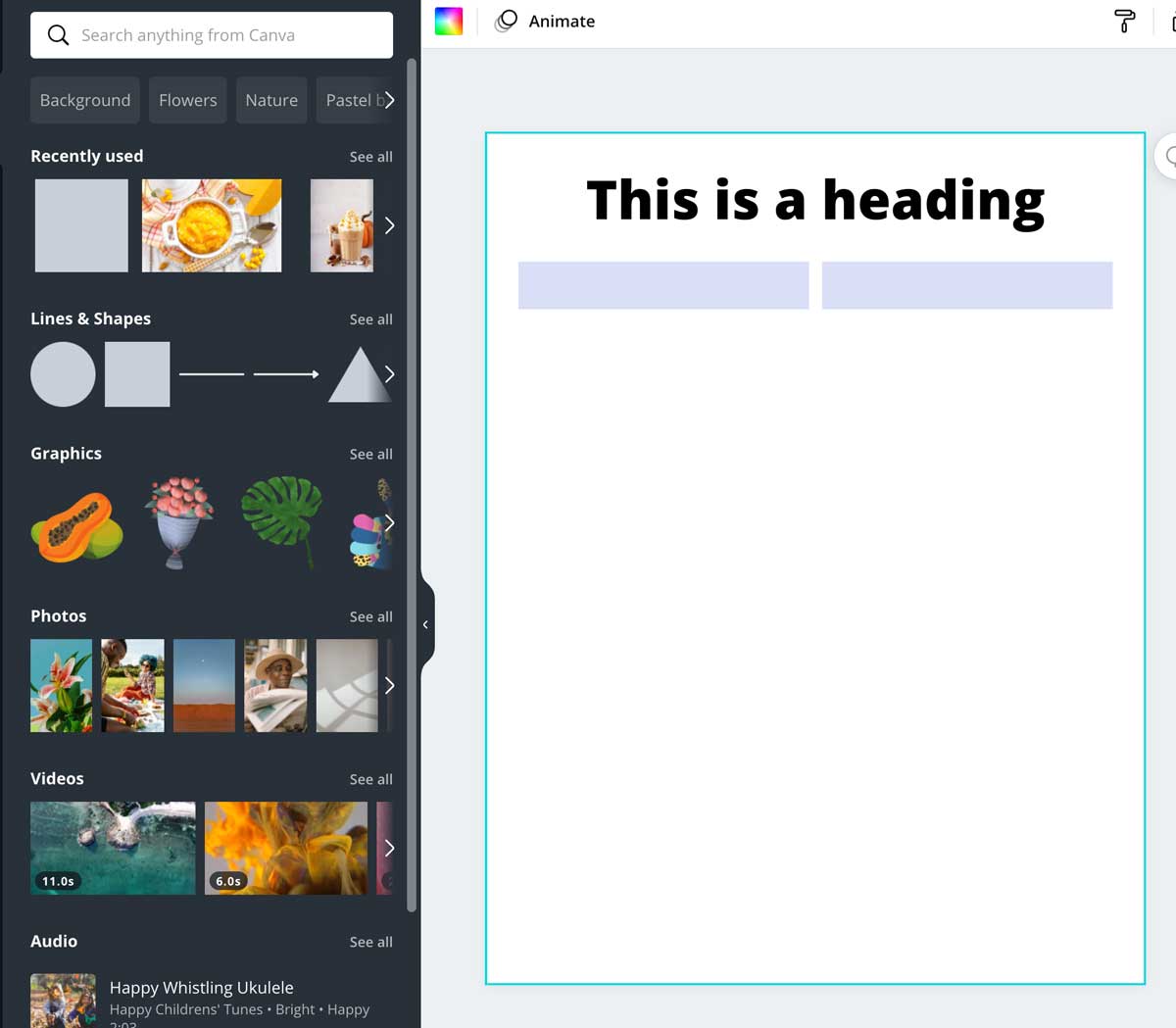
Bước 4: Nếu bạn muốn thêm nhiều cột khác, hãy lặp lại quy trình trên cho đến khi đủ số lượng ô cần thiết cho các cột của bảng. Sau đó, chọn tất cả các ô vừa tạo và sao chép chúng. Di chuyển bản sao vào vị trí của hàng thứ hai. Điều này giúp bạn nhanh chóng nhân bản các hàng và tiết kiệm thời gian.
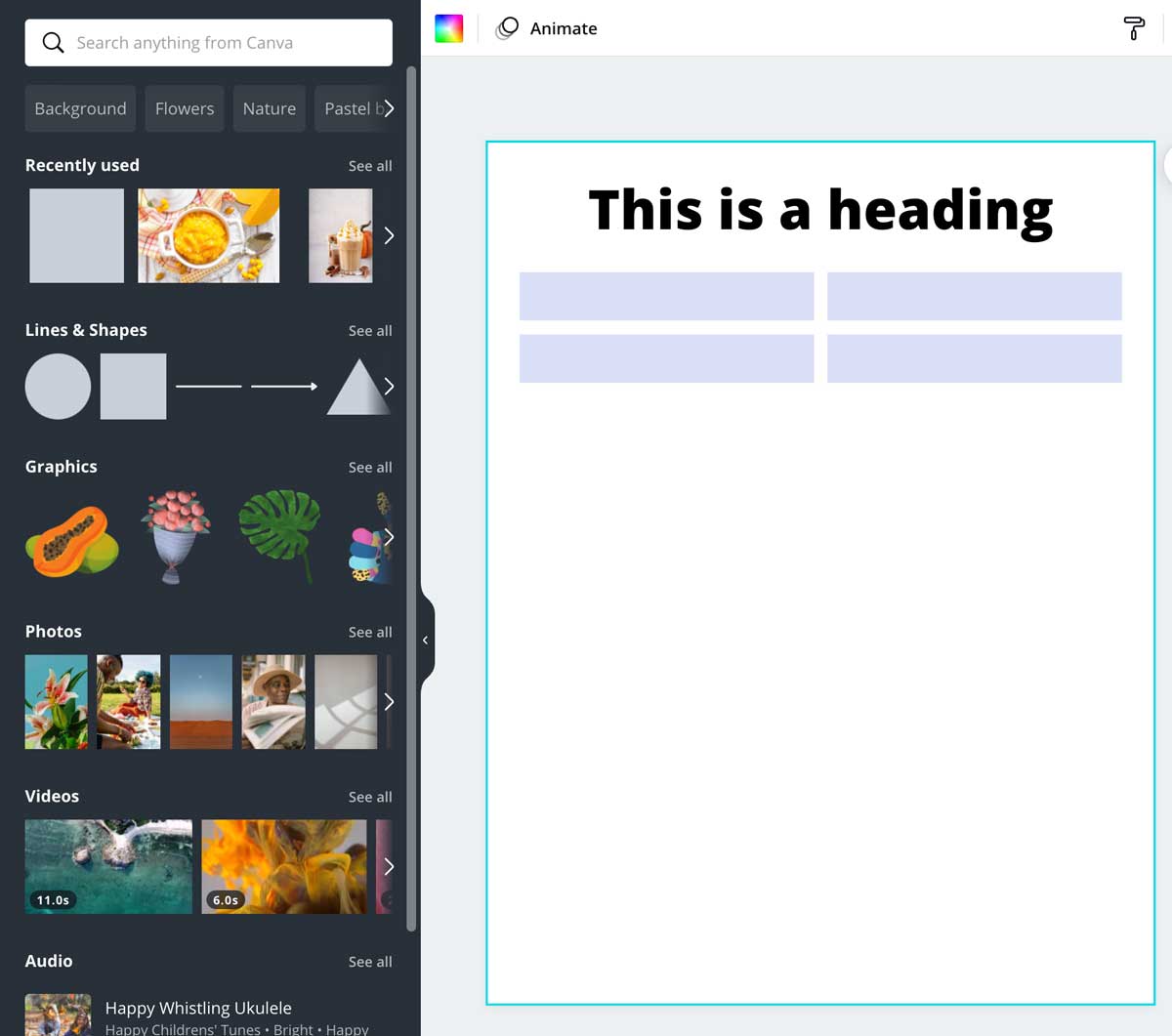
Bước 5: Tiếp tục sao chép hàng trên hoặc chọn toàn bộ các ô vừa tạo và sao chép chúng để tạo thành các hàng tiếp theo. Lặp lại quá trình này cho đến khi bạn có đủ số lượng hàng cho bảng của mình.
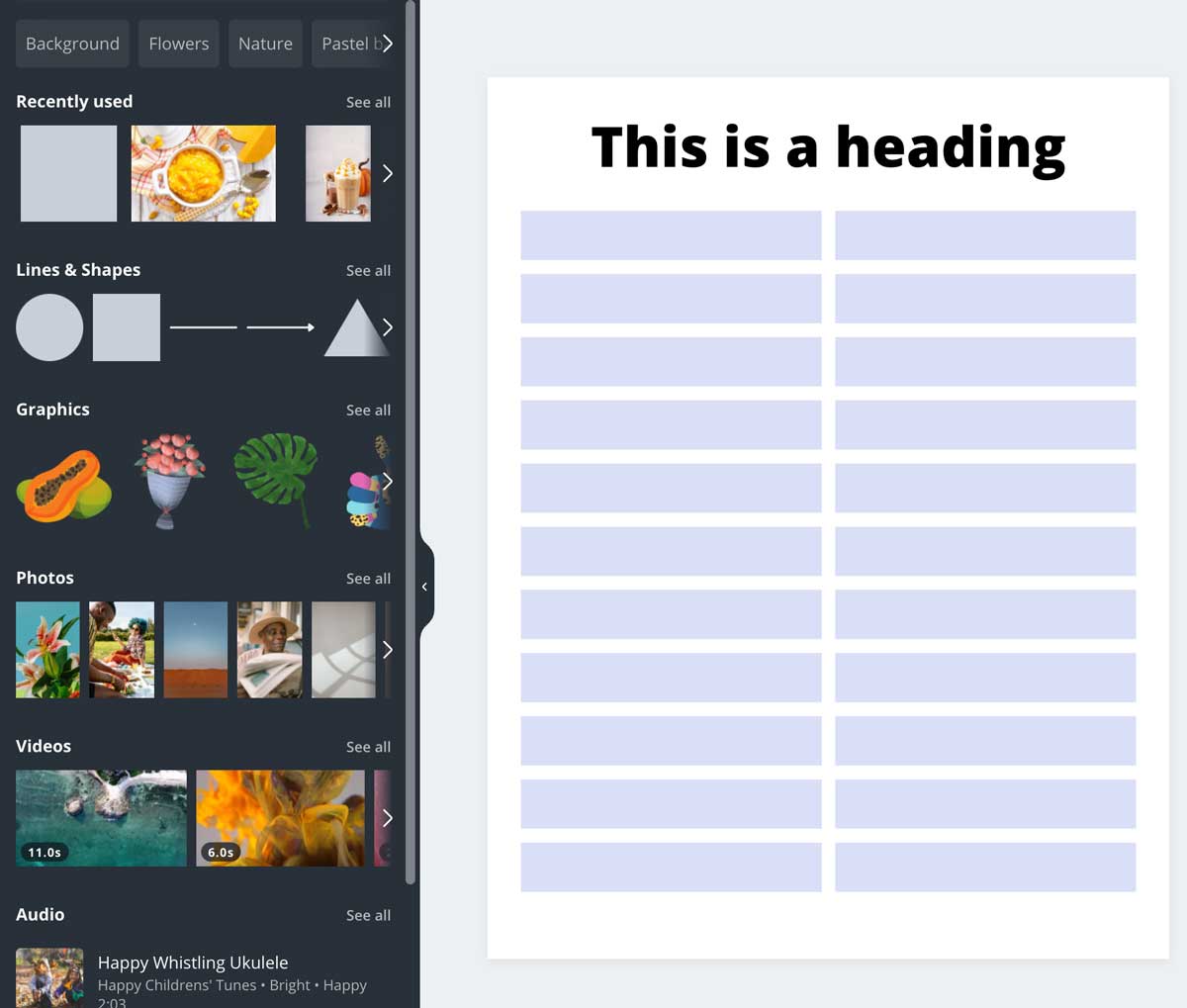
Bước 6: Nếu bạn cần nhiều hơn một trang, chỉ cần nhân đôi trang hiện tại. Bạn có thể xóa tiêu đề nếu không cần thiết và căn chỉnh lại tất cả các ô sao cho chúng được sắp xếp giữa trang một cách gọn gàng.
Với các bước chi tiết này, việc tạo bảng tùy chỉnh trên Canva không chỉ mang lại sự linh hoạt trong thiết kế mà còn giúp bạn có được kết quả chính xác và chuyên nghiệp hơn, đáp ứng mọi nhu cầu sáng tạo của bạn.
3. Cách chèn bảng từ Excel vào trong Canva
Khi bạn đã tạo một bảng Excel hoàn hảo và muốn sử dụng nó trong thiết kế Canva, bạn có thể gặp một số trở ngại vì Canva không hỗ trợ tải lên trực tiếp tài liệu Excel. Tuy nhiên, bạn có hai lựa chọn để khắc phục vấn đề này và dễ dàng chèn bảng Excel vào Canva một cách hiệu quả.
- Lựa chọn 1: Kéo và thả tài liệu Excel vào Canva
Nếu bạn chỉ muốn nhanh chóng thêm bảng từ Excel vào Canva mà không cần chỉnh sửa thêm, bạn có thể kéo bảng Excel trực tiếp từ desktop vào không gian làm việc của tài liệu Canva. Đầu tiên, mở tài liệu Canva và sử dụng con trỏ chuột để kéo bảng Excel vào khu vực làm việc. Tuy nhiên, lưu ý rằng không phải tất cả các loại tài liệu Canva đều hỗ trợ tính năng này, một số không gian làm việc có thể không chấp nhận việc kéo thả tệp Excel.
Xem thêm bài viết: Cách làm video trên Canva
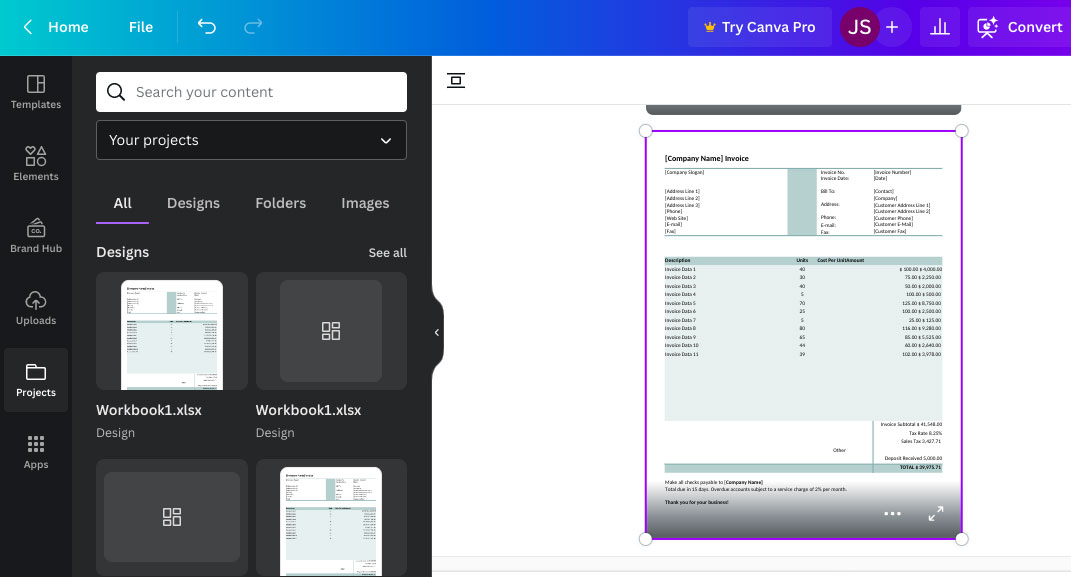
Sau khi bảng Excel đã được kéo vào Canva, bạn có thể xử lý nó như bất kỳ thành phần thiết kế nào khác. Bạn có thể thay đổi kích thước, sao chép, sắp xếp lại vị trí, hoặc xóa nếu cần thiết. Dù vậy, đây chỉ là cách hiển thị bảng và không cho phép bạn chỉnh sửa nội dung trực tiếp từ bảng Excel trong Canva.
- Lựa chọn 2: Chụp ảnh màn hình bảng Excel và tải lên Canva
Nếu bạn muốn có nhiều sự linh hoạt hơn trong việc sử dụng bảng Excel dưới dạng hình ảnh, bạn có thể chụp ảnh màn hình bảng Excel và tải hình ảnh đó lên Canva. Để chụp ảnh màn hình bảng Excel, hãy nhấn Shift + Command + 4 (đối với Mac) hoặc Windows Key + PrtScn (đối với Windows). Điều này cho phép bạn chọn và chụp chính xác khu vực chứa bảng mà bạn muốn đưa vào Canva.
Sau khi chụp xong ảnh màn hình, bạn mở tài liệu Canva và sử dụng tùy chọn Upload (Tải lên) để tải hình ảnh của bảng Excel lên. Khi ảnh đã được tải lên Canva, bạn có thể chỉnh sửa hình ảnh, sắp xếp lại kích thước, hoặc kết hợp với các yếu tố thiết kế khác trong tài liệu.
Với hai phương pháp trên, bạn sẽ dễ dàng chèn bảng Excel vào Canva một cách hiệu quả, giúp bạn linh hoạt hơn trong việc sử dụng và trình bày dữ liệu trong các thiết kế sáng tạo của mình.
4. Cách tùy chỉnh 1 bảng trên Canva
Khi tạo bảng trong Canva, việc chỉ định các hàng và cột không đủ để tạo nên một thiết kế ấn tượng. Để bảng của bạn trở nên nổi bật và phù hợp với phong cách thiết kế của bạn, việc tùy chỉnh là rất cần thiết. Dưới đây là những bước hướng dẫn chi tiết để bạn có thể biến bảng của mình thành một phần thiết kế độc đáo và bắt mắt. Cùng theo dõi ngay nhé.
4.1 Thêm cột hoặc hàng
Khi thiết kế bảng trong Canva, việc tùy chỉnh như thêm cột hoặc hàng là vô cùng quan trọng để đảm bảo bảng của bạn phù hợp với dữ liệu cần hiển thị. Canva cung cấp các công cụ dễ dàng cho phép bạn thực hiện điều này chỉ với vài bước đơn giản.
- Thêm hàng vào bảng
Nếu bạn cần thêm hàng mới vào bảng, hãy làm theo các bước sau:
Bước 1: Nhấp vào bảng mà bạn muốn chỉnh sửa. Khi bảng được chọn, ở góc trái phía trên của bảng sẽ xuất hiện biểu tượng ba chấm thẳng đứng.
Bước 2: Bấm vào biểu tượng ba chấm và chọn Thêm 1 hàng từ danh sách các tùy chọn. Ngay lập tức, một hàng mới sẽ được thêm vào dưới hàng hiện tại của bảng.
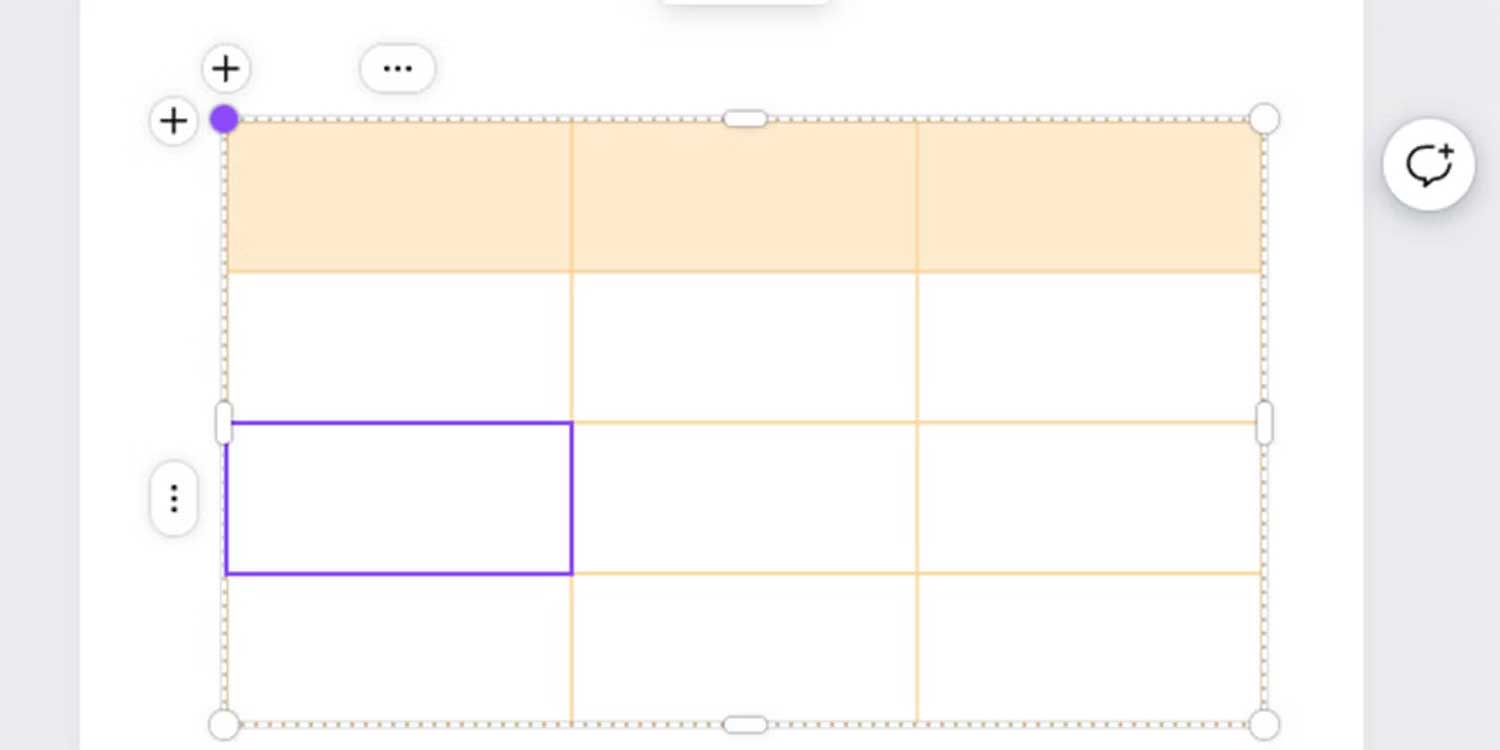
- Thêm cột vào bảng
Trong trường hợp bạn muốn mở rộng bảng bằng cách thêm cột mới, thực hiện như sau:
Bước 1: Nhấp vào bảng vừa tạo để chọn nó. Khi bảng được chọn, bạn sẽ thấy biểu tượng ba chấm nằm ngang xuất hiện ở phía trên của bảng.
Bước 2: Bấm vào biểu tượng ba chấm và chọn Thêm 1 cột từ danh sách tùy chọn. Canva sẽ tự động thêm một cột mới ở bên phải của bảng hiện có.
4.2 Xóa và di chuyển cột, hàng
Khi làm việc với bảng trong Canva, có những lúc bạn cần chỉnh sửa để phù hợp hơn với bố cục hoặc dữ liệu mới. Việc xóa và di chuyển các cột hoặc hàng có thể thực hiện một cách dễ dàng thông qua các bước dưới đây.
- Xóa hàng trong bảng
Nếu bạn cần xóa một hàng bất kỳ khỏi bảng, hãy làm theo các bước sau:
Bước 1: Nhấp chọn vào bảng mà bạn muốn chỉnh sửa. Khi bảng được chọn, bạn sẽ thấy biểu tượng ba chấm thẳng đứng xuất hiện ở góc trái phía trên của bảng.
Bước 2: Bấm vào biểu tượng ba chấm và chọn Xoá 1 hàng từ danh sách các tùy chọn. Canva sẽ tự động xóa hàng hiện tại mà bạn đã chọn, giúp bạn tối ưu bảng theo nhu cầu.
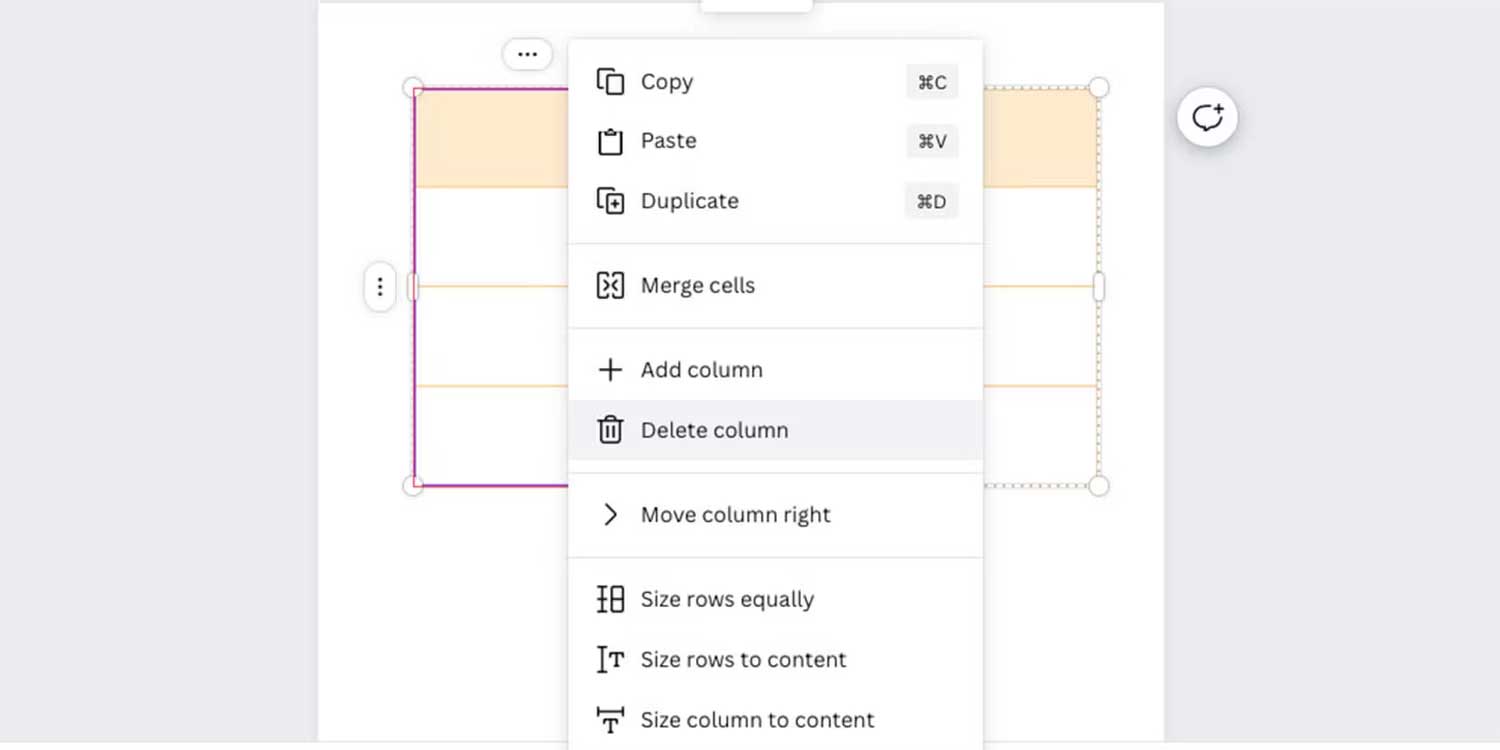
- Xóa cột trong bảng
Trong trường hợp cần xóa một cột khỏi bảng, bạn có thể thực hiện tương tự như sau:
Bước 1: Nhấp chọn vào bảng vừa tạo. Khi bảng được chọn, biểu tượng ba chấm nằm ngang sẽ xuất hiện ở phía trên của bảng.
Bước 2: Bấm vào biểu tượng ba chấm và chọn Xoá 1 cột. Canva sẽ ngay lập tức xóa cột mà bạn đã chọn, giúp bảng của bạn trở nên gọn gàng hơn.
4.3 Di chuyển cột và hàng
Hiện tại, Canva chưa hỗ trợ tính năng di chuyển cột hoặc hàng một cách tự động như các phần mềm bảng tính khác. Tuy nhiên, bạn có thể xóa và tạo lại các cột, hàng theo thứ tự mong muốn hoặc sử dụng các thao tác thủ công để tái sắp xếp bố cục.
Xem thêm bài viết: Cách tạo CV trên Canva
4.4 Hợp nhất các ô
Khi tạo bảng trên Canva, đôi khi bạn cần hợp nhất nhiều ô thành một để sắp xếp nội dung hoặc tạo bố cục gọn gàng hơn. Canva cung cấp tính năng hợp nhất ô giúp bạn dễ dàng tùy chỉnh bảng theo ý muốn. Thực hiện theo các bước đơn giản dưới đây để hợp nhất các ô trong bảng của bạn.
Bước 1: Chọn những ô mà bạn muốn hợp nhất. Để chọn nhiều ô, nhấn giữ phím Shift trên bàn phím trong khi nhấp chuột chọn từng ô cần hợp nhất.
Bước 2: Sau khi đã chọn các ô, nhấp chuột phải vào vùng đã chọn và một menu tùy chọn sẽ hiện ra.
Bước 3: Từ menu hiện lên, chọn tùy chọn Merge cells (Hợp nhất ô). Canva sẽ ngay lập tức hợp nhất các ô bạn đã chọn thành một ô duy nhất, cho phép bạn dễ dàng đặt nội dung lớn hơn hoặc điều chỉnh bố cục.
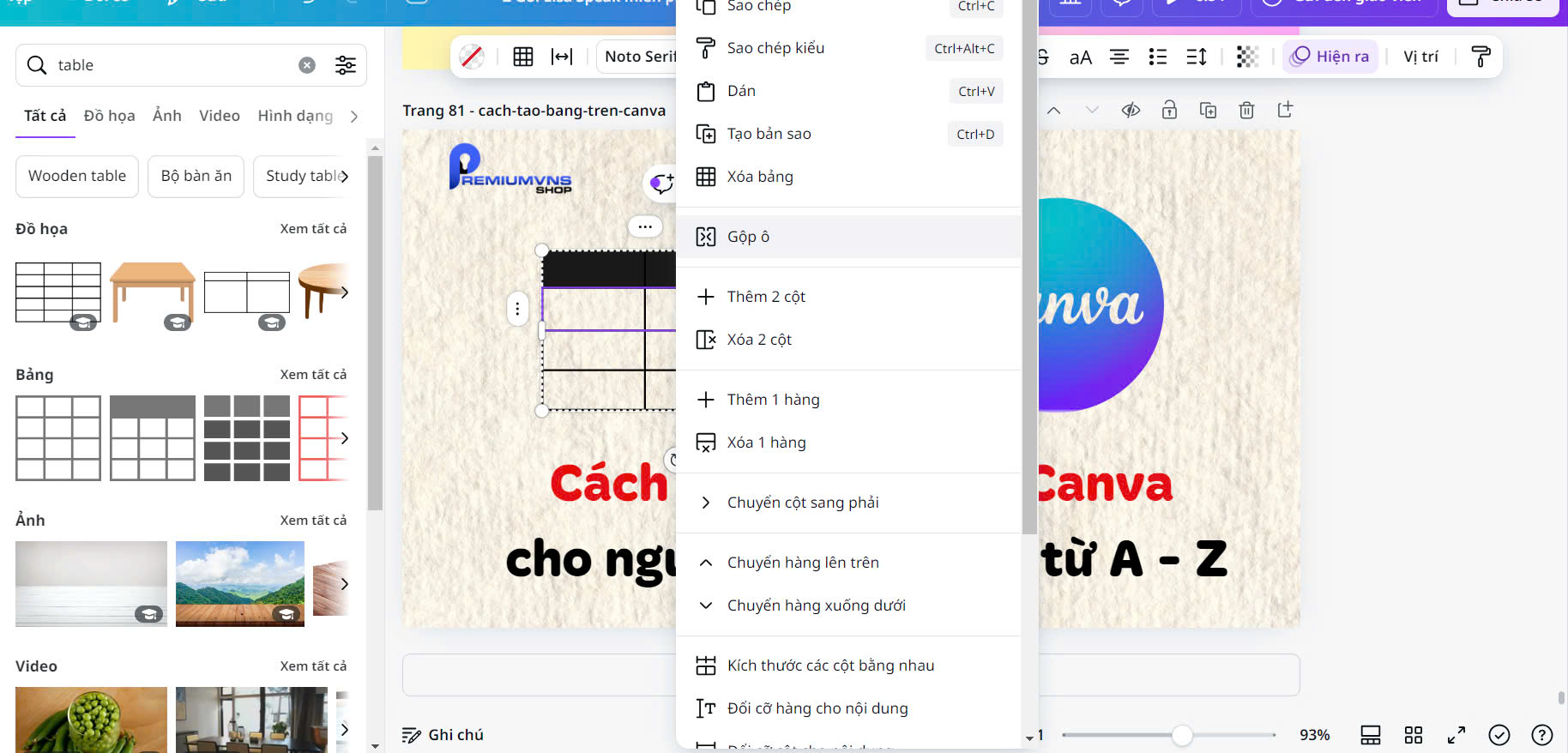
Việc hợp nhất ô giúp bạn sắp xếp dữ liệu trong bảng một cách hiệu quả, đồng thời tạo ra không gian phù hợp để chèn nội dung như tiêu đề hoặc ghi chú, giúp thiết kế của bạn trở nên trực quan và dễ theo dõi hơn.
4.5 Thay đổi màu và độ đậm của đường viền, định dạng ô
Việc tùy chỉnh bảng trong tài khoản Canva Pro không chỉ dừng lại ở việc thêm hoặc xóa hàng và cột. Bạn còn có thể chỉnh sửa đường viền và định dạng ô để bảng trở nên sinh động và thu hút hơn. Dưới đây là cách thay đổi màu, độ đậm của đường viền và định dạng ô:
Bước 1: Chọn bảng mà bạn muốn chỉnh sửa, sau đó bấm vào nút Border (Đường viền) trên thanh công cụ ở phía trên cùng của màn hình.
Bước 2: Để loại bỏ hoàn toàn đường viền, bạn có thể click vào tùy chọn Border Style và điều chỉnh độ dày của đường viền về 0. Tùy chọn này cho phép bạn xóa bỏ các đường viền không cần thiết hoặc chỉ giữ lại một số đường viền mong muốn.
Bước 3: Nếu bạn muốn thêm lại đường viền hoặc chỉnh sửa độ dày, bạn chỉ cần bấm vào các đường viền mong muốn và chọn độ dày phù hợp để tùy chỉnh cho từng phần của bảng như các ô, hàng, hoặc cột riêng biệt.
Bước 4: Bạn có thể thay đổi màu sắc của đường viền bằng cách nhấn vào tùy chọn Borders trong thanh công cụ. Một bảng màu sẽ xuất hiện, cho phép bạn lựa chọn màu phù hợp để làm nổi bật đường viền bảng theo ý thích.
Bước 5: Để định dạng ô, chọn vào Fill Color (Tô màu) nằm ở nút bên trái của Borders. Bạn có thể tô màu riêng cho từng ô, hàng, hoặc cột để nhấn mạnh các phần quan trọng trong bảng. Chỉ cần chọn phần bạn muốn tô màu và áp dụng màu sắc mong muốn.
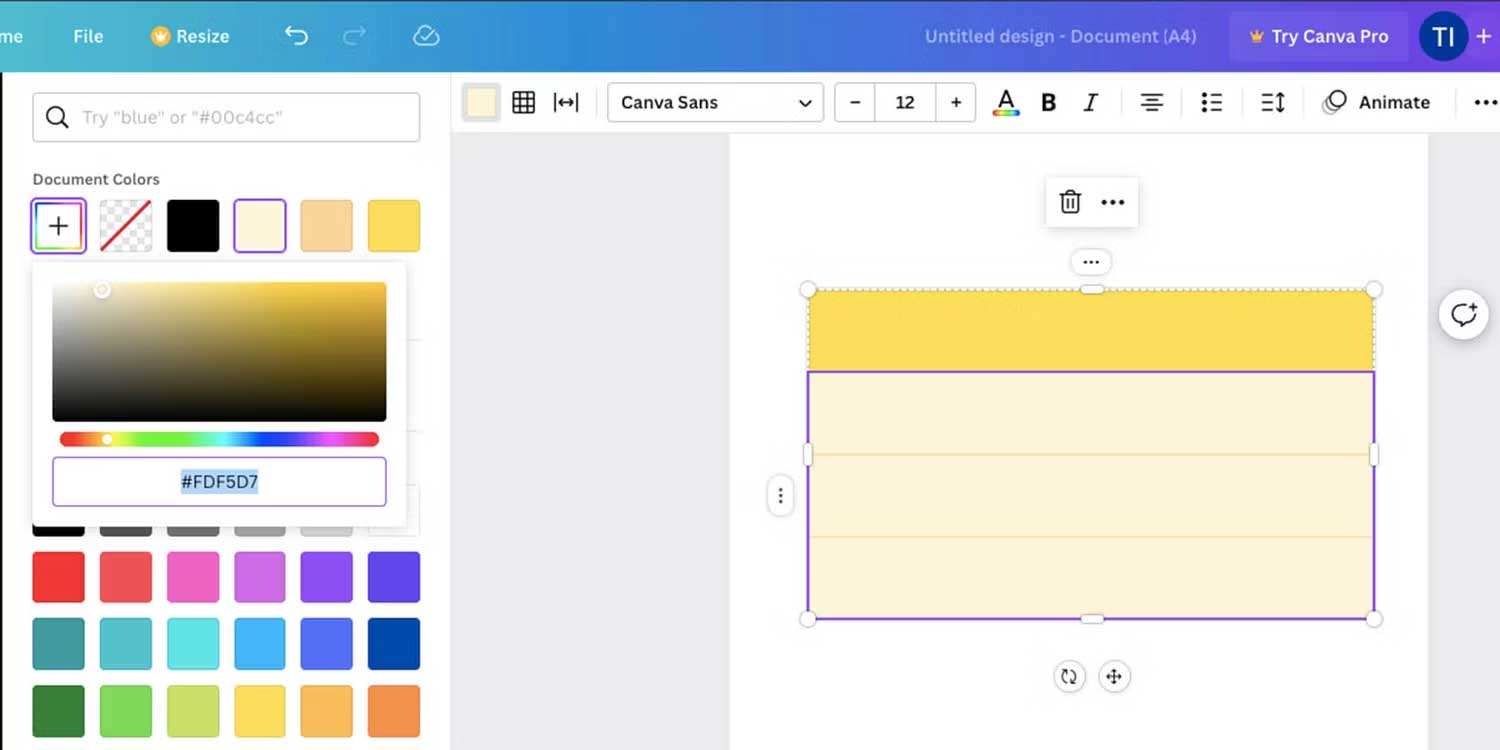
5. Video cách tạo bảng trên Canva chi tiết nhất
Để giúp bạn dễ dàng hơn trong quá trình thực hiện, Premiumvns Shop đã tổng hợp video hướng dẫn chi tiết cách tạo bảng trên Canva. Trong video này, bạn sẽ được hướng dẫn từng bước, từ cơ bản đến nâng cao, giúp bạn nắm vững cách tạo và tùy chỉnh bảng chỉ trong vài phút.
Nguồn: Canva
Nguồn: Cô Thu Tin
6. Lời kết
Qua hai cách tạo bảng trên Canva chi tiết từ A đến Z mà Premiumvns Shop đã trình bày, hy vọng bạn đã nắm vững được các bước cần thiết để tự tay thiết kế những bảng biểu chuyên nghiệp và ấn tượng. Dù bạn chọn cách sử dụng bảng có sẵn hay tạo bảng tùy chỉnh, Canva luôn cung cấp cho bạn những công cụ linh hoạt và dễ sử dụng. Hãy thử ngay hôm nay để làm cho các dự án của bạn trở nên nổi bật hơn bao giờ hết nhé!

Bài viết ngẫu nhiên
2 Cách làm video trên Canva cho người mới chi tiết dễ học thành công 100%
Th10
So sánh Expressvpn và Nordvpn: Nên mua VPN nào tốt hơn?
Th3
So sánh Perplexity vs Grok: Nên mua tài khoản nào?
Th9
So sánh 2 ứng dụng Youtube và Vimeo
Th10
Hướng dẫn cách đăng nhập tài khoản spotify đầy đủ nhất 2024
Th3
Top các phần mềm chỉnh sửa video tốt nhất
Th10
Tìm hiểu về claude 3 model AI – thành viên mới trên đường đua trí tuệ nhân tạo
Th3
Cách đổi mật khẩu tài khoản spotify chi tiết, cực dễ
Th9