Cách sử dụng canva cho người mới bắt đầu – Từ A đến Z
Bạn muốn tạo ra hình ảnh thiết kế để phục vụ học tập và công việc một cách đơn giản và nhanh chóng, nhưng lại không biết nên sử dụng công cụ gì? Canva sẽ là sự chọn lựa lý tưởng cho bạn. Đây là một ứng dụng thiết kế đồ họa vô cùng đơn giản và dễ sử dụng, thậm chí bạn không cần phải là chuyên gia, hay theo học chuyên ngành về thiết kế đều có thể sử dụng được.
Ngay sau đây, Premiumvns sẽ chia sẻ với bạn “Hướng dẫn cách sử dụng app canva từ cơ bản đến nâng cao” cho người mới bắt đầu trong bài viết này nhé.
Cách sử dụng canva cơ bản cho người chưa biết gì
Ở phần này, để tiết kiệm thời gian, Premiumvns sẽ bỏ qua bước đăng ký và đăng nhập để tiến hành vô phần thiết kế nhé.
Dao diện màn hình chính của Canva sau khi đăng nhập sẽ được mô tả sau đây:
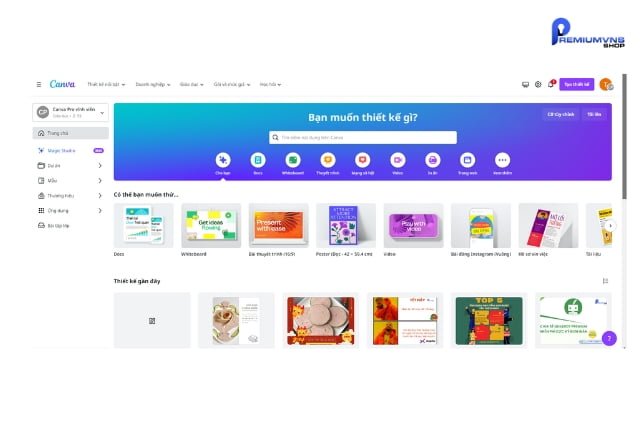
Bước 1: Để chọn mẫu thiết kế cho bài đăng trên Facebook, hãy bấm vào “Mẫu” và sau đó chọn “Bài đăng Facebook” như hình minh họa dưới đây.
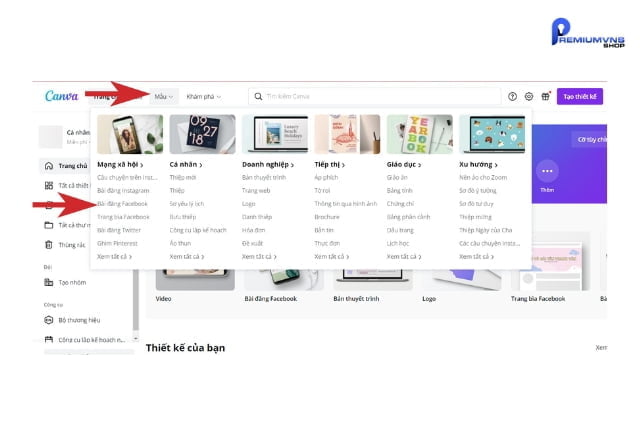
Bước 2: Hiển thị danh sách các mẫu bài đăng Facebook, bạn có thể lựa chọn theo nhu cầu cá nhân. Trong trường hợp sử dụng phiên bản Canva miễn phí, chỉ có thể truy cập mẫu miễn phí. Khi nâng cấp lên phiên bản Canva Pro, bạn sẽ có quyền sử dụng toàn bộ mẫu, bao gồm cả những mẫu có tính phí.
Ngoài ra, bạn cũng có khả năng tự tạo ra thiết kế cá nhân bằng cách chọn “Tạo Bài đăng Facebook trống”, đây cũng là cách sử dụng app canva dễ nhất.
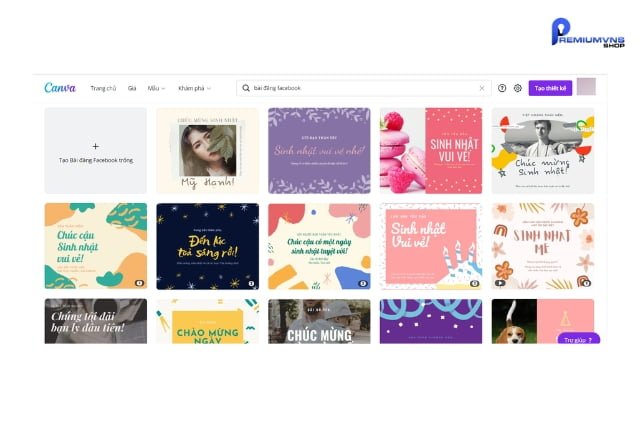
Bước 3: Khi bạn đã chọn mẫu, hãy nhấn vào “Tuỳ chỉnh mẫu này” để bắt đầu quá trình thiết kế.
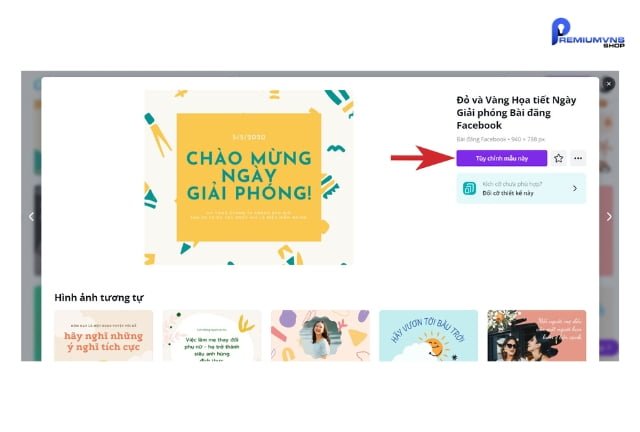
Bước 4: Giao diện của Canva mở ra với nhiều công cụ thiết kế hữu ích đưa ra cho bạn cách sử dụng app canva hiệu quả như:
- Thành phần: Cung cấp các yếu tố như khung, đường nét,… và bạn có thể tìm kiếm theo từ khóa mong muốn.
- Nội dung: Cho phép tải lên hình ảnh, video từ máy tính của bạn.
- Văn bản: Đa dạng các loại font chữ để bạn tùy chọn.
- Thêm: Cung cấp các công cụ bổ sung như hình ảnh, kiểu màu, nền,… để làm phong phú hơn cho thiết kế của bạn.
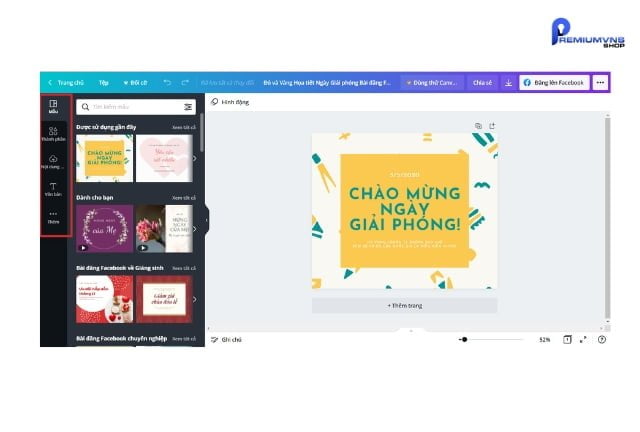
Bước 5: Để lưu thiết kế về máy tính, bạn chỉ cần bấm vào biểu tượng tải xuống, như hình mô tả dưới đây. Tiếp theo, chọn định dạng tệp (PNG, JPG, PDF, Video MP4, GIF) và nhấn “Tải xuống”.
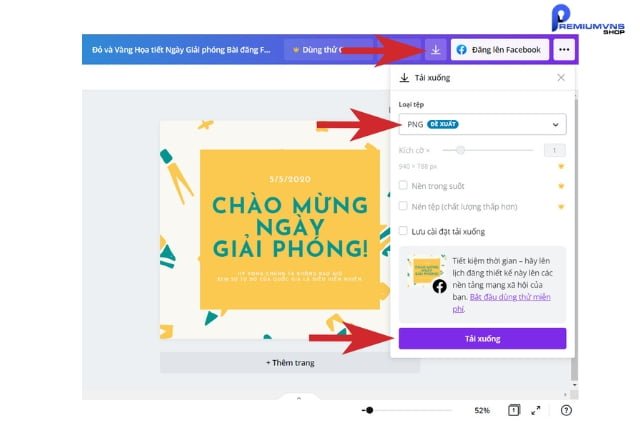
Bước 6: Để chia sẻ thiết kế trên các mạng xã hội, hãy nhấp vào biểu tượng ba chấm và chọn kênh mạng xã hội mà bạn muốn chia sẻ đến.
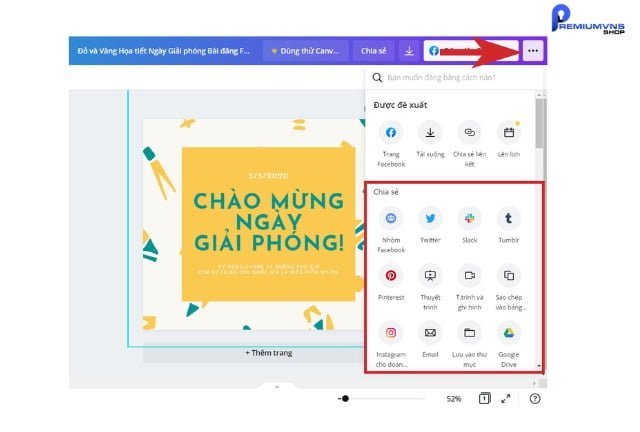
Thực hiện ngay cách sử dụng app canva ngay bây giờ nhé.
Cách sử dụng canva chuyên nghiệp bằng Canva Pro
Background Remover – cách sử dụng app Canva Pro
Nếu bạn cảm thấy việc sử dụng Photoshop hoặc remove.bg để tách nền ảnh là phức tạp, thì cách sử dụng Canva Pro miễn phí sẽ là lựa chọn tối ưu nhất. Phiên bản nâng cấp này cho phép người dùng tách nền ảnh một cách tự động và nhanh chóng. Chỉ cần chọn ảnh cần tách và sử dụng tính năng Background Remover, chỉ sau vài giây, bạn sẽ nhận được kết quả đầy ấn tượng.
Brand Kit – cách sử dụng app Canva Pro
Brand Kit là tính năng độc đáo tích hợp trên Canva Pro, giúp người dùng xây dựng và quản lý một cách thuận lợi bộ công cụ nhận diện thương hiệu cho cá nhân hoặc doanh nghiệp của họ. Tính năng này cho phép người dùng tạo ra một loạt các thiết kế như logo, font chữ, bảng màu và hình ảnh đại diện phản ánh đầy đủ bản sắc thương hiệu.
Sau đó, những yếu tố này được lưu trữ trong Brand Kit, giúp dễ dàng truy cập và cách sử dụng app canva trong nhiều dự án thiết kế khác nhau, giữ cho hình ảnh thương hiệu luôn nhất quán và chuyên nghiệp.
Chia sẻ và Hợp tác – cách sử dụng app Canva Pro
Với Canva Pro, người dùng có khả năng chia sẻ thiết kế thông qua việc gửi liên kết trực tiếp đến người khác hoặc mời họ tham gia vào dự án của mình. Người nhận liên kết có thể xem và chỉnh sửa thiết kế mà không cần phải có tài khoản Canva, trực tiếp từ trình duyệt web của họ.
Tính năng hợp tác này cho phép nhiều người cùng làm việc trên một thiết kế và thấy những thay đổi ngay lập tức, tạo điều kiện thuận lợi cho việc làm việc nhóm và duyệt nhanh các điều chỉnh trong dự án, đặc biệt là cách sử dụng app canva hiệu quả.
Sử dụng tài nguyên khổng lồ – cách sử dụng app Canva Pro
Người dùng Canva Pro có quyền truy cập đầy đủ vào kho tài nguyên với 75 triệu hình ảnh/video và hơn 420.000 mẫu template đa dạng, được liên tục cập nhật. Tài nguyên này bao gồm nguồn gốc từ các đối tác chất lượng cao như Shutterstock, iStock, và nhiều nguồn miễn phí khác. Điều này đảm bảo mang đến cho người dùng sự đa dạng và sáng tạo, giúp họ tạo ra những thiết kế độc đáo và ấn tượng theo xu hướng mới nhất.
Xem thêm bài viết: cách tải Office 365 miễn phí trọn đời tại đây.
Chỉnh sửa ảnh – cách sử dụng app Canva Pro
Đối với tài khoản Canva Pro, người dùng sẽ có truy cập vào một lượng lớn các khung hình sẵn có. Bằng cách chèn khung hình vào trang thiết kế và kéo thả hình ảnh, Canva tự động cắt ảnh sao cho phù hợp với khung hình, giúp tiết kiệm thời gian và công sức của người dùng.
Chỉnh sửa video Pro – cách sử dụng app Canva Pro
Đối với tài khoản Canva Pro, người dùng sẽ được trải nghiệm nhiều mẫu slide trình chiếu đa dạng, với nhiều phong cách và chủ đề khác nhau. Điều này mang lại sự thuận tiện cho người dùng khi lựa chọn mẫu phù hợp nhất với nội dung và buổi thuyết trình của họ.
Xem thêm: cách đăng ký tài khoản Canva Pro tại đây.
Vừa rồi là bài viết: “Hướng dẫn cách sử dụng app canva từ cơ bản đến nâng cao”. Bây giờ bạn đã có đầy đủ kiến thức và kỹ năng để tạo ra những thiết kế đẹp mắt và chuyên nghiệp cho mọi nhu cầu.
Hãy tiếp tục khám phá Canva và sáng tạo không ngừng cùng Premiumvns nhé!

Bài viết ngẫu nhiên
Tài khoản Chatgpt giá rẻ – Phương pháp tiết kiệm tối ưu
Th11
TOP 5 phần mềm chỉnh sửa file PDF tốt nhất 2022
Th9
Dùng tài khoản LinkedIn Learning – Nâng tầm bản thân 2024
Th3
Cách đổi mật khẩu tài khoản spotify chi tiết, cực dễ
Th9
Chatgpt plus là gì? Hướng dẫn đăng ký chatgpt plus đơn giản nhất
Th2
Download Ad0be Acrobat Full Pro DC mới nhất bản quyền miễn phí
Th9
Cách share tài khoản duolingo miễn phí nhanh chóng
Th2
WPS Office là gì? Top những lí do bạn nên xài WPS Office
Th3