Một trong những kỹ thuật đơn giản nhưng hiệu quả để làm nổi bật nội dung chính là làm mờ các phần không cần thiết của bức ảnh. Với ứng dụng CapCut, bạn có thể dễ dàng thực hiện điều này chỉ trong “1 nốt nhạc”. Bài viết này, Premiumvns Shop sẽ hướng dẫn bạn cách làm mờ ảnh trên CapCut, giúp bạn tạo ra những tác phẩm nghệ thuật thật ấn tượng chỉ với vài thao tác đơn giản. Hãy cùng khám phá nhé!

1. Cách làm mờ ảnh trên Capcut đơn giản thành công 100%
Dù bạn là người mới bắt đầu hay đã có kinh nghiệm, bài hướng dẫn làm mờ ảnh trên tài khoản Capcut Pro của Shop mình sẽ giúp bạn thực hiện một cách dễ dàng. Hãy cùng bắt đầu nhé!
1.1 Hướng dẫn nhanh
Để làm mờ ảnh trên CapCut, bạn chỉ cần thực hiện theo các bước đơn giản sau:
- Mở ứng dụng CapCut: Vào phần “Dự án mới” và chọn ảnh bạn muốn làm mờ.
- Chọn và cắt ảnh: Chọn ảnh cần chỉnh sửa và sử dụng công cụ cắt để xác định phần muốn làm mờ.
- Sử dụng công cụ “Mờ ảnh”: Chọn hiệu ứng làm mờ (Blur) phù hợp và nhấn dấu tích để áp dụng.
- Điều chỉnh các thiết lập: Tùy chỉnh cấp độ mờ bằng cách kéo thanh trượt để có độ mờ ưng ý.
- Kiểm tra kết quả: Đánh giá thành quả và chỉnh sửa thêm nếu cần trước khi xuất ảnh.
Có thể bạn quan tâm: Cách edit video trên Capcut
1.2 Hướng dẫn chi tiết
Bước 1: Mở ứng dụng CapCut
Đầu tiên, hãy mở ứng dụng CapCut trên thiết bị của bạn. Vào phần “Dự án mới” và chọn ảnh mà bạn muốn làm mờ. Nhấn “Chọn” để ảnh được import vào khung làm việc của phần mềm.
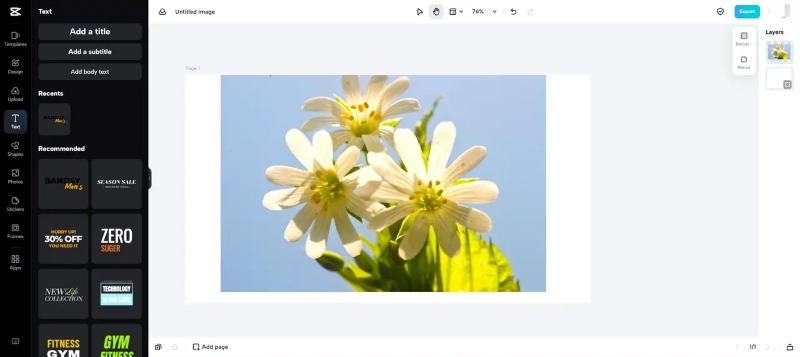
Bước 2: Chọn và cắt ảnh cần làm mờ
Khi đã thêm ảnh vào cửa sổ làm việc, hãy chọn ảnh cần chỉnh sửa. Sử dụng công cụ cắt để xác định chính xác phần nào của ảnh bạn muốn làm mờ. Đây là bước quan trọng để đảm bảo rằng hiệu ứng làm mờ sẽ được áp dụng đúng cách.
Bước 3: Sử dụng công cụ “Mờ ảnh” trong CapCut
Sau khi đã xác định được phần cần làm mờ, hãy tìm và sử dụng công cụ “Làm mờ ảnh” trong CapCut. Chọn hiệu ứng làm mờ (Blur) mà bạn thích và đừng quên nhấn dấu tích để áp dụng hiệu ứng đó!
Có thể bạn quan tâm: Cách đăng mẫu lên Capcut
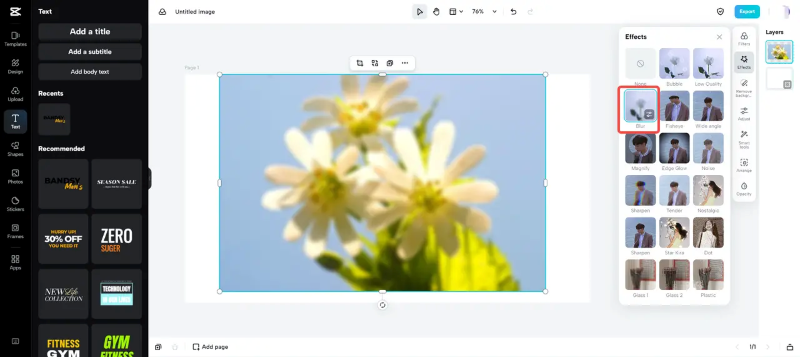
Bước 4: Điều chỉnh các thiết lập cho ảnh mờ
Tiếp theo, bạn có thể điều chỉnh cấp độ mờ của ảnh. Nhấn vào nút tùy chỉnh và kéo thanh trượt sang trái hoặc sang phải để tăng hoặc giảm độ mờ theo ý thích của bạn.
Bước 5: Kiểm tra kết quả và chỉnh sửa thêm (nếu cần)
Cuối cùng, hãy kiểm tra kết quả sau khi đã áp dụng hiệu ứng làm mờ. Đảm bảo rằng bạn đã đạt được hiệu ứng mà mình mong muốn. Nếu cần, đừng ngần ngại thực hiện thêm chỉnh sửa cho đến khi bạn hoàn toàn hài lòng. Khi đã ưng ý, hãy xuất ảnh và lưu về máy để chia sẻ với mọi người!
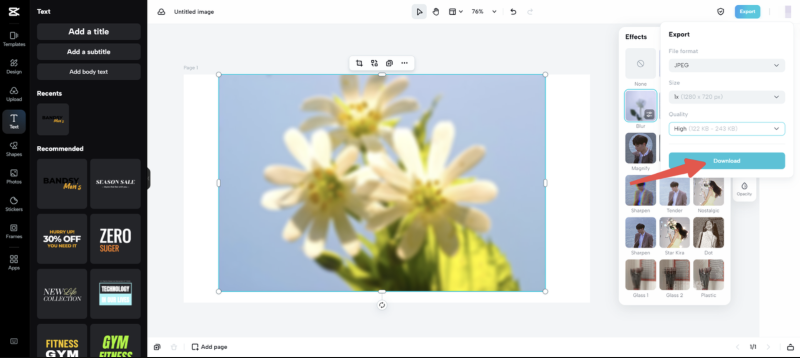
Hy vọng rằng hướng dẫn này sẽ giúp bạn làm mờ ảnh trên CapCut một cách đơn giản và thành công 100%!
2. Video hướng dẫn cách làm mờ ảnh trên Capcut chi tiết nhất
Trong video mà Premiumvns Shop sưu tầm dưới đây, bạn sẽ được cung cấp những bước đi chi tiết, từ việc mở ứng dụng cho đến cách điều chỉnh hiệu ứng làm mờ một cách tinh tế. Với sự hướng dẫn rõ ràng và dễ hiểu, bạn sẽ nhanh chóng làm chủ tính năng này và tạo ra những bức ảnh độc đáo cho các dự án của mình. Hãy cùng theo dõi video để khám phá cách làm mờ ảnh trên CapCut một cách hiệu quả nhất!
Có thể bạn quan tâm: Cách ghép video trên Capcut
Nguồn: Nguyễn Anh Tùng
3. Lời kết
Hy vọng rằng qua bài viết này, bạn đã nắm được cách làm mờ ảnh trên CapCut một cách đơn giản và nhanh chóng. Chỉ với vài bước thao tác, bạn đã có thể tạo ra những bức ảnh độc đáo, mang phong cách riêng cho các dự án của mình. Đừng ngần ngại thử nghiệm và sáng tạo với tính năng này, vì sự sáng tạo là không có giới hạn!
Nếu bạn có bất kỳ câu hỏi hay cần thêm hỗ trợ, hãy liên hệ với chúng tôi tại Premiumvns Shop. Chúc bạn thành công và có những trải nghiệm thú vị khi sử dụng CapCut!

Bài viết ngẫu nhiên
Hướng dẫn sử dụng tài khoản Grammarly chi tiết nhất 2024
Th3
Kinh nghiệm thi chứng chỉ AWS mới nhất 2022
Th9
Giá Youtube Premium các nước trên thế giới so với Việt Nam mắc hay rẻ? Nước nào rẻ nhất
Th9
2 Cách chuyển Canva sang Google Slide nhanh nhất “trong 1 nốt nhạc”
Th11
Cách đăng ký dùng thử spotify – tiết kiệm 59K
Th2
Get khóa học Udemy giảm giá lên đến 60%
Th2
Tài khoản Chegg và Bartleby ứng dụng nào tốt hơn?
Th9
Cách để Chatgt nói tục, nói chuyện văn vẻ giống người thật
Th5