Bạn muốn tạo ra những video giới thiệu sản phẩm sống động, những bài thuyết trình ấn tượng hay đơn giản chỉ là những đoạn clip vui nhộn để chia sẻ trên mạng xã hội? Với Canva, tất cả đều trở nên đơn giản hơn bao giờ hết. Bài viết này sẽ, Premiumvns sẽ giúp bạn khám phá cách làm Animation trên Canva mà không cần bất kỳ kỹ năng thiết kế chuyên nghiệp nào.

1. Animation Trên Canva có thể làm được những gì?
Animation trên Canva mang đến nhiều tính năng thú vị, giúp bạn dễ dàng biến những thiết kế tĩnh trở nên sinh động và bắt mắt hơn. Dưới đây là những gì bạn có thể làm với hiệu ứng chuyển động trên Canva:
- Chuyển động trang: Canva cho phép bạn thêm hiệu ứng chuyển động cho toàn bộ trang, giúp các trang di chuyển mượt mà khi trình chiếu hoặc khi tải xuống dưới dạng video.
- Văn bản động: Bạn có thể dễ dàng tạo hiệu ứng chuyển động cho từng chữ cái hoặc dòng văn bản, khiến nội dung của bạn nổi bật và thu hút sự chú ý hơn.
- Thành phần động: Các hình ảnh, biểu tượng hay các yếu tố khác trong thiết kế có thể được làm động theo nhiều kiểu khác nhau, mang lại cảm giác thú vị và đầy sáng tạo.
- Animated stickers: Những nhãn dán động ngộ nghĩnh giúp thiết kế của bạn trở nên vui nhộn, độc đáo, khiến người xem không thể rời mắt.
Xem thêm bài viết: Cách tạo khung avatar Facebook bằng Canva
2. Cách làm Animation Trên Canva đơn giản dễ làm nhất
Ngay sau đây, Premiumvns Shop sẽ hướng dẫn mọi người làm hiệu ứng động trên Canva một cách nhanh – gọn – lẹ trên cả điện thoại và máy tính, cùng theo dõi nhé.
2.1 Hướng dẫn nhanh
Dưới đây là hướng dẫn nhanh cách làm Animation trên Canva bằng máy tính
- Mở thiết kế: Chọn thiết kế có sẵn hoặc tạo mới. Nhấp vào đối tượng cần thêm hiệu ứng.
- Chọn “Chuyển động”: Tìm và nhấp vào tùy chọn “Chuyển động” trên thanh công cụ.
- Chọn hiệu ứng: Bên trái sẽ hiển thị các kiểu chuyển động. Nhấp chọn hiệu ứng bạn muốn sử dụng.
- Tùy chỉnh hiệu ứng: Điều chỉnh các thông số bên dưới nếu cần. Xem trước để kiểm tra.
- Xóa hoặc thay đổi hiệu ứng: Nhấp vào hiệu ứng nếu cần xóa hoặc thay đổi.
- Tải xuống: Sau khi hoàn tất, tải thiết kế về dưới dạng video MP4.
Xem thêm bài viết: Cách làm sơ đồ tư duy trên Canva
Dưới đây là hướng dẫn nhanh cách làm Animation trên Canva bằng điện thoại
Chọn đối tượng: Chạm vào trang hoặc thành phần bạn muốn thêm hiệu ứng động.
Chọn “Tạo hiệu ứng động”: Tìm trên thanh công cụ bên dưới trình biên tập và nhấn vào “Tạo hiệu ứng động”.
Chọn hiệu ứng: Duyệt qua các kiểu hiệu ứng động và hiệu ứng chuyển động có sẵn.
Xem trước và áp dụng: Chạm vào hiệu ứng mong muốn để xem trước và áp dụng ngay lập tức.
Xem thêm bài viết: Cách chỉnh khổ A4 trên Canva
2.2 Hướng dẫn chi tiết
Hướng dẫn chi tiết cách làm Animation trên Canva bằng máy tính:
Bước 1: Trước tiên, bạn cần mở thiết kế có sẵn trên Canva hoặc tạo một thiết kế mới từ đầu. Trong giao diện thiết kế, hãy chọn đối tượng hoặc chi tiết mà bạn muốn thêm hiệu ứng chuyển động. Sau đó, trên thanh công cụ phía trên, bạn sẽ thấy tùy chọn “Chuyển động” (Animate) và nhấp vào đó để bắt đầu.
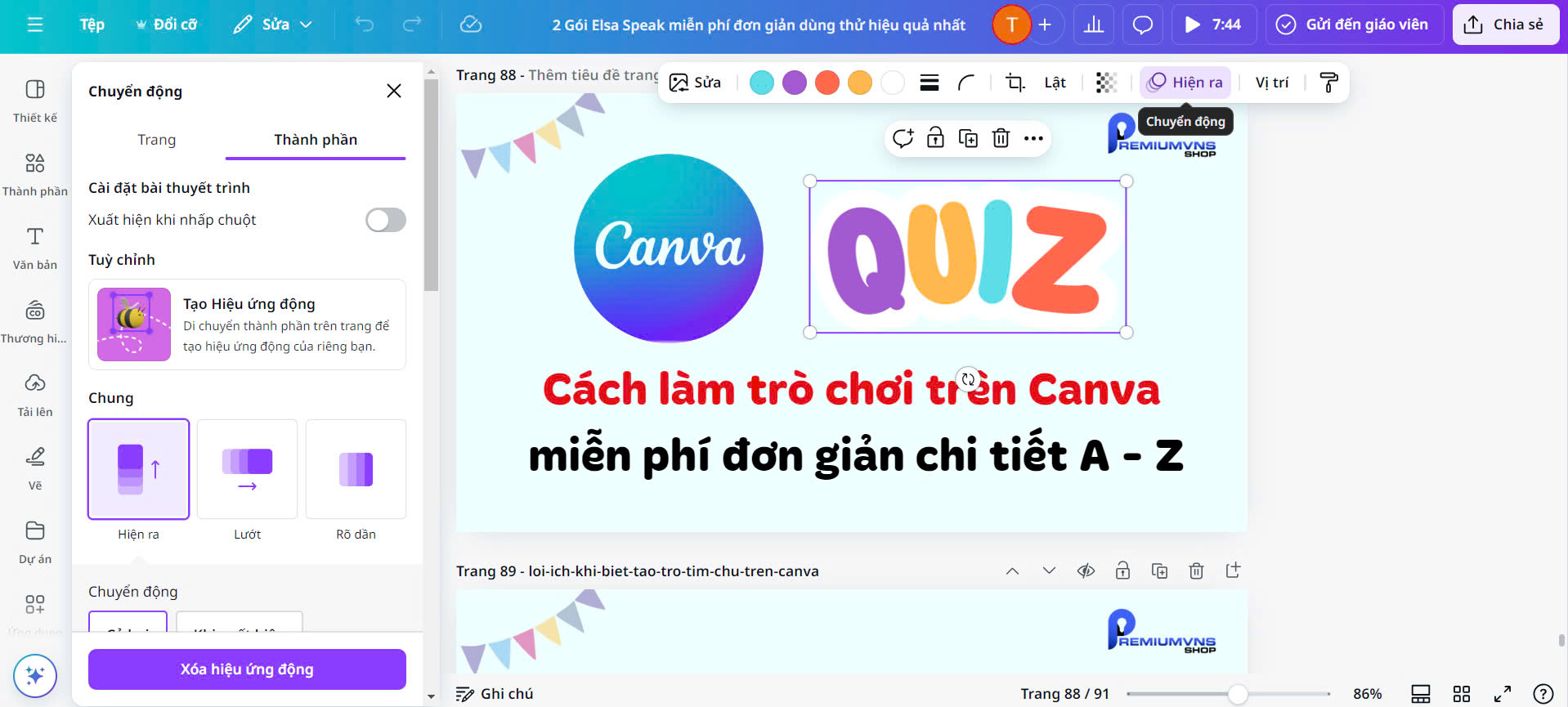
Bước 2: Tại phía bên trái của giao diện, sẽ hiển thị các nhóm hiệu ứng chuyển động khác nhau. Tại đây, bạn có thể lựa chọn kiểu chuyển động phù hợp với ý tưởng của mình, từ những hiệu ứng đơn giản đến các kiểu chuyển động phức tạp hơn.
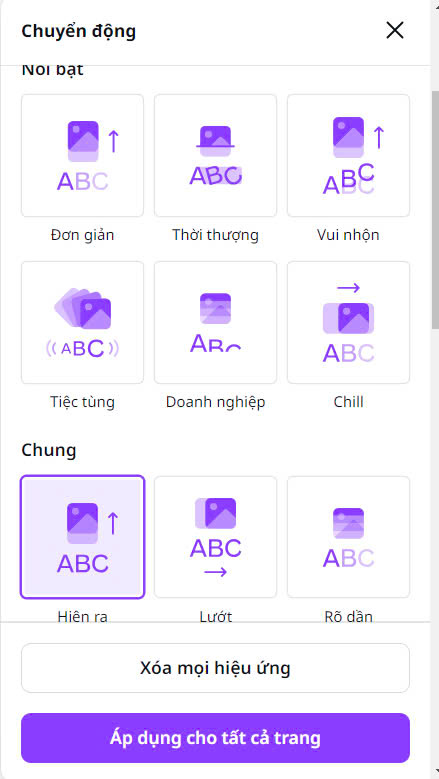
Bước 3: Khi bạn chọn một hiệu ứng chuyển động, các tùy chỉnh chi tiết sẽ xuất hiện ngay bên dưới để bạn có thể điều chỉnh theo nhu cầu. Mỗi lần thay đổi kiểu chuyển động, đối tượng trong thiết kế sẽ được cập nhật ngay lập tức để bạn có thể xem trước và cân nhắc xem có phù hợp hay không. Lưu ý rằng một số hiệu ứng nâng cao chỉ có sẵn cho người dùng tài khoản Canva Pro.
Bước 4: Bạn có thể áp dụng nhiều hiệu ứng chuyển động cho các đối tượng khác nhau trong cùng một thiết kế. Nếu muốn xóa một hiệu ứng đã chọn, chỉ cần nhấp vào hiệu ứng đó và chọn “Xóa hiệu ứng động” (Remove animation) ở phía dưới.
Xem thêm bài viết: Cách tạo màu gradient trong Canva
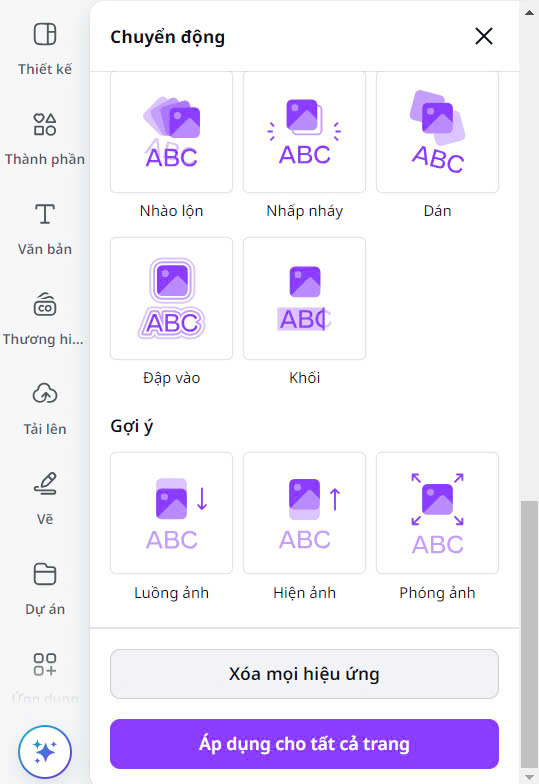
Bước 5: Sau khi hoàn tất việc chỉnh sửa và thêm hiệu ứng, hãy xem trước toàn bộ thiết kế để đảm bảo các hiệu ứng được áp dụng một cách mượt mà. Cuối cùng, bạn có thể tải thiết kế về dưới dạng video MP4 để chia sẻ hoặc sử dụng theo nhu cầu
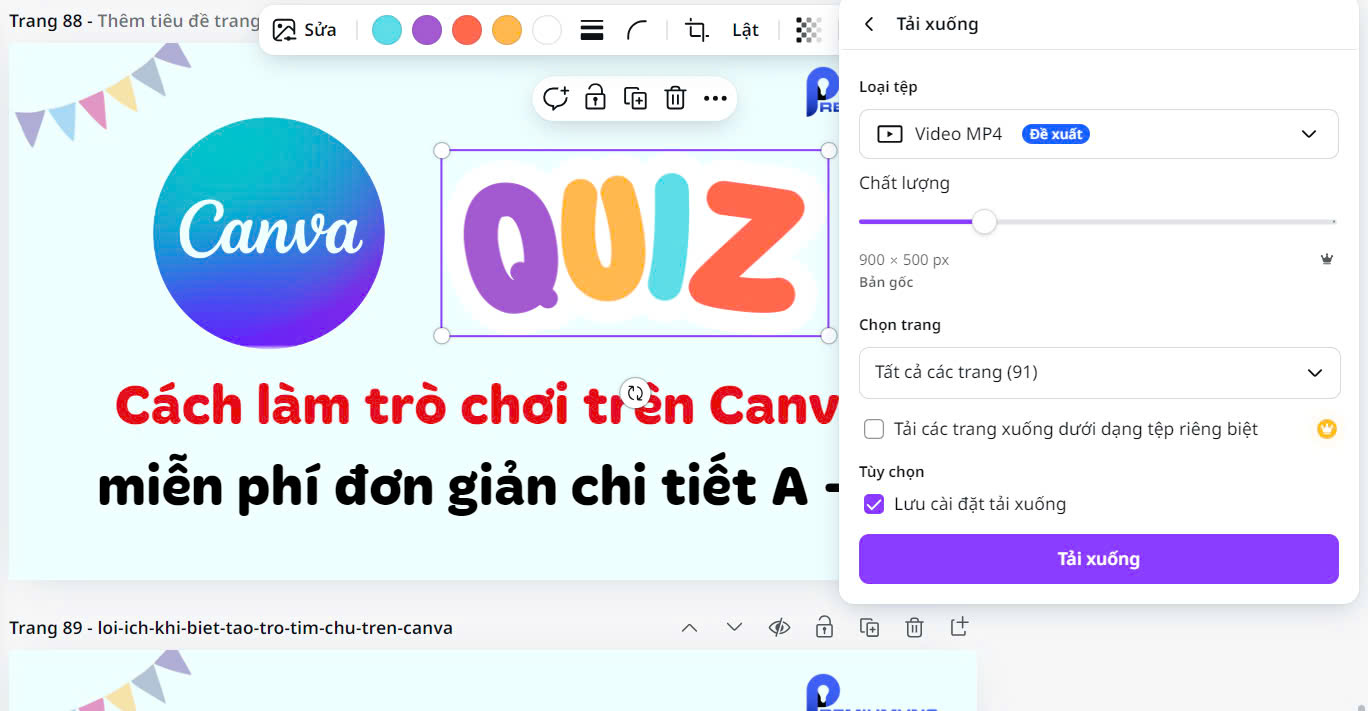
3. Video hướng dẫn cách làm Animation Trên Canva
Với các tính năng hỗ trợ Animation, bạn có thể biến những thiết kế tĩnh trở nên sinh động chỉ trong vài thao tác đơn giản. Để giúp bạn dễ dàng làm quen và nắm bắt cách thực hiện một cách đơn giản nhất, dưới đây là video hướng dẫn chi tiết cách làm Animation trên Canva mà Premiumvns Shop sưu tầm được, giúp bạn nhanh chóng tạo ra những hiệu ứng chuyển động độc đáo và ấn tượng cho thiết kế của mình.
Xem thêm bài viết: Cách làm chữ cong trong Canva
Nguồn: Henry Hoàng
Nguồn: Học Lỏm Canva
Qua bài viết này, chúng ta đã cùng nhau khám phá cách làm Animation trên Canva từ A đến Z. Với Canva, việc tạo ra những video động không còn là điều quá khó khăn. Premiumvns Shop khuyên bạn hãy mạnh dạn thử nghiệm và sáng tạo để tạo nên những sản phẩm độc đáo của riêng bạn.

Bài viết ngẫu nhiên
Vì sao lập trình viên nên dùng tài khoản Github
Th8
Giới thiệu những ứng dụng VPN tốt bán chạy nhất hiện nay
Th3
10 Cách học Elsa Speak hiệu quả nhất đơn giản hiệu quả nhất cho bạn
Th7
Hướng dẫn cách làm chữ chạy theo lời bài hát trên Capcut đơn giản, dễ hiểu
Th5
TOP 7+ AI viết lại văn bản tốt đáng sử dụng nhất hiện tại
Th1
Mở khóa tiềm năng sáng tạo từ A-Z với TOP 12 các tiện ích Chat GPT
Th3
Cách Donate trên Youtube cho “thần tượng Streamer” đơn giản nhanh nhất
Th12
5 Cách khắc phục Tradingview bị chặn không vào được tại Việt Nam
Th6