Bạn đang tìm cách biến những thiết kế đẹp mắt từ Canva thành những bài thuyết trình chuyên nghiệp trong PowerPoint? Không cần phải lo lắng! Trong bài viết này, Premiumvns Shop – Chuyên bán tài khoản bản quyền sẽ hướng dẫn bạn 3 cách chuyển Canva sang PowerPoint một cách dễ dàng và nhanh chóng, chỉ trong “1 nốt nhạc.”
Dù bạn là người mới bắt đầu hay đã có kinh nghiệm, bạn sẽ tìm thấy những mẹo và thủ thuật hữu ích giúp bạn tiết kiệm thời gian và duy trì tính chất sáng tạo cho bài thuyết trình của mình.

1. Cách chuyển Canva sang Powerpoint trên máy tính
Ngay sau đây, chúng ta sẽ cùng khám phá cách chuyển Canva sang PowerPoint trên máy tính một cách dễ dàng và hiệu quả, giúp bạn tận dụng tối đa cả hai nền tảng này trong công việc của mình.
1.1 Cách chuyển từ Canva sang Powerpoint không mất hiệu ứng
Nếu bạn đã hoàn thành bài thuyết trình của mình trên tài khoản Canva Pro và muốn chuyển nó sang định dạng PowerPoint mà không làm mất đi hiệu ứng, quy trình thực hiện rất đơn giản. Dưới đây là hướng dẫn chi tiết từng bước để bạn có thể thực hiện điều này một cách dễ dàng.
Bước 1: Truy cập vào trang web Canva như bình thường và mở bài thuyết trình mà bạn muốn chuyển đổi. Sau khi hoàn thành các chỉnh sửa và thiết kế, hãy tìm mục Chia sẻ ở góc trên bên phải màn hình.
Xem thêm bài viết: Cách tải font chữ lên Canva
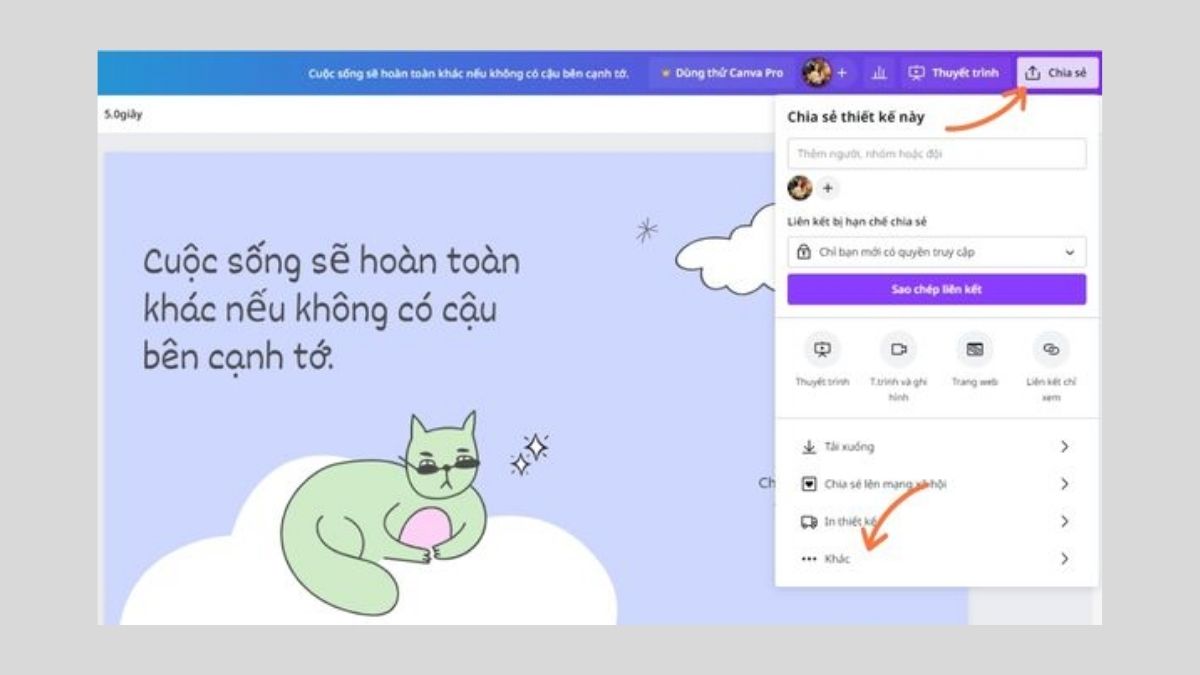
Bước 2: Khi đã chọn Chia sẻ, bạn sẽ thấy một menu xuất hiện. Tiếp theo, hãy lướt xuống để tìm mục Khác, được biểu thị bằng dấu ba chấm. Nhấp vào đó để mở rộng thêm các tùy chọn.
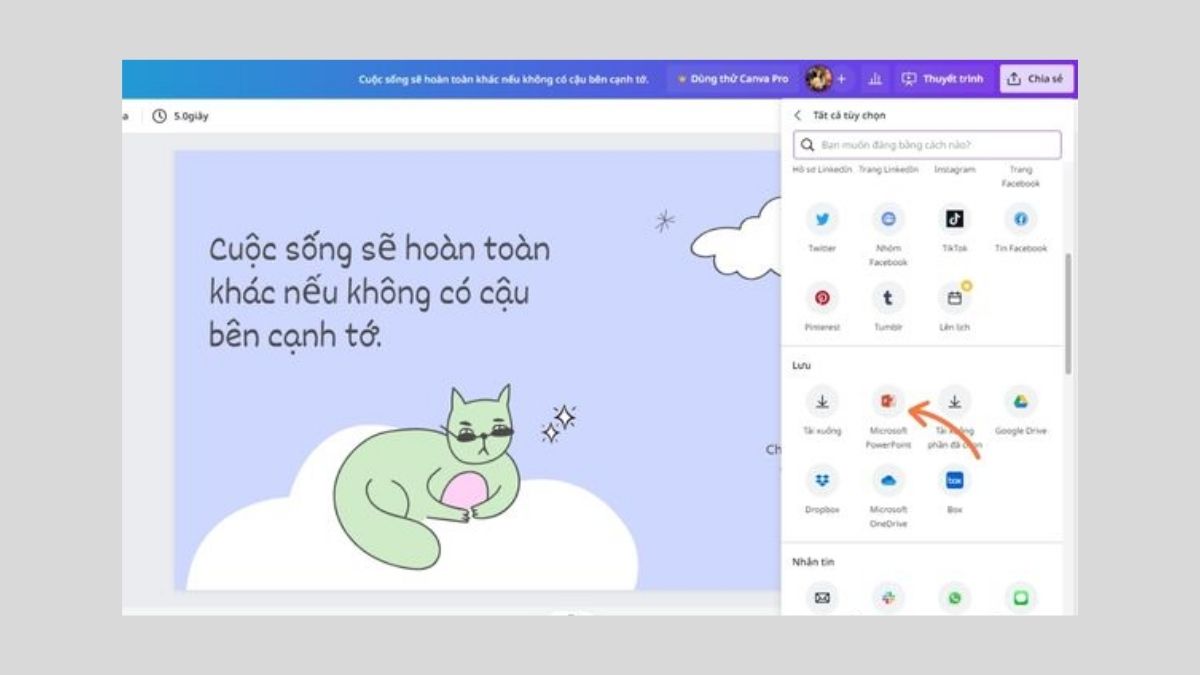
Bước 3: Cuộn chuột xuống phần Lưu và bạn sẽ thấy biểu tượng của PowerPoint xuất hiện. Nhấn vào biểu tượng này và sau đó chọn Tải xuống. Vậy là bạn đã hoàn tất việc chuyển đổi, và bài thuyết trình của bạn sẽ được tải xuống dưới định dạng PowerPoint mà không bị mất đi các hiệu ứng đã thiết lập trước đó.
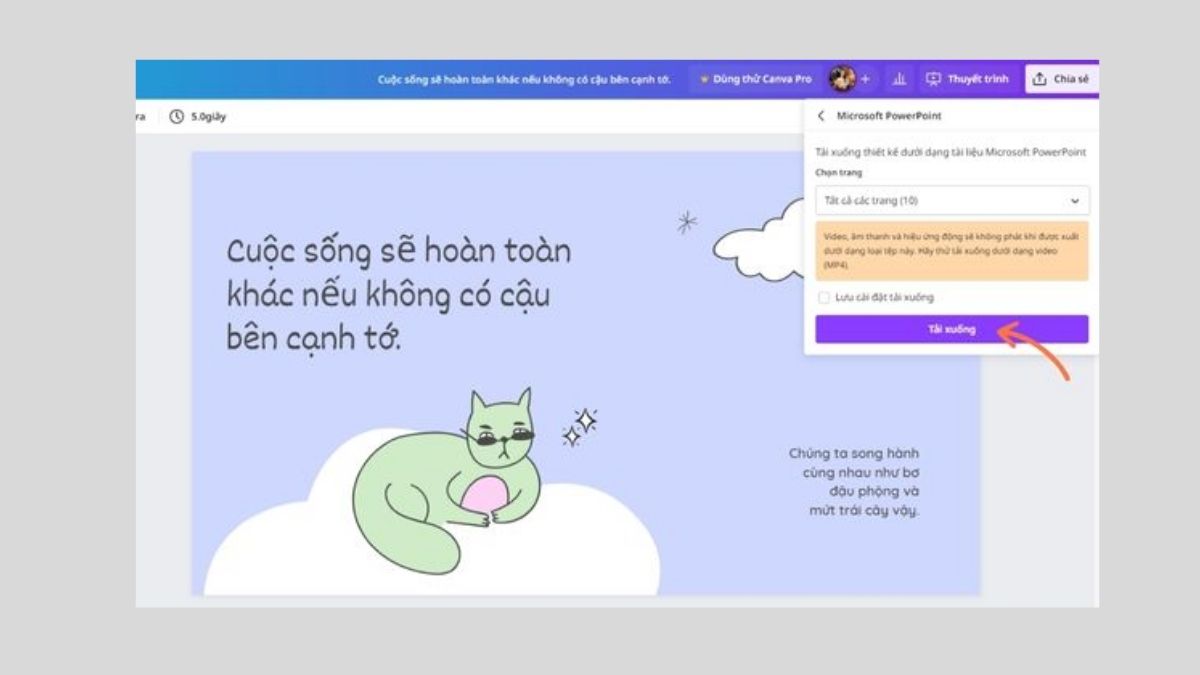
Với những bước đơn giản trên, giờ đây bạn có thể dễ dàng chuyển đổi thiết kế của mình từ Canva sang PowerPoint, giúp việc chia sẻ và trình bày trở nên thuận tiện hơn bao giờ hết!
Xem thêm bài viết: Cách chèn video vào Canva
1.2 Cách chuyển Canva sang Powerpoint bằng Animations
Nếu bạn không muốn mất đi những hiệu ứng tuyệt vời mà bạn đã thêm vào bài thuyết trình trên Canva, cách xuất dưới dạng GIF sẽ là giải pháp hoàn hảo. Dưới đây là hướng dẫn chi tiết để bạn thực hiện điều này một cách dễ dàng:
Bước 1: Đầu tiên, bạn hãy nhấp vào nút Chia sẻ và chọn Tải xuống từ menu thả xuống. Đây là bước khởi đầu để bạn tiến hành chuyển đổi.
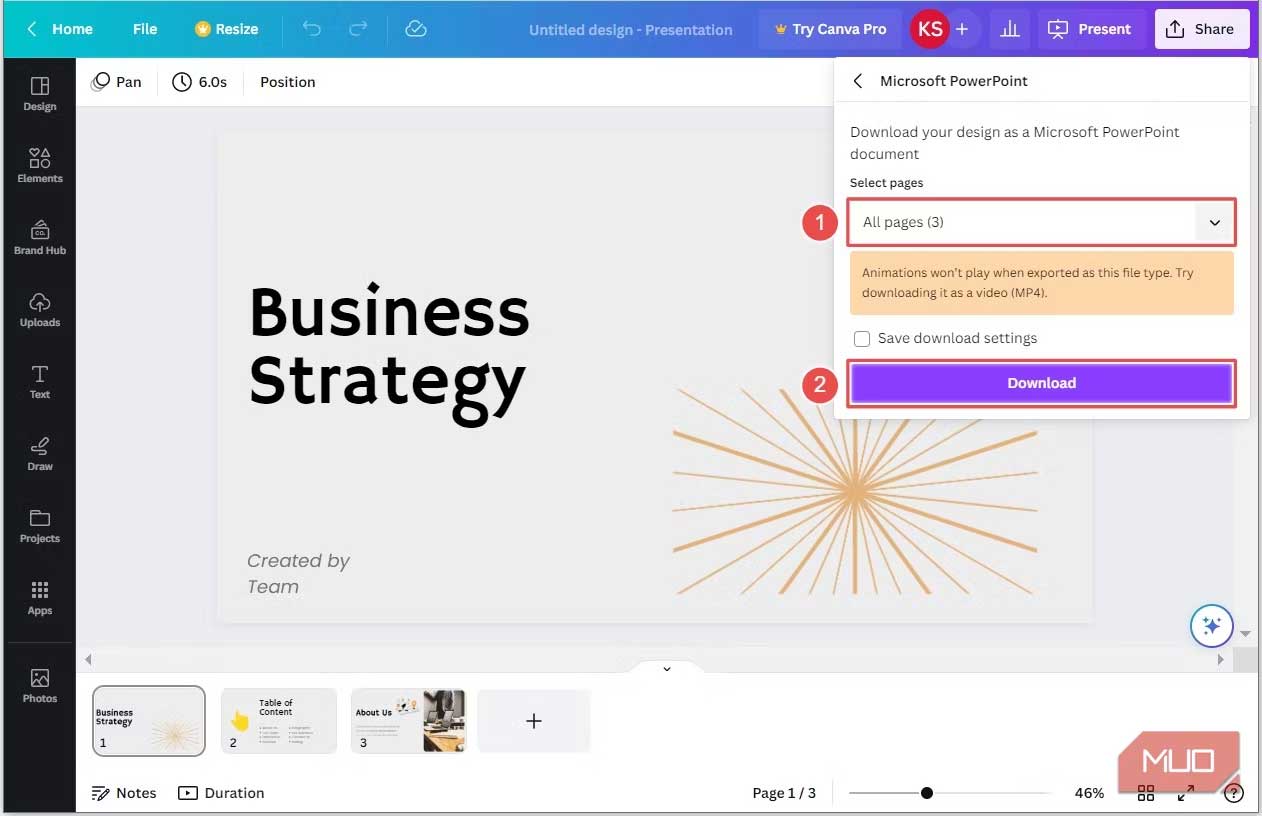
Bước 2: Trong phần tùy chọn xuất file, hãy đảm bảo chọn định dạng GIF. Bằng cách này, bạn sẽ có lựa chọn xuất một trang tại một thời điểm, giúp giữ lại hiệu ứng động mà bạn đã tạo ra. Sau khi hoàn tất việc chọn định dạng, hãy nhấn Tải xuống.
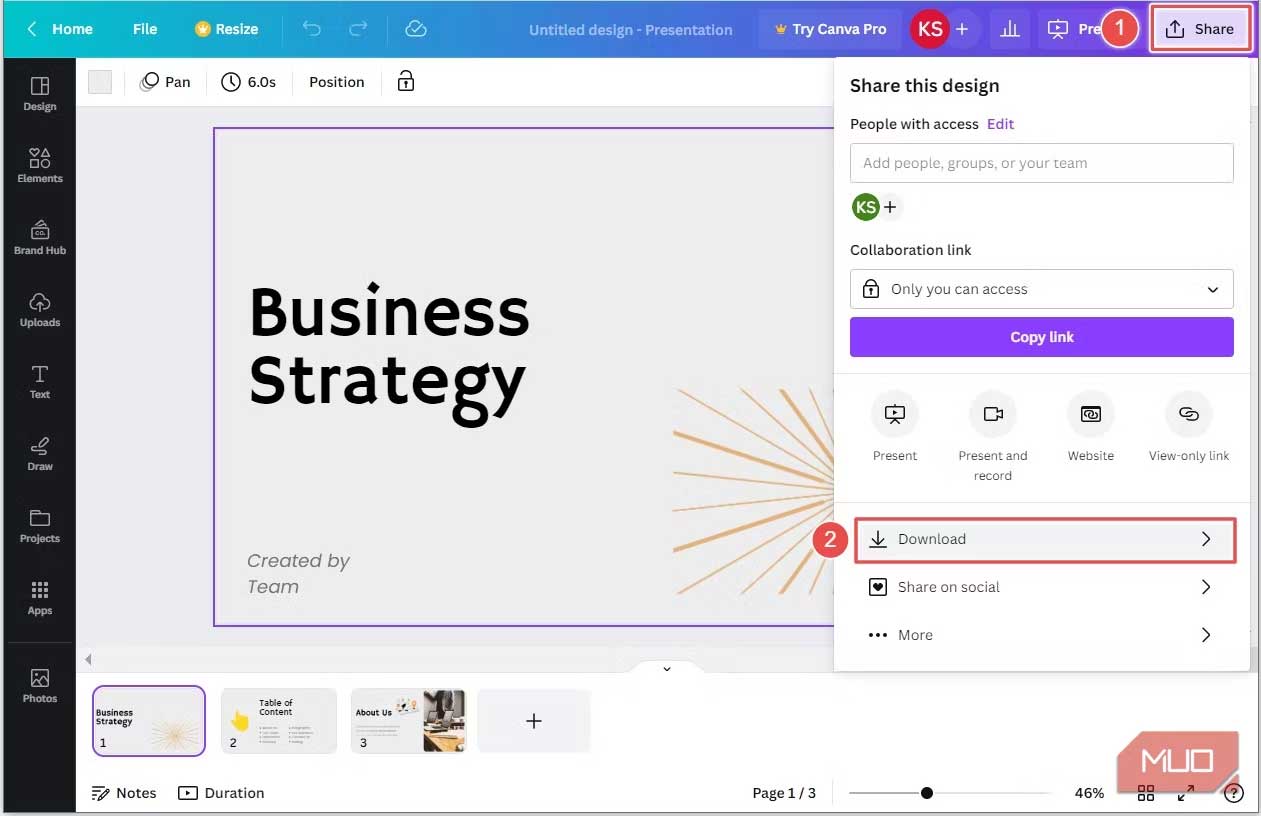
Bước 3: Khi cửa sổ file explorer hiện ra, hãy chọn vị trí lưu file, đặt tên cho file một cách phù hợp và nhấn Lưu. Ngay lập tức, slide của bạn sẽ được tải về máy tính dưới dạng file GIF.
Xem thêm bài viết: Cách tách nền trong Canva
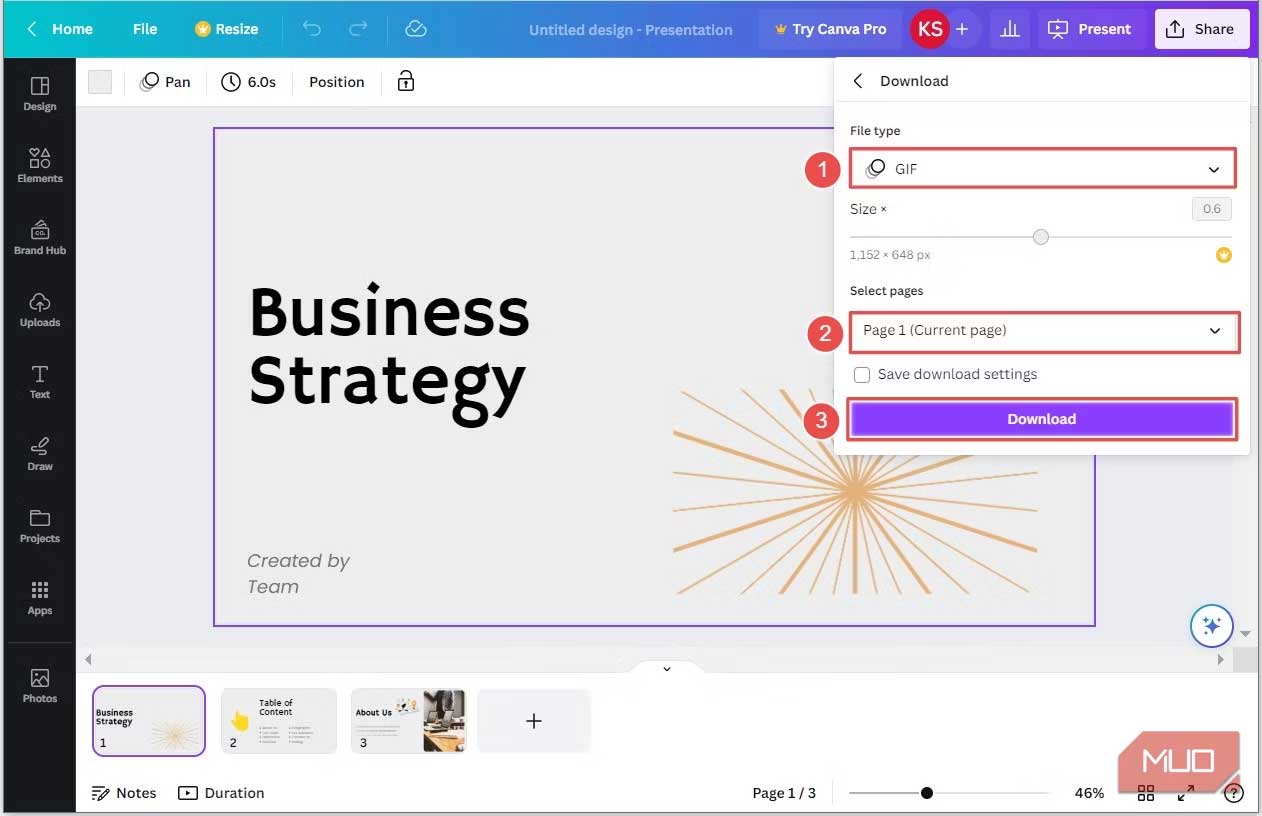
Lưu ý: Bạn sẽ cần lặp lại quy trình này cho từng trang trong bản trình chiếu slide Canva. Nếu số lượng slide không quá nhiều, việc lặp lại sẽ không phải là vấn đề lớn. Tuy nhiên, nếu bạn có nhiều slide, công việc này có thể trở nên tẻ nhạt và mất thời gian.
Nếu bạn muốn giữ lại các phần tử đã được tạo hiệu ứng động mà không cần sử dụng GIF, bạn có thể áp dụng quy trình tương tự nhưng lưu toàn bộ bảng trình chiếu slide dưới dạng PNG. Hành động này sẽ xuất từng slide thành file PNG và đặt chúng trong một thư mục nén. Sau khi giải nén, bạn chỉ cần kéo và thả các file vào PowerPoint. Phương pháp này tiết kiệm rất nhiều thời gian so với việc xuất từng file dưới dạng GIF.
Tuy nhiên, bạn cần lưu ý rằng, khi xuất file trình chiếu slide Canva sang định dạng .pptx, các phần tử hoạt hình sẽ bị loại bỏ. Hơn nữa, nếu bạn lưu dưới dạng GIF hoặc PNG, các nhân tố slide sẽ không thể chỉnh sửa trong PowerPoint vì chúng đã ở định dạng hình ảnh. Do đó, hãy cân nhắc lựa chọn của bạn để đảm bảo bài thuyết trình vẫn giữ được độ sống động và sáng tạo!
2. Cách chuyển Canva sang Powerpoint trên điện thoại
Chuyển Canva sang PowerPoint trên điện thoại là một quá trình đơn giản và tiện lợi, tương tự như khi bạn thực hiện trên máy tính. Dưới đây là hướng dẫn từng bước để bạn dễ dàng thực hiện:
Bước 1: Đầu tiên, hãy mở ứng dụng Canva và đăng nhập vào tài khoản của bạn. Sau khi đã vào trang chính, tìm và chọn slide mà bạn muốn tải xuống. Đảm bảo rằng thiết kế của bạn đã hoàn tất và sẵn sàng để chuyển đổi.
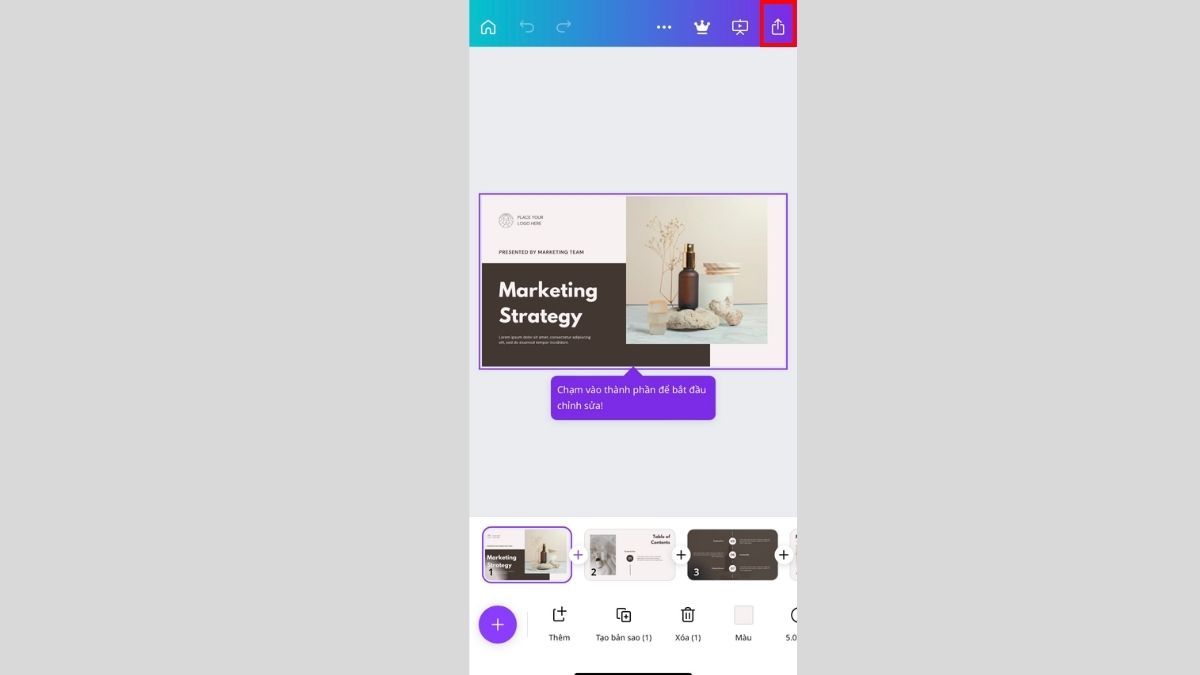
Bước 2: Tiếp theo, nhìn vào góc trên bên phải của màn hình, bạn sẽ thấy biểu tượng mũi tên chỉ lên, đó chính là nút Chia sẻ. Nhấn vào biểu tượng này để mở ra các tùy chọn chia sẻ.
Bước 3: Sau khi đã nhấn vào nút chia sẻ, hãy lướt màn hình sang phải cho đến khi bạn thấy tùy chọn Microsoft PowerPoint. Khi đã tìm thấy, chỉ cần nhấn vào đó, sau đó nhấn Tải xuống để hoàn tất quá trình. Slide của bạn sẽ được tải về dưới dạng file PowerPoint, sẵn sàng cho việc trình bày hoặc chỉnh sửa thêm.
Xem thêm bài viết: Cách ghép ảnh trên Canva
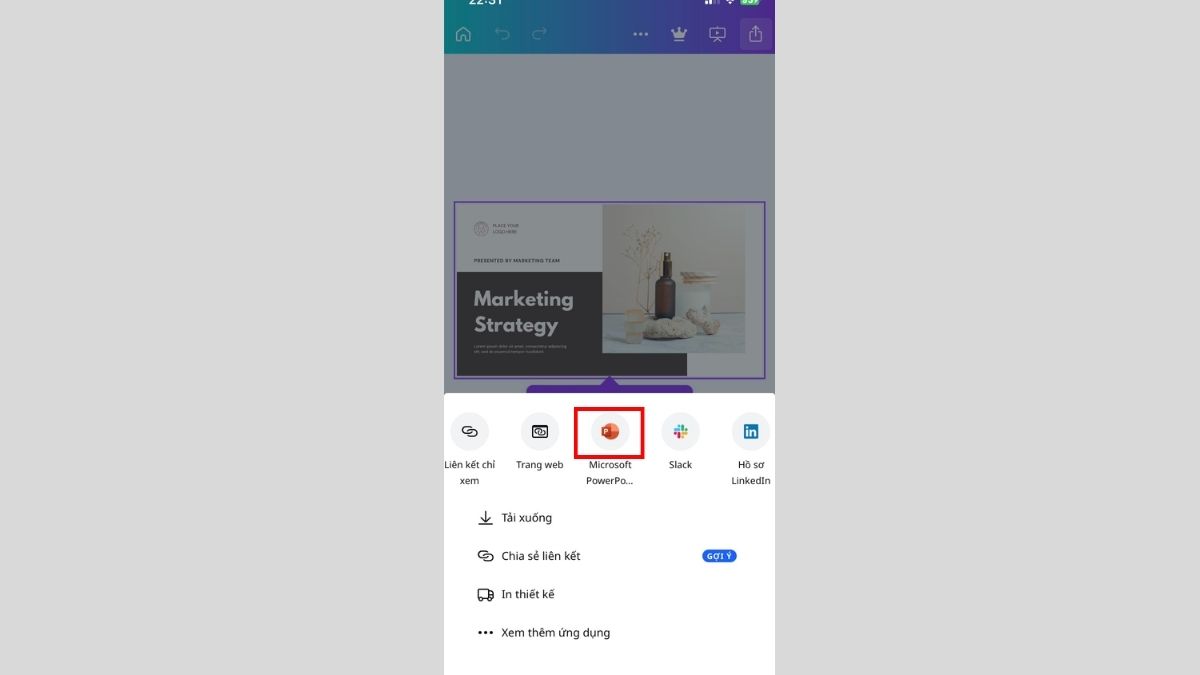
Với những bước đơn giản này, bạn đã có thể dễ dàng chuyển đổi bài thuyết trình từ Canva sang PowerPoint ngay trên điện thoại của mình. Điều này giúp bạn tiết kiệm thời gian và mang lại sự linh hoạt trong công việc, đặc biệt khi bạn cần làm việc trên thiết bị di động.
3. Giải đáp các câu hỏi và lỗi thường gặp khi chuyển từ Canva sang Powerpoint
Khi chuyển đổi thiết kế từ Canva sang PowerPoint, một số vấn đề có thể xảy ra khiến bạn cảm thấy bối rối. Dưới đây là những lỗi phổ biến và cách xử lý chúng để giúp bạn có trải nghiệm mượt mà hơn:
3.1 Lỗi định dạng
Một trong những vấn đề thường gặp nhất chính là định dạng của slide có thể thay đổi một chút trong quá trình chuyển đổi. Bạn có thể thấy các thay đổi về kích thước phông chữ, khoảng cách giữa các dòng hay cách căn chỉnh nội dung. Để khắc phục tình trạng này, bạn có thể phải thực hiện một số điều chỉnh thủ công.
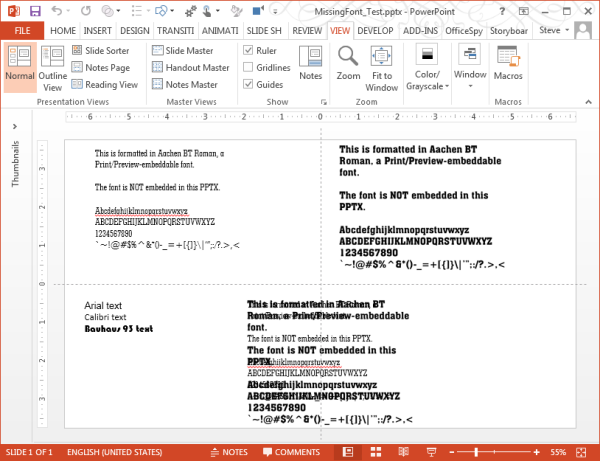
Một lý do phổ biến khiến định dạng bị thay đổi là khi phông chữ hoặc hình ảnh bạn sử dụng trong thiết kế Canva không có sẵn trên máy tính mà bạn mở bài thuyết trình. Trong trường hợp này, PowerPoint sẽ tự động thay thế bằng các phông chữ khác, dẫn đến sự khác biệt về diện mạo của slide.
Để tránh tình huống này, bạn có thể chọn các phông chữ mặc định mà cả Canva và PowerPoint đều hỗ trợ, hoặc hãy cài đặt trước các phông chữ bạn muốn sử dụng trên máy tính của mình.
3.2 Thiếu phông chữ
Khi bạn chuyển từ Canva sang PowerPoint, một vấn đề thường gặp là thiếu phông chữ. Nếu phông chữ mà bạn đã sử dụng trong Canva không có sẵn trong PowerPoint, bài thuyết trình của bạn có thể sẽ trông khá kỳ lạ. Để tránh tình huống này, hãy đảm bảo rằng bạn sử dụng cùng một phông chữ trên cả hai nền tảng nhé!
Nếu bạn nhận thấy rằng PowerPoint không hỗ trợ phông chữ mà bạn đã chọn, đừng lo lắng! Bạn có thể dễ dàng tải phông chữ từ Google về máy tính của mình và cài đặt chúng trên Windows. Chỉ cần vài cú nhấp chuột, bạn sẽ có được phông chữ yêu thích để hoàn thiện bài thuyết trình của mình.
Tuy nhiên, hãy nhớ rằng Canva sở hữu một thư viện phông chữ khổng lồ với khoảng 3000 lựa chọn khác nhau. Nếu bạn muốn sử dụng một số phông chữ độc đáo này trong PowerPoint, có thể bạn sẽ cần phải mua bản quyền sử dụng chúng trực tuyến, và đôi khi giá cũng không hề rẻ.
Nếu việc mua phông chữ không khả thi, bạn có thể sẽ không sử dụng được các phông chữ yêu thích trong bài thuyết trình PowerPoint của mình. Trong trường hợp này, bạn có thể tiếp tục làm việc trên Canva để tạo ra một bài thuyết trình ưng ý. Một giải pháp khác thú vị là bạn có thể thử sử dụng Google Slides, nơi có khả năng hỗ trợ một số phông chữ từ Canva.
Xem thêm bài viết: Cách tải ảnh lên Canva
3.3 Chất lượng hình ảnh bị kém chất lượng
Khi chuyển đổi thiết kế từ Canva sang PowerPoint, một vấn đề mà nhiều người gặp phải là chất lượng hình ảnh có thể bị giảm sút. Điều này thật sự có thể làm bạn cảm thấy thất vọng, nhất là khi bạn đã dành thời gian công sức để tạo ra một thiết kế đẹp mắt. Để tránh tình trạng này, hãy luôn chọn những hình ảnh chất lượng cao ngay từ đầu.
Việc sử dụng hình ảnh sắc nét không chỉ giúp cho bài thuyết trình của bạn trở nên sinh động hơn mà còn giữ được sự chuyên nghiệp mà bạn mong muốn.
Ngoài ra, đừng quên kiểm tra kích thước và định dạng của hình ảnh trước khi xuất sang PowerPoint. Nếu hình ảnh của bạn quá nhỏ hoặc không phù hợp với kích thước trang chiếu, nó có thể bị mờ hoặc bị biến dạng khi được trình chiếu. Vì vậy, hãy đảm bảo rằng bạn đã chuẩn bị mọi thứ thật kỹ càng. Chỉ cần chú ý một chút đến những chi tiết này, bạn sẽ có một bài thuyết trình hoàn hảo, hấp dẫn và đầy sức hút!
4. Lời kết
Như vậy, bạn đã nắm được 3 cách chuyển Canva sang PowerPoint một cách nhanh chóng và hiệu quả. Dù bạn chọn phương pháp nào, hãy nhớ rằng việc tạo ra một bài thuyết trình hấp dẫn không chỉ dừng lại ở việc chuyển đổi định dạng; mà còn ở cách bạn kết hợp các yếu tố thiết kế và nội dung để thu hút sự chú ý của khán giả.
Hy vọng rằng những mẹo và hướng dẫn trong bài viết này sẽ giúp bạn dễ dàng hoàn thiện các bài thuyết trình của mình. Premiumvns Shop chúc bạn thành công trong việc truyền đạt ý tưởng của mình một cách ấn tượng và chuyên nghiệp!

Bài viết ngẫu nhiên
Đăng ký tài khoản ChatGPT đơn giản và hiệu quả
Th11
Download tải Freepik Premium miễn phí mới nhất hiện tại
Th9
Cách chia sẻ thiết kế trên Canva của bạn cho người thân chi tiết từ A đến Z
Th11
So Sánh 5 Dịch Vụ VPN hàng đầu: NordVPN, ExpressVPN, CyberGhost, IPVanish, Windscribe
Th8
4 lỗi thường gặp khi cài đặt phần mềm Internet Download Manager
Th4
So sánh sổ thu chi Misa và Money Lover: Nên dùng App nào tốt hơn?
Th1
Vì sao tài khoản Vieon được yêu thích tại Việt Nam?
Th8
Hướng dẫn cách sử dụng canva làm video siêu dễ hiểu
Th2