Trong bài viết này, Premiumvns và các bạn sẽ cùng nhau khám phá cách chỉnh khổ A4 trên Canva một cách chính xác 100%, giúp bạn tạo ra những thiết kế ấn tượng cho mọi nhu cầu in ấn. Dù bạn là người mới bắt đầu hay đã có kinh nghiệm, quy trình này sẽ giúp bạn nắm vững cách thức làm việc trên Canva. Bắt đầu thôi nào.

1. Kích thước khổ A4 ngoài thực tế
Kích thước khổ A4 không chỉ là một tiêu chuẩn trong thiết kế mà còn rất quen thuộc trong cuộc sống hàng ngày. Thực tế, khổ A4 có kích thước được đo bằng nhiều đơn vị khác nhau để dễ dàng áp dụng trong các tình huống cụ thể.
| Đơn vị | Kích thước |
| mm | 210 x 297 |
| cm | 21 x 29,7 |
| inch | 8,3 x 11,7 |

2. Kích thước khổ A4 trong Canva
Trên Canva, kích thước chuẩn của khổ A4 là 21 x 29.7 cm – đủ lớn để bạn thỏa sức sáng tạo nhưng vẫn giữ được sự gọn gàng, dễ sử dụng. Khi bạn chọn khổ giấy A4 trên Canva, bạn có thể yên tâm rằng thiết kế của mình sẽ được căn chỉnh hoàn hảo, không lo bị méo hay mất nội dung khi in ra. Chỉ cần vài bước đơn giản là bạn đã có ngay một sản phẩm chất lượng!
Xem thêm bài viết: Cách làm sơ đồ tư duy trên Canva
3. Cách chỉnh khổ A4 trên Canva đúng chuẩn nhất
Kích thước giấy đóng vai trò quan trọng trong việc đảm bảo thiết kế của bạn phù hợp với tiêu chuẩn và gây ấn tượng với người xem. Vậy nên, hãy cùng shop mình khám phá cách chỉnh khổ A4 trên Canva một cách chính xác và nhanh chóng nhất trong phần này nhé.
3.1 Hướng dẫn nhanh
- Truy cập Canva: Mở giao diện thiết kế Canva của bạn.
- Nhấn vào nút “Đổi cỡ”: Tìm ở góc trên bên trái giao diện.
- Chọn “Cỡ tùy chỉnh”: Một bảng mới sẽ hiện ra.
- Nhập kích thước A4: Điền 21 x 29.7 cm.
- Chọn “Sao chép & đổi cỡ” hoặc “Đổi cỡ”: Tùy chọn tạo bản sao hoặc thay đổi trực tiếp kích thước trên thiết kế.
3.2 Hướng dẫn chi tiết
Để chỉnh khổ A4 trên Canva đúng chuẩn nhất khi sử dụng máy tính, bạn chỉ cần thực hiện theo các bước đơn giản dưới đây:
Bước 1: Truy cập giao diện thiết kế trên Canva
Đầu tiên, bạn hãy đăng nhập vào tài khoản Canva của mình và truy cập vào giao diện thiết kế mà bạn đang làm việc.
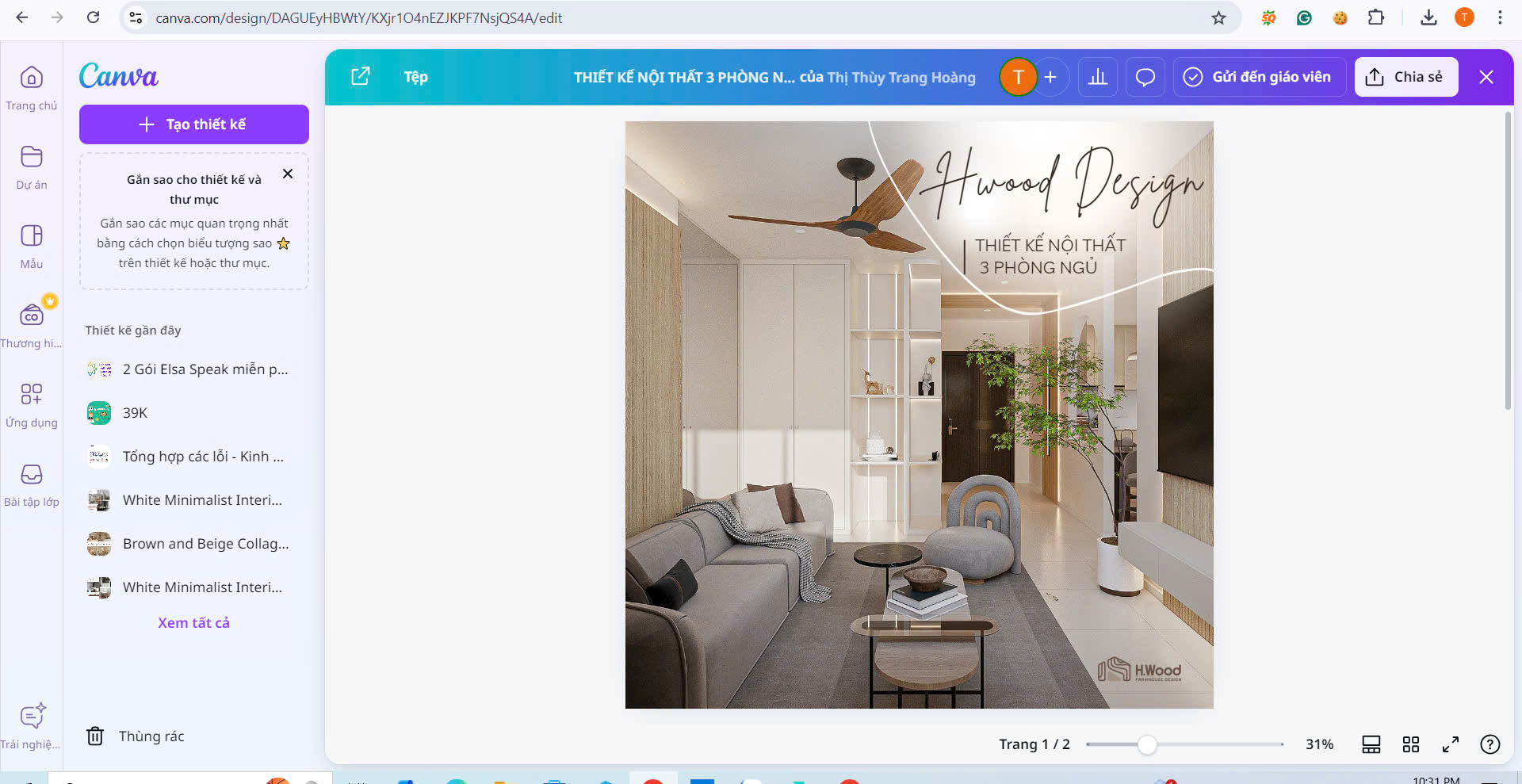
Bước 2: Tìm nút “Đổi cỡ”
Sau khi vào giao diện thiết kế, hãy chú ý đến phần trên cùng bên trái của màn hình. Tại đây, bạn sẽ thấy nút “Đổi cỡ”, nhấn vào để mở công cụ chỉnh kích thước.
Xem thêm bài viết: Cách làm animation trên Canva
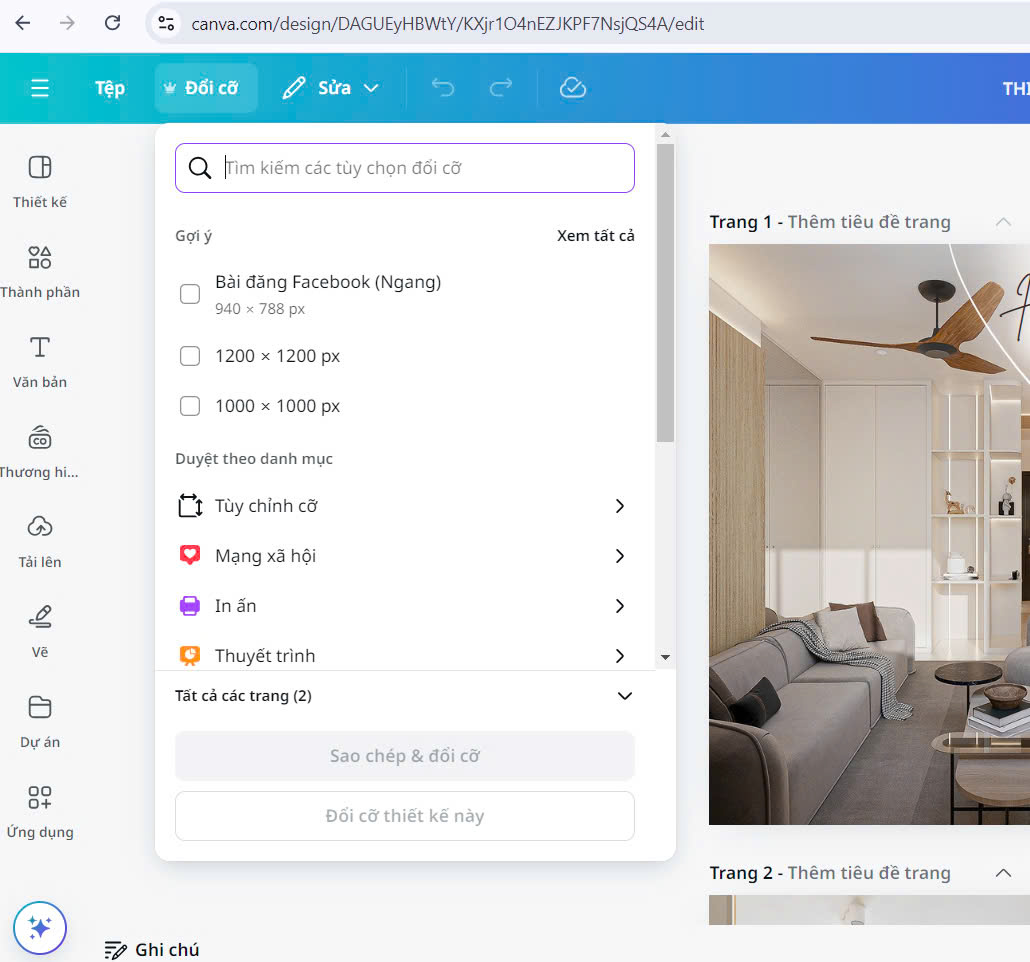
Bước 3: Mở phần “Cỡ tùy chỉnh”
Khi bảng tùy chỉnh kích thước hiện ra, bạn sẽ thấy mục “Tùy chỉnh cỡ”. Đây là nơi để bạn nhập kích thước chuẩn A4 cho thiết kế của mình.
Bước 4: Nhập kích thước khổ A4
Trong phần “Cỡ tùy chỉnh”, bạn nhập kích thước 21 x 29.7 cm, đây là kích thước chuẩn của giấy A4. Sau khi nhập xong, bạn sẽ thấy kích thước thiết kế của mình được điều chỉnh phù hợp.
Xem thêm bài viết: Cách làm vòng quay may mắn trên Canva
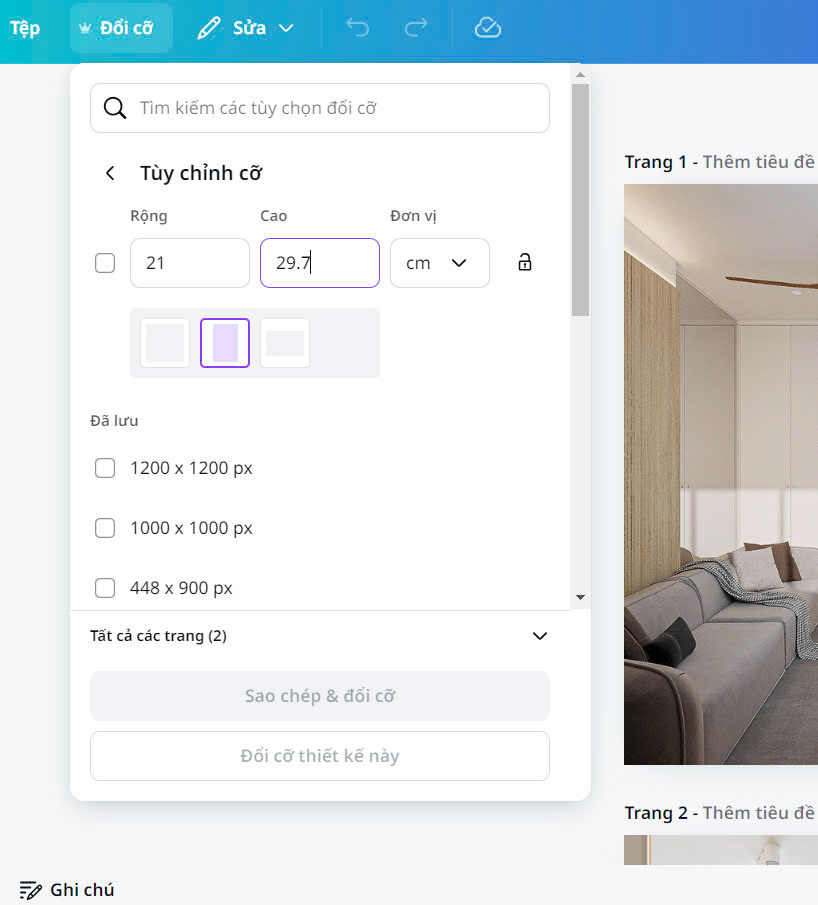
Bước 5: Chọn cách thay đổi kích thước
Sau khi nhập xong, Canva cung cấp hai tùy chọn cho bạn:
- Sao chép & đổi cỡ: Tùy chọn này sẽ tạo ra một bản sao thiết kế với kích thước mới, giữ nguyên thiết kế gốc.
- Đổi cỡ: Thay đổi trực tiếp kích thước trên bản thiết kế hiện tại của bạn.
Hãy chọn tùy chọn phù hợp với nhu cầu của bạn để hoàn tất quá trình chỉnh sửa kích thước khổ A4 cho thiết kế.
4. Video hướng dẫn đổi cỡ thiết kế trên Canva
Nếu bạn đang tìm kiếm cách dễ dàng và sinh động hơn để điều chỉnh kích thước thiết kế của mình trên tài khoản Canva Pro, thì thì theo dõi video hướng dẫn dưới đây ngay nhé! Trong video mà shop mình sưu tầm được, họ sẽ không chỉ chỉ ra cách đổi cỡ thiết kế một cách đơn giản mà còn giúp bạn nắm rõ các giới hạn về kích thước mà Canva quy định.
Hãy cùng khám phá những bước thực hiện cụ thể và những mẹo hữu ích để bạn có thể tối ưu hóa sản phẩm của mình một cách hiệu quả nhất nhé!
Xem thêm bài viết: Cách in thiết kế trên Canva
Nguồn: Đỗ Mạnh Dũng Official
5. Cách in khổ A4 trên Canva
Sau khi hoàn thành thiết kế trên Canva, việc in khổ A4 có thể là bước tiếp theo quan trọng để bạn chia sẻ tác phẩm của mình. Trong phần này, shop mình sẽ hướng dẫn bạn cách in khổ A4 một cách đơn giản và hiệu quả, từ việc tải xuống file cho đến cài đặt máy in. Hãy cùng khám phá quy trình này để chắc chắn rằng thiết kế của bạn sẽ được in ra với chất lượng tốt nhất nhé!
Bước 1: Tải file từ Canva
Khi bạn đã hoàn thành thiết kế của mình, hãy tải file về máy tính nhé!
Bước 2: Mở file
Sau đó, mở file đã tải về trên máy tính của bạn.
Bước 3: Nhấn Ctrl + P
Để mở cửa sổ in, bạn chỉ cần nhấn tổ hợp phím Ctrl + P. Thật đơn giản đúng không?
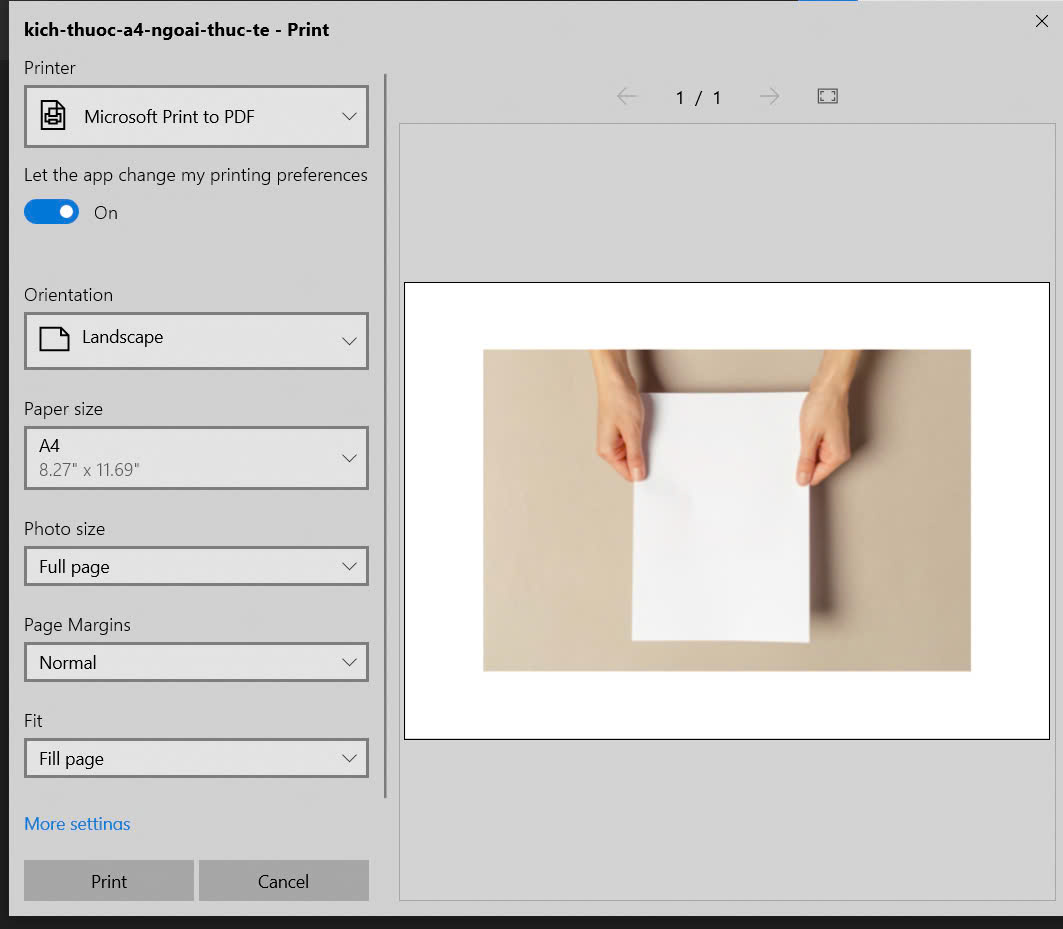
Bước 4: Chọn máy in
Trong cửa sổ in, hãy chọn máy in mà bạn muốn sử dụng. Đừng quên kiểm tra xem máy in có kết nối không nhé!
Bước 5: Chỉnh định dạng máy in
- Đảm bảo chọn khổ giấy A4 cho đúng nhé.
- Chọn hướng giấy (dọc hay ngang) tùy theo thiết kế của bạn.
- Nếu cần, bạn cũng có thể điều chỉnh chất lượng in và số bản sao.
- Nhấn nút In: Cuối cùng, khi mọi thứ đã sẵn sàng, chỉ cần nhấn nút In để bắt đầu in tài liệu.
6. Giải đáp 1 số câu hỏi liên quan
Ngay sau đây, Premiumvns Shop sẽ giải đáp 1 số câu hỏi liên quan đến cách chỉnh khổ A4 trên Canva. Các bạn theo dõi cùng shop mình nhé.
6.1 Kích thước tối thiểu và tối đa trên Canva
Kích thước tối thiểu mà bạn có thể sử dụng là 40 x 40 pixel, trong khi kích thước tối đa lên đến 8000 x 3125 pixel. Việc nắm rõ những kích thước này sẽ giúp bạn tạo ra những thiết kế vừa đẹp mắt vừa phù hợp với yêu cầu in ấn hoặc chia sẻ trực tuyến!
Xem thêm bài viết: Cách trình chiếu Canva trên máy tính
6.2 Kích thước nằm ngoài giới hạn của Canva phải làm sao
Trong phần Kích thước tùy chỉnh của tùy chọn đổi cỡ, hãy nhập kích thước bạn mong muốn. Nếu kích thước đó không phù hợp, Canva sẽ hiển thị thông báo màu đỏ, cho biết rõ ràng kích thước tối thiểu và tối đa mà nền tảng này cho phép. Nhờ vậy, bạn có thể dễ dàng điều chỉnh thiết kế của mình cho phù hợp!
7. Tạm kết
Vậy là bạn đã biết cách chỉnh khổ A4 trên Canva một cách dễ dàng chỉ trong 1 nốt nhạc đúng không nào! Giờ đây, bạn có thể tự tin tạo ra những thiết kế ấn tượng, từ tài liệu cho đến poster hay tờ rơi, tất cả đều chuẩn xác với kích thước khổ A4.
Hy vọng rằng bài viết này đã mang lại cho bạn những thông tin hữu ích. Chúc bạn thành công và luôn tìm thấy niềm vui trong quá trình thiết kế trên Canva nhé!

Bài viết ngẫu nhiên
Cách chuyển từ canva sang powerpoint chỉ trong 1 bước
Th1
So sánh ứng dụng đọc báo điện tử: The New York Times và Bloomberg
Th10
Cách sử dụng canva pro cho sinh viên miễn phí trong 1 bước
Th2
Tổng quan về ứng dụng AcloudGuru
Th8
Cách Tạo và Sử Dụng Beautiful AI: Hướng Dẫn Đơn Giản và Chi Tiết
Th8
So sánh Claude AI và ChatGPT: Chatbot AI nào dùng tốt hơn và thông minh hơn?
Th1
3 cách chuyển từ Canva sang Powerpoint không mất hiệu ứng đơn giản nhanh nhất
Th10
Cách kiếm tiền trên Capcut mới chi tiết nhất hiện nay (2025)
Th1