Bạn đang tìm cách thêm logo vào nhiều ảnh cùng lúc để tạo sự đồng nhất cho thương hiệu nhưng không muốn mất thời gian chỉnh sửa từng tấm? Canva chính là công cụ tuyệt vời giúp bạn thực hiện điều này một cách nhanh chóng và đơn giản.Trong bài viết này, hãy cùng Premiumvns Shop khám phá cách chèn logo hàng loạt trên Canva vào nhiều ảnh 1 lúc nhé!

1. Cách chèn logo hàng loạt trên Canva đơn giản nhanh nhất
Bạn muốn chèn logo vào thiết kế của mình trên Canva mà không cần phải làm thủ công từng bước một? Canva hỗ trợ bạn thực hiện việc này một cách cực kỳ dễ dàng và nhanh chóng. Với vài thao tác đơn giản, bạn có thể thêm logo vào thiết kế chỉ trong tích tắc. Hãy cùng Premiumvns Shop hướng dẫn bạn cách thực hiện nhé!
Xem thêm bài viết: Cách định dạng văn bản trên Canva
1.1 Hướng dẫn nhanh
- Truy cập trang chính Canva.
- Mở thiết kế bạn muốn chèn logo.
- Tải logo của bạn lên Canva qua phần Tải lên.
- Kéo và thả logo vào vị trí mong muốn trên thiết kế.
- Điều chỉnh kích thước và vị trí logo phù hợp.
- Lưu thiết kế và xuất file.
1.2 Hướng dẫn chi tiết
Nếu bạn cần hướng dẫn rõ ràng hơn, hãy làm theo các bước dưới đây:
Bước 1: Truy cập Canva tại canva.com và đăng nhập vào tài khoản của bạn.
Bước 2: Mở thiết kế mà bạn muốn chèn logo.
Bước 3: Trong giao diện chính, tìm đến mục Tải lên ở thanh công cụ bên trái. Nhấn vào Tải tệp lên, sau đó chọn file logo cần sử dụng từ máy tính của bạn.
Xem thêm bài viết: Cách tách âm thanh ra khỏi video trên Canva
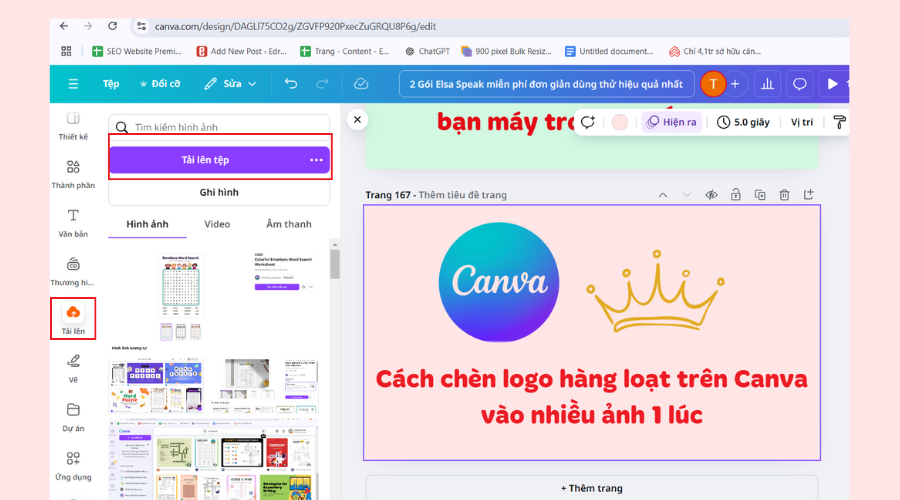
Bước 4: Sau khi logo được tải lên, bạn chỉ cần kéo và thả logo vào vị trí mong muốn trên thiết kế.
Xem thêm bài viết: Icon Canva
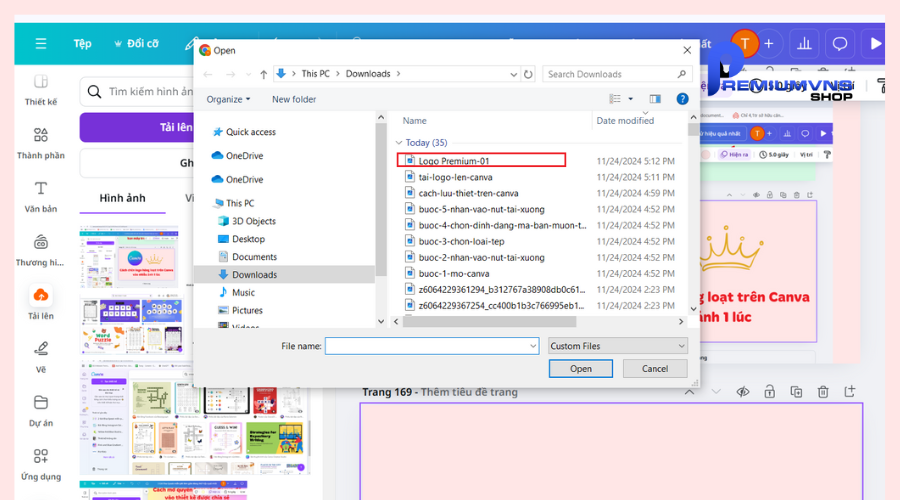
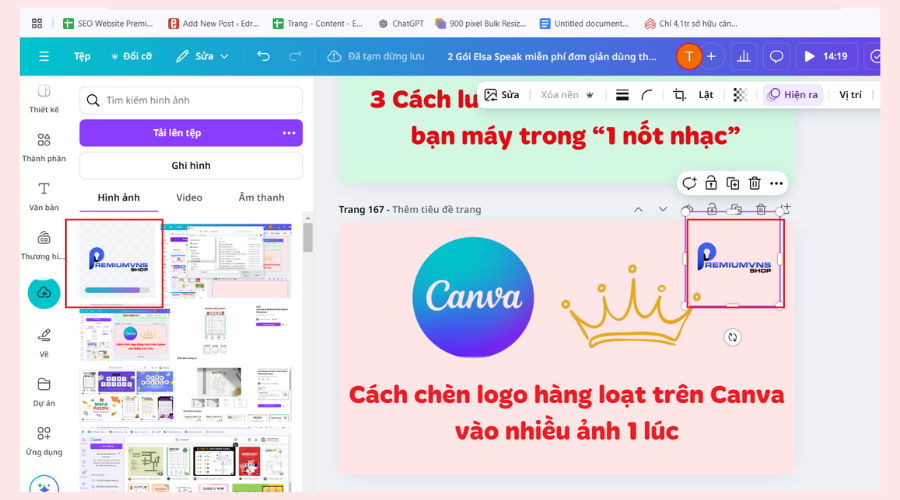
Bước 5: Sử dụng các góc của logo để điều chỉnh kích thước sao cho vừa ý. Bạn cũng có thể di chuyển logo đến vị trí mong muốn bằng cách kéo thả trực tiếp.
Xem thêm bài viết: Cách làm hình chibi trên Canva
Bước 6: Nếu cần chèn logo vào nhiều trang trong cùng một thiết kế, bạn có thể copy logo đã chỉnh sửa và paste vào các trang khác.
Bước 7: Khi hoàn tất, nhấn nút Tải xuống và chọn định dạng file phù hợp (JPG, PNG, PDF, v.v.) để lưu thiết kế.
Mẹo nhỏ từ Premiumvns Shop:
- Sử dụng tài khoản Canva Pro để lưu logo trong mục Thư mục thương hiệu (Brand Kit). Điều này giúp bạn tiết kiệm thời gian khi cần chèn logo vào nhiều thiết kế khác nhau.
- Nếu bạn thường xuyên cần tạo thiết kế đồng bộ, hãy tạo sẵn một mẫu (template) có chứa logo để tái sử dụng cho các dự án khác.
Xem thêm bài viết: Cách mở quyền truy cập Canva
2. Lời kết
Vậy là bạn đã hoàn thành việc chèn logo hàng loạt một cách nhanh chóng và hiệu quả! Nếu bạn muốn tối ưu trải nghiệm với Canva, đừng quên ghé Premiumvns Shop để sở hữu tài khoản bản quyền với đầy đủ tính năng nâng cao nhé!

Bài viết ngẫu nhiên
Hướng dẫn cách đổi tên Duolingo trong 1 nốt nhạc
Th6
Cách liên kết Facebook với YouTube đơn giản trong “1 nốt nhạc”
Th1
Cách xem lại lịch sử – Quản lý tìm kiếm và hoạt động trên Youtube
Th12
Cách cài đặt Tradingview trên máy tính đơn giản chi tiết từ A đến Z
Th11
Hướng dẫn cách hủy đăng ký tài khoản Linkedin Premium chi tiết
Th7
Cách sử dụng Cursor Ai miễn phí – gói đăng ký dành cho sinh viên
Th6
Cách sử dụng canva làm poster chuyên nghiệp, hút khách
Th2
Tất tần tật về tài khoản netflix gia đình 2024
Th3