Một trong những điểm mạnh của TradingView là khả năng cho phép người dùng tự tạo các chỉ báo (indicator) tùy chỉnh, từ đó giúp họ có được cái nhìn sâu sắc và chính xác hơn về thị trường. Bài viết này, Premiumvns Shop chuyên bán tài khoản bản quyền giá rẻ sẽ hướng dẫn bạn từng bước cách tạo Indicator trên TradingView, từ việc viết mã lệnh trong Pine Script đến việc áp dụng và tối ưu hóa chỉ báo cho các chiến lược giao dịch của riêng bạn.
1. Indicator trên Tradingview là gì?
Indicator trên TradingView là các công cụ phân tích kỹ thuật được sử dụng để hỗ trợ nhà đầu tư trong việc ra quyết định giao dịch. Các chỉ báo này giúp phân tích xu hướng, động lượng và các mẫu giá cả, từ đó cung cấp thông tin quý giá về diễn biến của thị trường. TradingView cung cấp một loạt các chỉ báo tiêu chuẩn, chẳng hạn như đường trung bình động (SMA, EMA), chỉ số sức mạnh tương đối (RSI), MACD, và nhiều chỉ báo khác.
Ngoài những chỉ báo có sẵn, người dùng còn có khả năng tạo ra các chỉ báo tùy chỉnh bằng cách sử dụng ngôn ngữ lập trình Pine Script, cho phép cá nhân hóa công cụ phân tích theo nhu cầu và chiến lược giao dịch riêng. Indicator không chỉ giúp bạn xác định các điểm vào và ra tiềm năng trong giao dịch mà còn giúp theo dõi tâm lý thị trường, từ đó nâng cao khả năng quản lý rủi ro và tối ưu hóa lợi nhuận.
Xem thêm bài viết: Tradingview miễn phí
2. Pine Script là gì?
Nếu bạn là người yêu thích phân tích kỹ thuật trên TradingView thì chắc hẳn đã từng nghe về Pine Script – ngôn ngữ kịch bản mạnh mẽ và cực kỳ tiện ích để tùy chỉnh biểu đồ của mình. Pine Script là công cụ mà TradingView trang bị sẵn để bạn có thể điều chỉnh biểu đồ theo ý muốn, cho dù chỉ là những chi tiết nhỏ như thay đổi màu sắc của nến hay thậm chí kiểm tra lại một chiến lược mới.
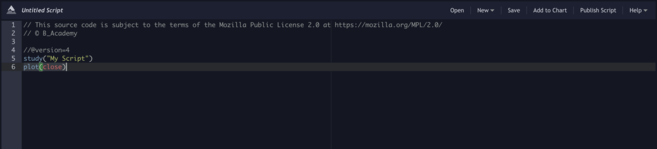
Với Pine Script, bạn có thể tạo ra các chỉ báo riêng, xây dựng hệ thống giao dịch theo phong cách cá nhân và kiểm tra chiến lược theo thời gian thực. Đơn giản chỉ cần mở Pine Editor ngay trên TradingView và bắt đầu viết mã kịch bản của bạn. TradingView sẽ hiển thị kết quả tức thì ngay trên biểu đồ, giúp bạn dễ dàng điều chỉnh và tối ưu hóa.
3. Hướng dẫn cách tạo indicator trên Tradingview chi tiết từ A đến Z
3.1 Sử dụng các indicator (chỉ báo) có sẵn
Với TradingView, bạn sẽ có một thư viện chỉ báo khổng lồ ngay trong tầm tay, bao gồm các chỉ báo phổ biến như MA (Moving Average), RSI (Relative Strength Index), MACD (Moving Average Convergence Divergence), và Bollinger Bands. Những công cụ này là trợ thủ đắc lực cho bất kỳ ai muốn phân tích và dự đoán xu hướng thị trường.
Bước 1: Mở TradingView và đăng nhập vào tài khoản
Truy cập TradingView và đăng nhập vào tài khoản của bạn.
Bước 2: Chọn biểu đồ cần phân tích
Chọn cặp tiền, mã cổ phiếu hoặc tài sản bạn muốn xem xét trên biểu đồ.
Bước 3: Thêm chỉ báo:
Nhấp vào nút “Indicators” (Chỉ báo) nằm trên thanh công cụ phía trên biểu đồ.
Trong cửa sổ chỉ báo, nhập tên chỉ báo bạn muốn sử dụng, ví dụ: “MA”, “RSI”, “MACD”, hoặc “Bollinger Bands”.
Chọn chỉ báo từ danh sách gợi ý để thêm vào biểu đồ.
Bước 4: Tùy chỉnh chỉ báo:
Sau khi chỉ báo đã được thêm, bạn sẽ thấy nó hiển thị trên biểu đồ hoặc ở dưới cùng của biểu đồ.
Nhấp chuột phải vào chỉ báo hoặc chọn biểu tượng “Settings” (Cài đặt) trên chỉ báo để mở cửa sổ tùy chỉnh.
Điều chỉnh các tham số như chu kỳ, màu sắc, độ dày của đường chỉ báo, hoặc các cài đặt khác theo ý muốn của bạn.
Bước 5: Lưu biểu đồ với chỉ báo (nếu cần):
Sau khi hoàn tất tùy chỉnh, bạn có thể lưu biểu đồ để tiện truy cập sau này.
Nhấp vào “Save” (Lưu) trên thanh công cụ và đặt tên cho biểu đồ của bạn.
Bước 6: Xem lại và điều chỉnh nếu cần thiết:
Khi thị trường thay đổi, bạn có thể điều chỉnh thêm các tham số hoặc kết hợp với các chỉ báo khác để cải thiện kết quả phân tích.
3.2 Tùy chỉnh indicator bằng Pine Script
Dưới đây là các bước để tùy chỉnh chỉ báo bằng Pine Script trên TradingView:
Bước 1: Mở tài khoản TradingView và chọn biểu đồ cần phân tích: Đảm bảo bạn đang ở biểu đồ của tài sản mà bạn muốn thêm chỉ báo tùy chỉnh.
Bước 2: Truy cập Pine Editor:
Trên thanh công cụ ở cuối màn hình, tìm và nhấp vào “Pine Editor” (Trình chỉnh sửa Pine).
Pine Editor sẽ mở ra ở phía dưới biểu đồ, cho phép bạn bắt đầu viết mã Pine Script.
Bước 3: Viết mã Pine Script:
Pine Script là ngôn ngữ lập trình riêng của TradingView, hỗ trợ bạn tạo các chỉ báo hoặc chiến lược giao dịch hoàn toàn tùy chỉnh.
Nếu bạn chưa quen, có thể tham khảo tài liệu và hướng dẫn của TradingView, nơi có nhiều ví dụ và các lệnh cơ bản để tạo chỉ báo.
Bước 4: Thêm mã Pine Script vào biểu đồ:
Sau khi hoàn thành mã, nhấp vào “Add to Chart” (Thêm vào biểu đồ). TradingView sẽ hiển thị chỉ báo của bạn trực tiếp trên biểu đồ để bạn có thể quan sát ngay lập tức.
Nếu có lỗi, Pine Editor sẽ thông báo để bạn chỉnh sửa lại mã trước khi thử thêm lại.
Bước 5: Tùy chỉnh và điều chỉnh chỉ báo:
Bạn có thể điều chỉnh lại mã Pine Script bất kỳ lúc nào để thay đổi cách thức hoạt động của chỉ báo.
Khi sửa mã xong, nhớ nhấp lại “Add to Chart” để cập nhật chỉ báo trên biểu đồ.
Xem thêm bài viết: Tradingview và Gocharting
Bước 6: Lưu chỉ báo tùy chỉnh (nếu cần):
Để lưu mã Pine Script của bạn, nhấp vào nút “Save” (Lưu) trong Pine Editor. Điều này sẽ giúp bạn dễ dàng truy cập lại và sử dụng chỉ báo ở những lần sau.
Bằng cách tùy chỉnh chỉ báo với Pine Script, bạn sẽ có công cụ phân tích mạnh mẽ, linh hoạt, và phù hợp với nhu cầu giao dịch cá nhân. Chúc bạn thành công với Pine Script trên TradingView!
3.3 Dùng các chỉ báo từ cộng đồng Tradingview
Bước 1: Mở TradingView và chọn biểu đồ bạn muốn phân tích: Đảm bảo bạn đang xem biểu đồ của tài sản mà bạn sẽ áp dụng chỉ báo từ cộng đồng.
Bước 2: Truy cập Community Scripts (Kịch bản cộng đồng):
Nhấp vào “Indicators” (Chỉ báo) trên thanh công cụ và tìm đến mục “Community Scripts” (Kịch bản cộng đồng).
Tại đây, bạn sẽ thấy rất nhiều chỉ báo và chiến lược được chia sẻ bởi cộng đồng người dùng TradingView.
Bước 3: Tìm kiếm chỉ báo phù hợp:
Dùng thanh tìm kiếm để nhập từ khóa về loại chỉ báo bạn cần hoặc duyệt qua danh sách các chỉ báo phổ biến.
TradingView sẽ hiển thị danh sách các chỉ báo kèm theo tên, mô tả, và xếp hạng từ người dùng, giúp bạn dễ dàng lựa chọn.
Bước 4: Xem thông tin chi tiết:
Nhấp vào chỉ báo bạn quan tâm để xem mô tả chi tiết, đánh giá, và các bình luận từ những người dùng khác.
Đọc kỹ mô tả và đánh giá để hiểu rõ cách chỉ báo hoạt động và xem liệu nó có phù hợp với nhu cầu phân tích của bạn không.
Bước 5: Thêm chỉ báo vào biểu đồ:
Khi đã chọn được chỉ báo ưng ý, nhấp vào “Add to Chart” (Thêm vào biểu đồ) để áp dụng nó trực tiếp lên biểu đồ của bạn.
Chỉ báo sẽ xuất hiện trên biểu đồ, và bạn có thể tùy chỉnh các thông số nếu cần.
Bước 6: Theo dõi và đánh giá hiệu quả:
Quan sát hiệu quả của chỉ báo khi thị trường biến động và kiểm tra xem nó có đáp ứng được nhu cầu phân tích của bạn không.
Nếu chỉ báo hoạt động tốt, bạn có thể lưu biểu đồ kèm chỉ báo để tiện truy cập sau này.
Khai thác các chỉ báo từ cộng đồng TradingView sẽ giúp bạn mở rộng bộ công cụ phân tích, từ đó nâng cao hiệu quả giao dịch.
3.4 Có thể áp dụng chỉ báo này cho chỉ báo khác
Dưới đây là các bước để áp dụng một chỉ báo lên một chỉ báo khác trên TradingView:
Bước 1: Mở biểu đồ và thêm chỉ báo chính:
Trước tiên, mở biểu đồ của tài sản bạn muốn phân tích và thêm chỉ báo chính mà bạn sẽ sử dụng làm nền tảng, chẳng hạn như RSI (Relative Strength Index).
Để thêm chỉ báo, nhấp vào “Indicators” (Chỉ báo) trên thanh công cụ, tìm và chọn chỉ báo mong muốn.
Bước 2: Áp dụng chỉ báo thứ hai lên chỉ báo chính:
Khi chỉ báo chính đã hiển thị trên biểu đồ, nhấp vào nút “More” (Thêm) bên cạnh tên của chỉ báo đó (thường nằm ngay cạnh tên chỉ báo ở góc trái hoặc dưới biểu đồ).
Chọn “Add Indicator/Strategy on…” (Thêm chỉ báo/chiến lược trên…) từ menu xuất hiện.
Bước 3: Chọn chỉ báo phụ:
Tìm kiếm và chọn chỉ báo phụ mà bạn muốn áp dụng lên chỉ báo chính, ví dụ: chọn MA (Moving Average) để làm mịn tín hiệu của RSI.
Chỉ báo phụ này sẽ được tính toán dựa trên dữ liệu của chỉ báo chính, giúp bạn có được cái nhìn chi tiết và mượt mà hơn về xu hướng.
Bước 5: Tùy chỉnh chỉ báo phụ:
Sau khi thêm chỉ báo phụ, bạn có thể điều chỉnh các tham số của nó để phù hợp với chiến lược phân tích của mình.
Nhấp vào biểu tượng “Settings” (Cài đặt) trên chỉ báo phụ để tùy chỉnh các yếu tố như chu kỳ và màu sắc của đường chỉ báo.
Bước 7: Lưu biểu đồ với cấu hình chỉ báo phức tạp (nếu cần):
Khi đã hoàn tất thiết lập, bạn có thể lưu biểu đồ để dễ dàng sử dụng lại lần sau mà không cần phải thêm và cấu hình lại các chỉ báo.
Bước 8: Theo dõi và phân tích:
Quan sát biểu đồ để xem các tín hiệu phức tạp mà chỉ báo kết hợp mang lại. Việc áp dụng chỉ báo này lên chỉ báo khác có thể giúp bạn nhận diện rõ hơn về động lực thị trường và tìm ra các cơ hội giao dịch tiềm năng.
Với TradingView, bạn có thể thực hiện các phân tích sâu hơn bằng cách kết hợp các chỉ báo, mang đến một công cụ phân tích đa chiều và hiệu quả.
4. Cách vẽ đường trung bình động (MA)
4.1 Đường trung bình động đơn giản (SMA)
Để vẽ đường trung bình động trong biểu đồ, chúng ta có thể sử dụng đường trung bình động đơn giản (SMA). Dưới đây là các bước chi tiết để vẽ đường SMA và tinh chỉnh tham số để quan sát các biến đổi trên đường cong.
Xem thêm bài viết: Cách kết nối Tradingview với Binance
Bước 1: Vẽ Đường Trung Bình Động Đơn Giản (SMA)
Đầu tiên, chúng ta cần thêm mã lệnh để vẽ đường trung bình động đơn giản (SMA) nhằm tính toán giá trung bình của một khoảng thời gian nhất định. SMA là đường trung bình động tính toán từ dữ liệu giá đóng cửa của một số ngày trước đó.
Đoạn mã cần thêm: plot(sma(close, 10))
Dòng mã này sẽ vẽ SMA dựa trên giá đóng cửa của 10 ngày trước đó.
Bước 2: Điều Chỉnh Thời Gian Quan Sát SMA
Để xem sự thay đổi của đường cong SMA với các khoảng thời gian khác nhau, bạn có thể chỉnh sửa số trong dấu ngoặc sma(close, 10). Ví dụ, thay đổi từ 10 thành 20, 50, hoặc bất kỳ con số nào phù hợp với phân tích của bạn. Thời gian quan sát càng dài, đường SMA sẽ càng mượt mà và ít phản ánh các biến động ngắn hạn.
Bước 3: So Sánh Các Đường SMA Khác Nhau
Bạn có thể vẽ nhiều đường SMA với các khoảng thời gian khác nhau để so sánh. Ví dụ, vẽ một đường SMA 10 ngày và một đường SMA 50 ngày để thấy rõ sự khác biệt trong phản ứng của mỗi đường với biến động giá.

4.2 Đường trung bình động hàm mũ (EMA)
Dưới đây là các bước để vẽ đường trung bình động đơn giản (SMA) trên TradingView bằng mã Pine Script:
Bước 1: Mở Pine Editor:
Trên thanh công cụ dưới biểu đồ, nhấp vào “Pine Editor” để mở trình chỉnh sửa mã Pine Script. Đây là nơi bạn sẽ viết mã để tạo đường trung bình động đơn giản.
Bước 2: Viết mã để vẽ SMA:
Để vẽ đường trung bình động đơn giản (SMA), bạn có thể sử dụng lệnh plot(sma(close, 10)). Cụ thể:
plot(sma(close, 10))
Dòng mã này sẽ tạo ra một đường SMA dựa trên giá đóng cửa trung bình của 10 ngày gần nhất. Đường SMA này giúp bạn thấy xu hướng giá trong khoảng thời gian 10 ngày vừa qua.
Bước 3: Điều chỉnh độ dài SMA:
Để thay đổi độ dài của đường SMA và xem cách nó ảnh hưởng đến độ mượt của đường trung bình động, bạn chỉ cần thay số 10 trong mã thành bất kỳ độ dài nào bạn muốn. Ví dụ:
plot(sma(close, 20)) // Đường SMA 20 ngày
Khi thay đổi độ dài SMA, bạn sẽ nhận thấy sự thay đổi của đường cong trên biểu đồ, giúp bạn dễ dàng so sánh các xu hướng ngắn hạn và dài hạn.
Bước 4: Thêm nhiều SMA để so sánh:
Nếu bạn muốn vẽ nhiều đường SMA để so sánh, hãy thêm nhiều dòng mã plot(sma(close, X)) với các giá trị X khác nhau, ví dụ:
plot(sma(close, 10), color=color.blue) // Đường SMA 10 ngày
plot(sma(close, 50), color=color.red) // Đường SMA 50 ngày
Bước 5: Bằng cách này, bạn có thể dễ dàng so sánh các đường SMA ngắn hạn và dài hạn trên cùng một biểu đồ.
Bước 6: Lưu và xem trên biểu đồ:
Khi hoàn tất, nhấp vào “Add to Chart” (Thêm vào biểu đồ) để áp dụng mã và xem các đường SMA của bạn trên biểu đồ.
SMA là công cụ hữu ích giúp bạn phân tích xu hướng thị trường theo nhiều khung thời gian khác nhau, hỗ trợ đưa ra quyết định giao dịch sáng suốt.
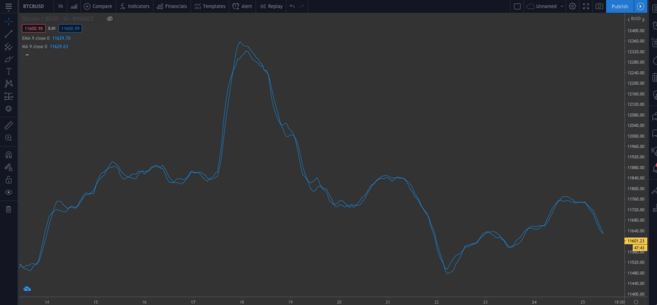
5. Cách vẽ chỉ báo Chỉ số sức mạnh tương đối (RSI)
Để thêm và sử dụng chỉ báo Chỉ số sức mạnh tương đối (RSI) trên TradingView, bạn có thể làm theo các bước sau:
Bước 1: Hiểu về chỉ báo RSI:
Chỉ số sức mạnh tương đối (RSI) là một chỉ báo động lượng phổ biến trong phân tích kỹ thuật, giúp đo lường tốc độ và mức độ thay đổi của giá tài sản. Chỉ báo này cho bạn biết tài sản đang ở trạng thái quá mua hay quá bán.
RSI dao động từ 0 đến 100. Thông thường, tài sản có điểm RSI dưới 30 được coi là quá bán (oversold), và trên 70 được coi là quá mua (overbought).
Bước 2: Thêm chỉ báo RSI vào biểu đồ:
Trong giao diện TradingView, nhấp vào “Indicators” (Chỉ báo) trên thanh công cụ.
Tìm kiếm “RSI” trong thư viện chỉ báo và chọn Relative Strength Index để thêm vào biểu đồ của bạn.
Sau khi thêm, chỉ báo RSI sẽ xuất hiện dưới dạng một biểu đồ riêng biệt dưới biểu đồ giá.
Bước 4: Tùy chỉnh cài đặt RSI:
RSI thường được thiết lập mặc định là 14 kỳ (14 giờ hoặc 14 ngày), nhưng bạn có thể điều chỉnh con số này theo nhu cầu của mình.
Để chỉnh kỳ RSI, nhấp vào biểu đồ chỉ báo RSI, sau đó chọn “Settings” (Cài đặt). Tại đây, bạn có thể thay đổi độ dài thời gian đo RSI và tùy chỉnh màu sắc, độ dày của đường RSI.
Bước 5: Xem các tín hiệu mua và bán từ RSI:
Khi RSI giảm xuống dưới 30, có thể đó là dấu hiệu tài sản đang bị bán quá mức và có khả năng đảo chiều tăng giá.
Khi RSI tăng trên 70, điều này có thể chỉ ra rằng tài sản đang bị mua quá mức và có khả năng điều chỉnh giảm giá.
Bước 6: Áp dụng RSI Strategy để tự động phát hiện tín hiệu:
Để áp dụng chiến lược giao dịch tự động dựa trên RSI, bạn có thể chọn New > RSI Strategy trong Pine Editor.
Sau khi thêm, mã sẽ bao gồm các tín hiệu strategy.entry(), tạo ra các mũi tên báo hiệu:
- RsiLE: Điểm long (mua) khi RSI cho thấy tài sản có khả năng quá bán.
- RsiSE: Điểm short (bán) khi RSI báo hiệu tài sản có thể đang quá mua.
Lưu ý rằng đây chỉ là gợi ý tín hiệu, không nên coi là yếu tố chắc chắn mà bạn nên kết hợp thêm các chỉ báo khác để xác nhận quyết định giao dịch.
Bước 7: Thêm chiến lược vào biểu đồ và theo dõi:
Sau khi hoàn thành thiết lập RSI Strategy trong Pine Editor, nhấp vào “Add to Chart” (Thêm vào biểu đồ) để hiển thị chỉ báo.
Bạn sẽ thấy các mũi tên trên biểu đồ thể hiện các điểm vào lệnh tiềm năng dựa trên chỉ số RSI, giúp bạn dễ dàng theo dõi và quyết định.
RSI là công cụ tuyệt vời giúp bạn đánh giá sức mạnh xu hướng giá và điểm vào/ra lệnh, nhưng đừng quên kết hợp với các chỉ báo khác để đảm bảo độ chính xác cao hơn trong chiến lược đầu tư của mình nhé!
6. Cách kiểm tra lại các chỉ báo tùy chỉnh
Để kiểm tra lại các chỉ báo tùy chỉnh trên TradingView và đánh giá hiệu quả của chúng trong quá khứ, bạn có thể làm theo các bước dưới đây. Chúng tôi sẽ sử dụng một ví dụ cụ thể về chiến lược giao dịch để giúp bạn dễ hình dung hơn.
Bước 1: Khởi tạo Pine Script:
Đầu tiên, bạn cần mở Pine Editor trong TradingView. Đây là nơi bạn sẽ viết mã để kiểm tra lại các chỉ báo của mình.
Bước 2: Viết mã kiểm tra lại:
Dưới đây là một ví dụ về mã đơn giản để kiểm tra lại chiến lược giao dịch dựa trên giá BTC. Mục tiêu của chiến lược này là vào vị thế long khi giá giảm xuống dưới 11.000 USD và thoát vị thế khi giá vượt qua 11.300 USD.
//@version=4
strategy(“ToDaMoon”, overlay=true)
enter = input(11000, title=”Giá vào lệnh”)
exit = input(11300, title=”Giá thoát lệnh”)
price = close
if (price <= enter)
strategy.entry(“BuyTheDip”, strategy.long, comment=”BuyTheDip”)
if (price >= exit)
strategy.close_all(comment=”SellTheNews”)
Bước 3: Giải thích mã:
Các biến đầu vào: Bạn xác định các biến enter và exit để nhập giá vào lệnh và giá thoát lệnh. Điều này giúp bạn dễ dàng điều chỉnh sau này.
Giá đóng cửa: Biến price lưu giá đóng cửa của từng khoảng thời gian, đây là giá trị sẽ được sử dụng để so sánh.
Câu lệnh điều kiện: Sử dụng câu lệnh if để kiểm tra điều kiện. Nếu giá đóng cửa nhỏ hơn hoặc bằng giá vào lệnh (được xác định bởi biến enter), lệnh long sẽ được thực hiện. Tương tự, nếu giá đóng cửa lớn hơn hoặc bằng giá thoát lệnh (được xác định bởi biến exit), tất cả các vị thế sẽ được đóng lại.
Bước 4: Nhận diện điểm vào và thoát lệnh:
Mỗi khi một vị thế được mở hoặc đóng, TradingView sẽ tự động chú thích trên biểu đồ bằng các mũi tên để chỉ rõ điểm vào và thoát lệnh. Các tham số comment sẽ giúp bạn định danh các tín hiệu này.
Bước 5: Chạy lại chiến lược:
Sau khi bạn đã sao chép mã vào Pine Editor, nhấn nút “Add to Chart” (Thêm vào biểu đồ) để thực hiện kiểm tra lại. TradingView sẽ tự động phân tích dữ liệu lịch sử và hiển thị kết quả trên biểu đồ.
Xem thêm bài viết: Tradingview và Bloomberg
Bước 6: Phân tích kết quả:
Quan sát các mũi tên hiển thị trên biểu đồ để thấy điểm vào/thoát lệnh. Bạn có thể theo dõi lợi nhuận và thua lỗ từ chiến lược này trong quá khứ, giúp bạn đánh giá xem chiến lược có hiệu quả hay không.
Hãy nhớ rằng hiệu suất trong quá khứ không đảm bảo cho tương lai, nhưng nó sẽ cung cấp cho bạn một cái nhìn tổng quan về cách chiến lược có thể hoạt động.
Lưu ý:
- Việc kiểm tra lại giúp bạn hiểu rõ hơn về cách chỉ báo hoạt động trong các điều kiện thị trường khác nhau. Hãy thử nghiệm với các tham số khác nhau và cải thiện chiến lược của bạn dựa trên kết quả kiểm tra lại để tối ưu hóa lợi nhuận của mình!
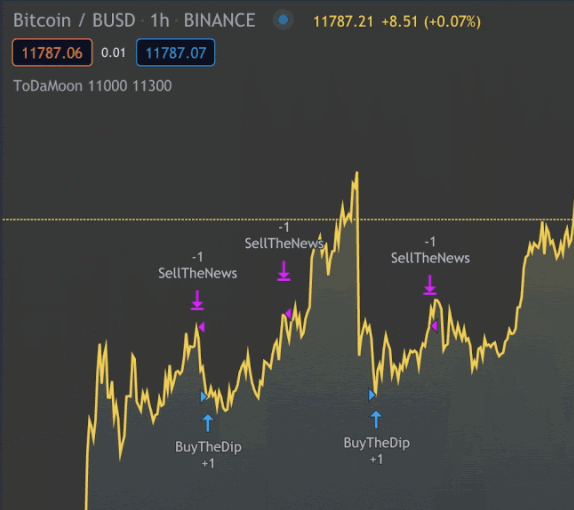
7. Cách kết hợp EMA và RSI
Để kết hợp EMA (Đường trung bình động hàm mũ) và RSI (Chỉ số sức mạnh tương đối) trong TradingView và tô màu cho nến dựa trên các giá trị này, bạn có thể làm theo các bước sau đây. Chúng ta sẽ tạo một tập lệnh Pine Script, trong đó giá trị của EMA và RSI sẽ quyết định màu sắc của các nến trên biểu đồ.
Cách kết hợp EMA và RSI trong Pine Script
Bước 1: Khởi tạo Pine Script:
Mở Pine Editor trong TradingView và xóa tất cả các chỉ báo hiện có khỏi biểu đồ để bắt đầu với một khung mới.
Khai báo nghiên cứu của bạn với tên và đặt overlay=true để cho phép vẽ các đối tượng trên biểu đồ giá.
study(title=”Binance Academy Script”, overlay=true)
Bước 2: Thiết lập các biến cho EMA:
Định nghĩa độ dài cho EMA và thiết lập biến để tính giá trị EMA dựa trên giá đóng cửa.
emaLength = input(title=”EMA Length”, type=input.integer, defval=25, minval=0)
emaVal = ema(close, emaLength)
Bước 3: Thiết lập các biến cho RSI:
Tương tự, định nghĩa độ dài cho RSI và tính toán giá trị của nó.
rsiLength = input(title=”RSI Length”, type=input.integer, defval=25, minval=0)
rsiVal = rsi(close, rsiLength)
Bước 4: Xác định màu sắc của nến:
Sử dụng điều kiện để xác định màu sắc của nến dựa trên giá trị EMA và RSI. Nếu giá đóng cửa lớn hơn giá trị EMA và RSI lớn hơn 50, nến sẽ có màu xanh lá cây; ngược lại, nến sẽ có màu đỏ.
colors = close > emaVal and rsiVal > 50 ? color.green : color.red
Bước 5: Vẽ EMA trên biểu đồ:
Vẽ đường EMA trên biểu đồ để hiển thị giá trị của nó.
plot(emaVal, title=”EMA”, color=color.blue)
Xem thêm bài viết: Cách cài đặt Tradingview
Bước 6: Vẽ nến với màu sắc đã xác định:
Cuối cùng, vẽ các nến với màu sắc dựa trên điều kiện đã thiết lập.
plotcandle(open, high, low, close, color=colors)
Dưới đây là toàn bộ mã lệnh mà bạn có thể sao chép vào Pine Editor:
//@version=4
study(title=”Binance Academy Script”, overlay=true)
// Thiết lập độ dài cho EMA
emaLength = input(title=”EMA Length”, type=input.integer, defval=25, minval=0)
emaVal = ema(close, emaLength)
// Thiết lập độ dài cho RSI
rsiLength = input(title=”RSI Length”, type=input.integer, defval=25, minval=0)
rsiVal = rsi(close, rsiLength)
// Xác định màu sắc cho nến
colors = close > emaVal and rsiVal > 50 ? color.green : color.red
// Vẽ EMA trên biểu đồ
plot(emaVal, title=”EMA”, color=color.blue)
// Vẽ nến với màu sắc đã xác định
plotcandle(open, high, low, close, color=colors)
Bước 7: Thêm tập lệnh vào biểu đồ:
Nhấn nút “Add to Chart” (Thêm vào biểu đồ) để thực hiện mã lệnh và xem kết quả.
Bước 8: Phân tích biểu đồ:
Quan sát biểu đồ để thấy sự thay đổi màu sắc của các nến dựa trên điều kiện của EMA và RSI. Điều này có thể giúp bạn dễ dàng nhận biết xu hướng và quyết định giao dịch.
Lưu ý:
- Mặc dù việc sử dụng EMA và RSI có thể cung cấp cái nhìn sâu sắc về xu hướng thị trường, nhưng bạn nên sử dụng chúng cùng với các công cụ và chỉ báo khác để phát triển chiến lược giao dịch hiệu quả. Không có chỉ báo nào hoàn hảo và việc phân tích thị trường cần sự kết hợp của nhiều yếu tố.

8. Lời kết
Qua bài viết này, Premiumvns Shop và các bạn đã khám phá cách sử dụng Pine Script để xây dựng các chỉ báo tùy chỉnh, từ những chỉ báo đơn giản như đường trung bình động cho đến các chỉ báo phức tạp hơn như RSI. Việc nắm vững quy trình này sẽ giúp bạn tạo ra những công cụ phù hợp nhất với chiến lược giao dịch của riêng mình, từ đó đưa ra những quyết định đầu tư thông minh hơn.
Hy vọng rằng những kiến thức và kỹ năng bạn đã học được sẽ giúp bạn trở thành một trader thành công trên TradingView. Hãy bắt đầu khám phá và sáng tạo những chỉ báo độc đáo của riêng bạn ngay hôm nay nhé!

Bài viết ngẫu nhiên
PremiumVNS – Nơi cung cấp mua tài khoản Spotify chất lượng
Th11
Khám phá “tất tần tật” về tài khoản Scribd cho người mới bắt đầu
Th11
Volume Profile: Tất tần tật thông tin bạn cần biết
Th11
TOP 10 cách Tạo Flashcard Trên iPhone Hiệu Quả Giúp Học Tập Dễ Dàng
Th3
Nên chọn thiết kế với tài khoản Canva hay Photoshop?
Th4
5 lý do không nên bỏ qua tài khoản ExpressVPN
Th4
4 Cách chụp màn hình Netflix trên điện thoại, máy tính đơn giản nhanh nhất
Th7
Cách đăng ký Youtube Premium miễn phí vĩnh viễn dễ nhất
Th8