Bạn vừa hoàn thành một thiết kế tuyệt đẹp trên Canva và giờ đây muốn lưu nó về máy tính để sử dụng? Đừng lo, việc này cực kỳ đơn giản và nhanh chóng, ngay cả khi bạn là người mới bắt đầu. Canva không chỉ hỗ trợ thiết kế mà còn cung cấp nhiều tùy chọn để tải xuống thiết kế của bạn với chất lượng cao, phù hợp với nhu cầu sử dụng khác nhau.
Hãy để Premiumvns Shop – chuyên cung cấp tài khoản Canva bản quyền – hướng dẫn bạn cách lưu thiết kế trên Canva qua bài viết này nhé!

1. Canva có thể lưu bài dưới các dạng thức sau đây
Canva cung cấp nhiều định dạng lưu trữ khác nhau, phù hợp với đa dạng nhu cầu sử dụng. Dưới đây là các định dạng mà bạn có thể chọn khi tải xuống thiết kế từ Canva:
| Định dạng lưu trữ | Loại tài khoản | Mô tả sử dụng |
| JPG | Miễn phí | Định dạng hình ảnh cơ bản, tối ưu khi chia sẻ trực tuyến. |
| PNG | Miễn phí | Hình ảnh chất lượng cao, phù hợp với thiết kế chi tiết hoặc cần nền trong suốt. |
| PDF tiêu chuẩn | Miễn phí | Định dạng tài liệu phù hợp để xem trên máy hoặc gửi email. |
| PDF bản in | Miễn phí | Định dạng PDF chất lượng cao, lý tưởng cho in ấn chuyên nghiệp. |
| SVG | Canva Pro | Định dạng vector, tối ưu cho thiết kế web và hình ảnh động. |
| Video MP4 | Miễn phí | Video chất lượng cao, phù hợp với các nội dung chuyển động. |
| GIF | Miễn phí | Định dạng video ngắn không âm thanh, thích hợp để tạo clip ngắn hoặc nội dung tương tác. |
Một số định dạng như SVG chỉ khả dụng khi sử dụng tài khoản Canva Pro. Bạn hãy cân nhắc nâng cấp để tận dụng trọn vẹn các tính năng nâng cao nhé!
Xem thêm bài viết: Cách cắt ảnh thành hình tròn Canva
2. Cách lưu thiết kế trên Canva về máy tính
Chỉ với vài bước đơn giản, bạn đã có thể lưu thiết kế từ Canva về máy để sử dụng cho nhiều mục đích khác nhau. Cùng theo dõi nhé!
2.1 Hướng dẫn nhanh
- Mở thiết kế bạn muốn tải về trong Canva.
- Nhấn vào nút Chia sẻ ở góc trên bên phải màn hình, sau đó chọn Tải xuống.
- Chọn định dạng tệp phù hợp (PNG, JPG, PDF, v.v.).
- Nhấn Tải xuống, và thiết kế của bạn sẽ được lưu về máy trong vài giây!
2.2 Hướng dẫn chi tiết
Bước 1: Truy cập vào Canva và mở thiết kế bạn muốn lưu về máy tính.
Xem thêm bài viết: Cách làm chữ 3D trong Canva
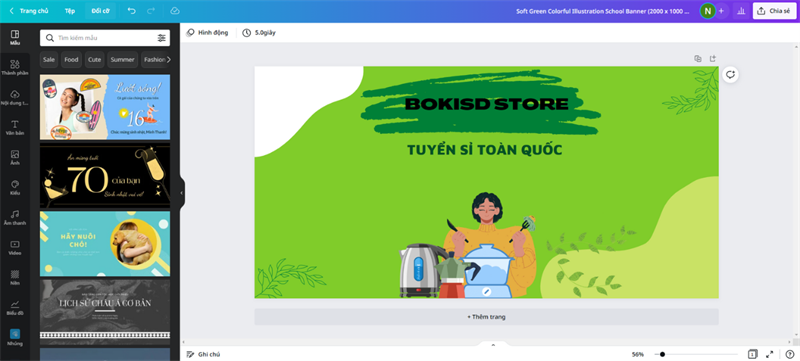
Bước 2: Tại giao diện thiết kế, tìm nút Chia sẻ nằm ở góc trên bên phải màn hình. Nhấn vào đó và chọn Tải xuống.
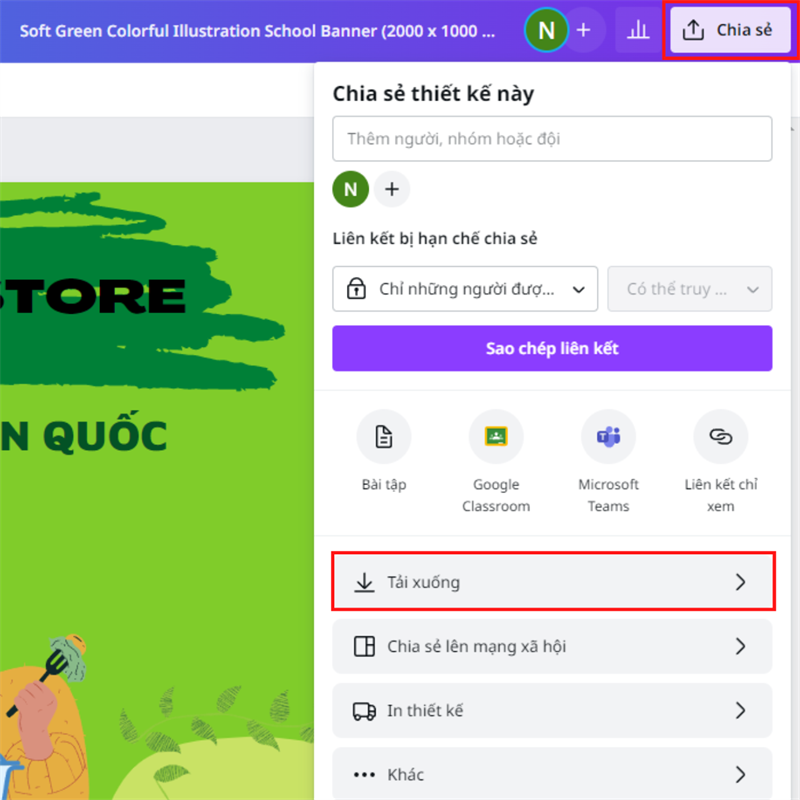
Bước 3: Trong mục Loại tệp, bạn sẽ thấy các tùy chọn định dạng như PNG, JPG, PDF chuẩn hoặc PDF in. Hãy chọn loại tệp phù hợp với mục đích sử dụng của bạn.
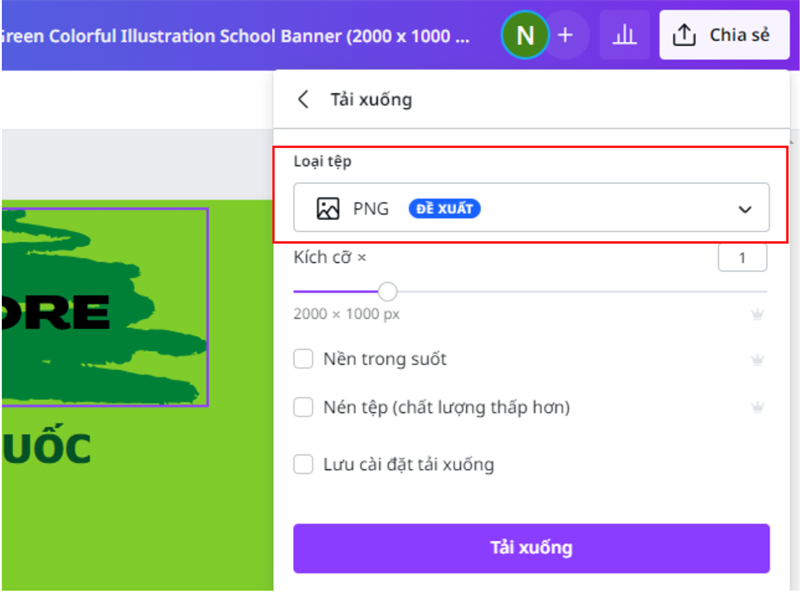
Bước 4: Nếu cần, bạn có thể chỉnh thêm các thông số như kích thước tệp, chất lượng ảnh, hoặc chọn tải xuống một số trang cụ thể trong thiết kế.
Xem thêm bài viết: Cách làm trò chơi ô chữ trên Canva
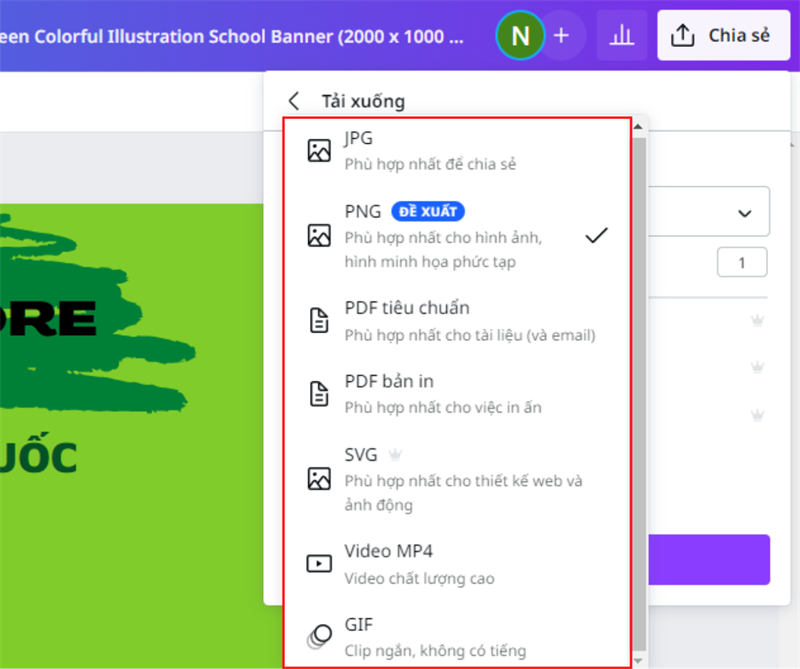
Bước 5: Nhấn nút Tải xuống, và Canva sẽ tự động chuẩn bị tệp cho bạn. Sau vài giây, thiết kế sẽ được lưu về máy tính.
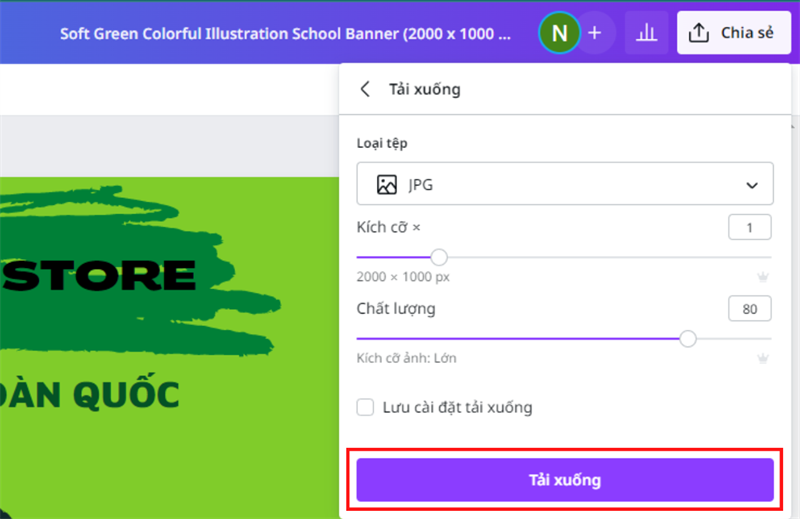
3. Cách lưu thiết kế trên Canva điện thoại
Nếu bạn thường xuyên sử dụng điện thoại để thiết kế trên Canva, thì việc lưu thiết kế trực tiếp về thiết bị cũng rất nhanh chóng và tiện lợi. Dù bạn đang sử dụng thiết bị Android hay iOS, Canva luôn tối ưu hóa để đảm bảo bạn có thể dễ dàng tải xuống mọi thiết kế chỉ với vài thao tác.
3.1 Hướng dẫn nhanh
- Mở thiết kế bạn muốn tải về trên ứng dụng Canva.
- Nhấn vào biểu tượng xuất file (nằm góc trên bên phải màn hình).
- Chọn Tải xuống và tùy chỉnh định dạng tệp theo nhu cầu (PNG, JPG, PDF,…).
- Chọn trang cần tải xuống (nếu có nhiều trang).
- Nhấn Tải xuống và chờ vài giây để Canva lưu thiết kế của bạn vào thiết bị.
Xem thêm bài viết: Cách chèn logo hàng loạt trên Canva
3.2 Hướng dẫn chi tiết
Để dễ hình dung và làm đúng từng bước, bạn có thể tham khảo hướng dẫn chi tiết sau đây:
Bước 1: Mở ứng dụng Canva trên điện thoại và truy cập vào thiết kế bạn muốn lưu.
Bước 2: Tại giao diện thiết kế, nhấn vào biểu tượng xuất file (hình mũi tên hướng xuống hoặc ba dấu chấm).
Bước 3: Chọn Tải xuống từ menu hiện ra.
Bước 4: Trong mục Loại tệp, chọn định dạng tệp mà bạn muốn lưu (PNG, JPG, PDF,…).
Bước 5: Nhấn vào mục Chọn trang nếu thiết kế của bạn có nhiều trang, sau đó đánh dấu những trang bạn muốn lưu rồi chọn Xong.
Bước 6: Nhấn Tải xuống. Canva sẽ chuẩn bị tệp và gửi thông báo khi hoàn tất.
Bước 7: Khi hoàn thành, bạn sẽ thấy nút Lưu. Nhấn vào đó để lưu thiết kế về thư viện hoặc bộ nhớ trong của điện thoại.
4. Cách lưu thiết kế trong Canva vào các ứng dụng hoặc trang web khác
Bạn muốn chia sẻ ngay thiết kế từ Canva lên các nền tảng như Facebook, Instagram, Google Drive hoặc thậm chí các công cụ làm việc như Trello, Slack? Canva hỗ trợ bạn thực hiện điều này một cách nhanh chóng mà không cần tải thiết kế về trước. Cụ thể:
4.1 Hướng dẫn nhanh
- Mở thiết kế bạn muốn chia sẻ trên Canva.
- Nhấn vào nút Chia sẻ ở góc trên bên phải.
- Chọn mục Khác.
- Tìm kiếm tên ứng dụng hoặc trang web mà bạn muốn lưu thiết kế.
- Kết nối tài khoản (nếu chưa kết nối) và hoàn tất việc chia sẻ.
4.2 Hướng dẫn chi tiết
Nếu bạn cần hướng dẫn cụ thể hơn, hãy làm theo các bước dưới đây:
Bước 1: Mở thiết kế mà bạn muốn lưu trong Canva. Tại giao diện thiết kế, nhấn vào nút Chia sẻ (nằm góc trên bên phải màn hình).
Bước 2: Trong menu hiện ra, chọn mục Khác để mở rộng các tùy chọn chia sẻ.
Bước 3: Nhấn vào thanh Tìm kiếm và nhập tên ứng dụng hoặc trang web mà bạn muốn lưu thiết kế (ví dụ: Facebook, Instagram, Google Drive, Dropbox,…).
Bước 4: Khi tìm thấy ứng dụng hoặc trang web mong muốn, click vào đó.
- Nếu cần kết nối tài khoản: Canva sẽ yêu cầu bạn đăng nhập vào ứng dụng hoặc cấp quyền kết nối. Chỉ cần làm theo hướng dẫn là xong.
- Nếu đã kết nối: Canva sẽ tự động chuyển bạn đến giao diện chia sẻ, nơi bạn có thể tùy chỉnh thêm trước khi đăng tải hoặc lưu trữ.
Ví dụ: Nếu muốn lưu lên Facebook, bạn có thể chọn đăng tải lên dòng thời gian cá nhân hoặc một trang fanpage mà bạn quản lý.
Xem thêm bài viết: Cách thiết kế logo trên Canva
5. Giải đáp câu hỏi thường gặp
5.1 Cách lưu bài thuyết trình trên canva
Một trong những tính năng tiện lợi nhất của Canva là bạn không cần phải nhấn nút “Lưu” thủ công như các phần mềm khác. Canva sẽ tự động lưu bài thuyết trình của bạn sau mỗi thay đổi. Dù bạn đang thêm nội dung, chỉnh sửa hình ảnh hay định dạng chữ, mọi thao tác đều được lưu lại ngay lập tức trên tài khoản của bạn.
5.2 Cách lưu canva khi chưa làm xong
Tương tự như bài thuyết trình, nếu bạn đang thiết kế mà chưa hoàn thành, không cần lo lắng về việc quên lưu. Canva tự động lưu bản nháp liên tục, đảm bảo rằng mọi ý tưởng và chỉnh sửa của bạn đều được bảo toàn. Khi quay lại thiết kế bất kỳ lúc nào, bạn chỉ cần truy cập vào mục Dự án của bạn (Your Projects) trên tài khoản Canva để tiếp tục làm việc.
6. Tạm kết
Chỉ với vài bước đơn giản, thiết kế của bạn đã được chia sẻ trực tiếp đến các ứng dụng hoặc nền tảng mà bạn mong muốn, giúp bạn tiết kiệm thời gian và thao tác. Nếu bạn muốn trải nghiệm thêm nhiều tính năng độc quyền trên Canva, đừng quên rằng Premiumvns Shop luôn sẵn sàng cung cấp tài khoản Canva Pro với mức giá ưu đãi nhất!

Bài viết ngẫu nhiên
Đường ema trong Tradingview: Mọi thông tin bạn cần biết
Th11
Cách đăng nhập tài khoản chatgpt đơn giản trong 1 bước
Th1
Cách hack like youtube, tăng lượt like video trên youtube tốt nhất hiện nay
Th12
Review ElevenLabs AI chi tiết từ chân thực A đến Z
Th2
Hướng dẫn cách chuyển tài khoản netflix sang tiếng việt chỉ 1 bước
Th2
Cần lưu ý gì trước khi mua tài khoản Spotify vĩnh viễn
Th11
Hướng dẫn cài đặt và cách chơi game trên Netflix đơn giản nhanh nhất
Th9
5 Cách xem lượt view trên youtube và phân tích số liệu chi tiết nhất
Th12