Infographic là một trong những cách hiệu quả nhất để trình bày thông tin một cách trực quan, dễ hiểu và đầy ấn tượng. Hãy cùng Premiumvns Shop khám phá từng bước chi tiết từ A đến Z cách làm Infographic trên Canva để trông thật chuyên nghiệp ngay trong bài viết này nhé!

1. Cách làm infographic trên Canva chuyên nghiệp đẹp nhất
Với Canva, việc thiết kế một Infographic chuyên nghiệp không cần bạn phải là một chuyên gia thiết kế. Chỉ với vài bước đơn giản, bạn đã có thể tạo ra một sản phẩm hoàn chỉnh để phục vụ cho công việc, học tập hoặc thậm chí là quảng cáo thương hiệu.
Xem thêm bài viết: Cách chuyển Canva sang Google Slide
1.1 Hướng dẫn nhanh
- Truy cập Canva và đăng nhập bằng tài khoản Gmail hoặc Facebook.
- Tìm kiếm “Thông tin qua hình ảnh” trong thanh tìm kiếm.
- Lựa chọn một mẫu thiết kế Infographic hoặc tạo một thiết kế trống mới.
- Tùy chỉnh nội dung, màu sắc, hình ảnh, biểu đồ và các thành phần đồ họa.
- Lưu thiết kế về máy dưới định dạng mong muốn (PNG, JPG, PDF).
1.2 Hướng dẫn chi tiết
Bước 1: Truy cập và đăng nhập Canva
Truy cập vào Canva. Nếu chưa có tài khoản, bạn có thể đăng ký miễn phí và đăng nhập bằng Gmail hoặc Facebook.
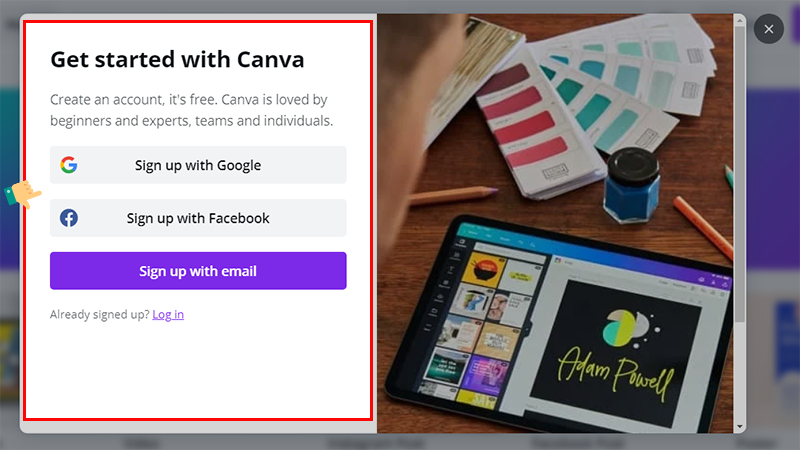
Bước 2: Tìm kiếm mẫu Infographic
Sau khi đăng nhập, nhập từ khóa “Thông tin qua hình ảnh” vào thanh tìm kiếm. Nhấn vào gợi ý “Thông tin qua hình ảnh” để mở thư viện mẫu.
Xem thêm bài viết: Cách chia sẻ thiết kế trên Canva
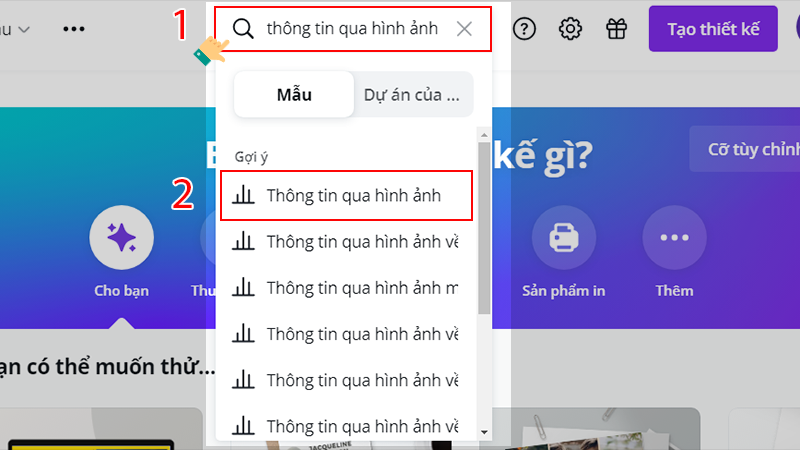
Bước 3: Lựa chọn mẫu hoặc tạo mới
- Sử dụng mẫu có sẵn: Canva cung cấp hàng ngàn mẫu Infographic đẹp mắt với kích thước chuẩn (800 x 2000 pixel). Hãy chọn mẫu phù hợp với mục đích sử dụng của bạn.
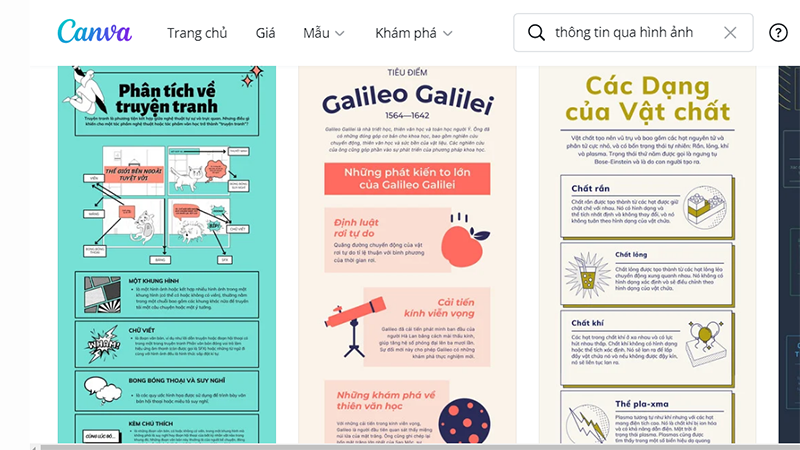
- Tự do sáng tạo: Nếu muốn bắt đầu từ đầu, bạn có thể chọn tùy chọn Tạo thông tin qua hình ảnh trống và thiết kế theo phong cách riêng của mình.
Xem thêm bài viết: Cách định dạng văn bản trên Canva
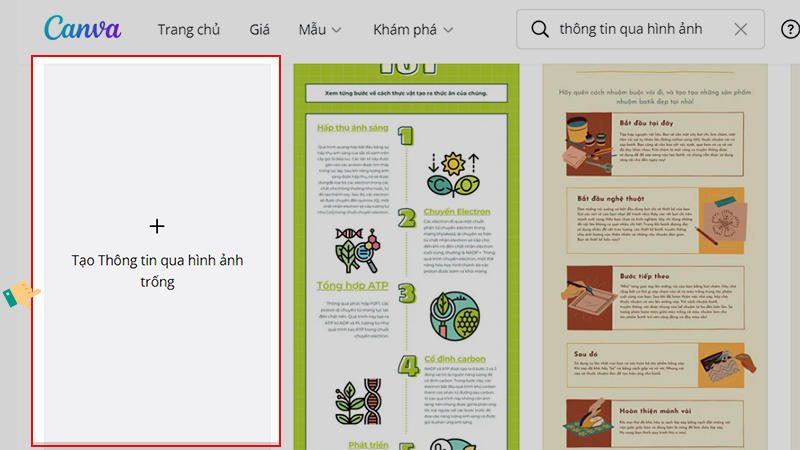
Bước 4: Chỉnh sửa và tùy chỉnh thiết kế
- Thay đổi nội dung: Nhấp vào các phần văn bản để chỉnh sửa nội dung. Bạn có thể thay đổi font chữ, màu sắc, kích thước,…
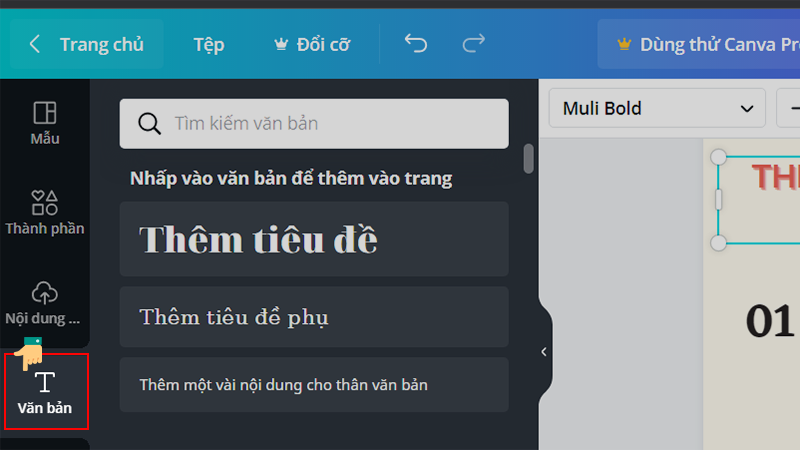
- Thêm hình ảnh, nhãn dán: Vào mục Thành phần, nhập từ khóa để tìm các hình ảnh, đồ họa, hoặc nhãn dán phù hợp.
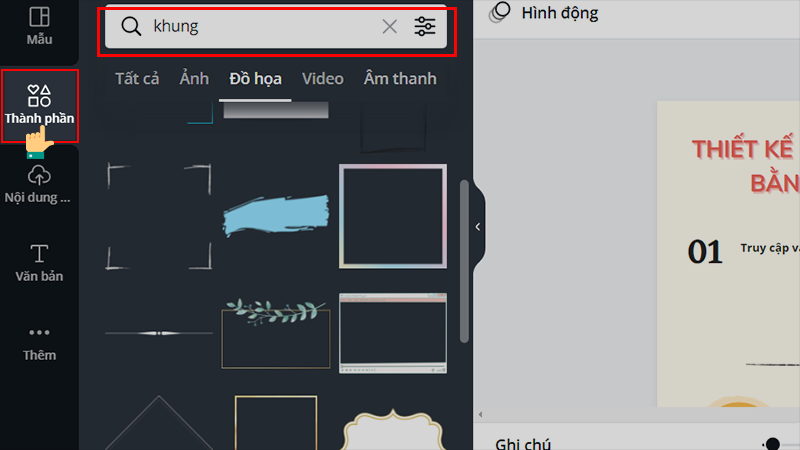
- Sử dụng biểu đồ và đồ thị: Nếu Infographic của bạn cần trình bày dữ liệu thống kê, hãy vào mục Thêm > Biểu đồ để chọn biểu đồ có sẵn và tùy chỉnh theo nội dung của bạn.
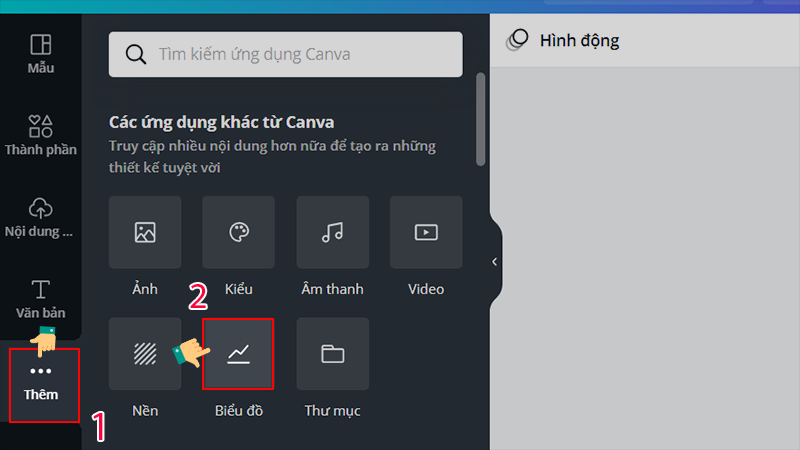
- Đổi màu nền: Tùy chỉnh màu nền hoặc sử dụng phông nền đơn giản trong mục Nền để tạo sự nổi bật.
Bước 5: Lưu thiết kế
Khi hoàn thành, nhấn biểu tượng Tải về và chọn định dạng phù hợp như PNG, JPG hoặc PDF. Vậy là bạn đã hoàn tất một Infographic chuyên nghiệp và đẹp mắt!
Xem thêm bài viết: Cách tách âm thanh ra khỏi video trên Canva
2. Một số lưu ý để làm infographic trên Canva đẹp
Để thiết kế một Infographic thực sự ấn tượng và thu hút người xem, không chỉ cần sáng tạo mà còn phải chú ý đến tính trực quan và dễ hiểu. Dưới đây là một số lưu ý hữu ích từ Premiumvns Shop giúp bạn tối ưu hóa thiết kế trên Canva:
2.1 Thiết kế đơn giản và có trọng tâm, dễ hiểu
Trong một Infographic, càng đơn giản thì càng dễ gây ấn tượng. Đừng cố gắng nhồi nhét quá nhiều thông tin vào thiết kế, điều đó chỉ khiến người xem cảm thấy rối mắt và khó theo dõi. Hãy xác định rõ trọng tâm của nội dung bạn muốn truyền tải, làm nổi bật thông điệp chính và sắp xếp thông tin theo thứ tự ưu tiên.
- Ví dụ: Nếu bạn đang trình bày số liệu, hãy đưa con số lớn nhất hoặc quan trọng nhất lên đầu, kết hợp với tiêu đề rõ ràng.
- Đừng quên chừa khoảng trắng (white space) giữa các phần để thiết kế trông thoáng hơn và giúp người xem dễ dàng phân biệt các mục.
2.2 Ưu tiên dùng hình ảnh, icon
Một Infographic hấp dẫn không thể thiếu hình ảnh minh họa. Thay vì chỉ sử dụng chữ và con số, hãy thêm vào các icon, hình ảnh hoặc biểu đồ để trực quan hóa thông tin.
- Tại sao nên dùng icon? Icon không chỉ làm Infographic sinh động hơn mà còn giúp người xem hiểu nhanh thông tin mà không cần đọc quá nhiều.
- Canva có sẵn một kho tài nguyên với hàng ngàn hình ảnh và icon miễn phí. Hãy thử nhập từ khóa liên quan đến nội dung của bạn, như “biểu đồ”, “dữ liệu” hoặc “ý tưởng” để tìm những yếu tố phù hợp nhất nhé!
2.3 Sử dụng 1 font chữ đồng nhất
Việc sử dụng quá nhiều loại font trong một Infographic sẽ khiến thiết kế của bạn mất đi tính chuyên nghiệp và trông khá hỗn loạn. Hãy chọn một font chữ chủ đạo và duy trì nó xuyên suốt thiết kế.
- Mẹo nhỏ:
- Dùng font dễ đọc, đặc biệt là với phần nội dung chính.
- Nếu cần làm nổi bật, hãy thay đổi kích thước, màu sắc hoặc in đậm chữ, thay vì đổi sang một font khác.
- Tài khoản Canva Pro cung cấp rất nhiều cặp font chữ được phối sẵn, bạn có thể thử tìm các gợi ý trong phần “Brand Kit” nếu đang sử dụng Canva Pro.
2.4 Chọn bảng màu hài hòa
Một bảng màu hài hòa sẽ giúp thiết kế của bạn trở nên cuốn hút hơn.
- Lời khuyên từ Premiumvns Shop:
- Không nên sử dụng quá nhiều màu trong một thiết kế (tốt nhất từ 2-4 màu chính).
- Hãy thử các bảng màu có sẵn trên Canva để chọn được sự kết hợp màu sắc hài hòa nhất.
- Nếu Infographic đại diện cho thương hiệu, hãy sử dụng bảng màu nhận diện thương hiệu để tạo sự đồng bộ.
3. Giải đáp các câu hỏi liên quan
3.1 Infographic nên bao gồm những gì?
Một infographic hiệu quả cần có:
- Đồ họa chất lượng cao: Sử dụng hình ảnh, biểu đồ, và icon rõ nét, bắt mắt.
- Dữ liệu chính xác: Đảm bảo thông tin cập nhật, liên quan và dễ hiểu.
- Bố cục tổ chức tốt: Sắp xếp thông tin theo thứ tự hợp lý, dễ theo dõi.
- Cân bằng giữa chữ và hình ảnh: Hạn chế văn bản dài dòng, tập trung vào minh họa trực quan.
- Phong cách thu hút: Lựa chọn font chữ, màu sắc, và cách giãn cách nội dung một cách hài hòa. Đừng quên thêm lời kêu gọi hành động (CTA) nếu cần thiết.
3.2 Kích thước tốt nhất cho infographic trên Canva là bao nhiêu?
Kích thước infographic tùy thuộc vào nền tảng bạn định chia sẻ:
- Bài viết trên blog: 663 x 2000 pixel.
- Bài đăng Facebook: 1200 x 628 pixel.
- Chia sẻ trên LinkedIn: 1104 x 736 pixel.
Nếu bạn không chắc chắn, Canva thường cung cấp kích thước mặc định phù hợp với từng loại thiết kế.
Xem thêm bài viết: Icon Canva
3.3 Cách lưu infographic trên canva
Sau khi hoàn thành thiết kế, nhấn vào biểu tượng Tải xuống ở góc phải trên cùng màn hình.
Chọn định dạng tệp như PNG, JPG hoặc PDF.
Nhấn Tải về, và Infographic của bạn sẽ được lưu vào thiết bị.
Hãy chọn định dạng phù hợp với mục đích sử dụng của bạn để đảm bảo chất lượng tốt nhất.
4. Lời kết
Vậy là với Canva, việc tạo ra một Infographic chuyên nghiệp không còn là thử thách lớn. Chỉ cần làm theo các bước hướng dẫn chi tiết từ A đến Z, bạn đã có thể tự mình thiết kế một sản phẩm đẹp mắt, hiệu quả và phù hợp với mục đích sử dụng.
Hãy bắt đầu ngay hôm nay để khám phá khả năng sáng tạo của bạn và truyền tải thông điệp một cách ấn tượng hơn bao giờ hết. Nếu bạn cần thêm mẹo hay hoặc hỗ trợ, đừng ngần ngại ghé thăm Premiumvns Shop để cập nhật những thủ thuật Canva mới nhất nhé!

Bài viết ngẫu nhiên
Cách đăng xuất tài khoản netflix dễ hiểu trong 1 bước
Th2
2 Cách tạo CV trên Canva nhanh gọn đẹp và cực kỳ chuyên nghiệp
Th10
Hướng dẫn sử dụng các dịch vụ streaming IPTV từ PremiumVNS
Th7
Nên mua Kaspersky Premium hay BKAV Pro để diệt Vius?
Th9
Cách thanh toán Youtube Premium bằng Momo đơn giản nhanh nhất
Th9
Cách sửa lỗi Windows Update trên Windows chi tiết, dễ hiểu
Th3
Cách tải office 365 miễn phí trọn đời trong 1 bước
Th1
So sánh Perplexity vs Grok: Nên mua tài khoản nào?
Th9