Bạn đang tìm hướng dẫn đơn giản về cách kiểm tra phiên bản Office. Việc này rất quan trọng để bạn có thể sử dụng các tính năng mới nhất và đảm bảo tương thích khi làm việc với các tài liệu và file Office. Hãy cùng PremiumVN Shop tìm hiểu các cách kiểm tra phiên bản Office trên máy tính hoặc Mac của bạn dưới đây nhé!
Cách kiểm tra phiên bản Office trên máy tính
Đầu tiên, chúng ta sẽ tìm hiểu cách kiểm tra phiên bản Office trên máy tính của bạn. Đơn giản chỉ cần làm theo các bước sau:
Bước 1: Mở bất kỳ ứng dụng Office nào như Microsoft Word hoặc Excel.
Bước 2: Nhấp vào tab “File” trên thanh menu.
Bước 3: Chọn “Account” từ menu bên trái.
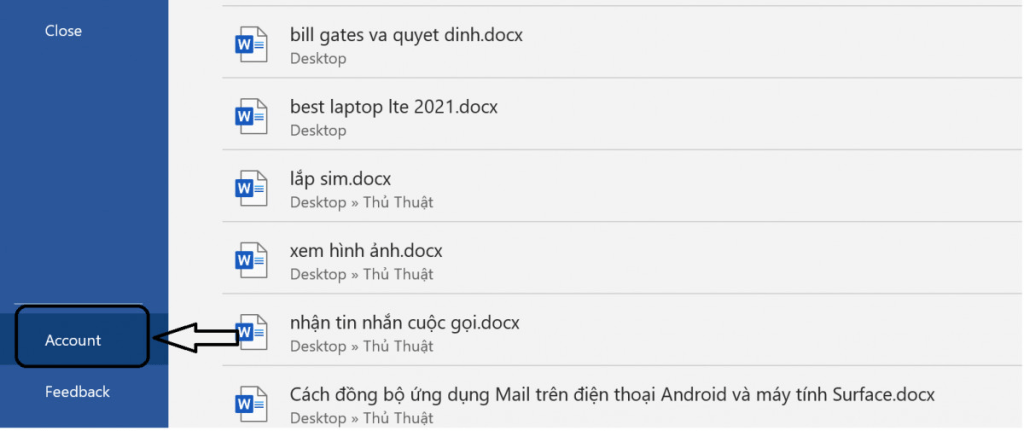
Thông tin về phiên bản Office của bạn sẽ được hiển thị dưới mục “Product Information”.
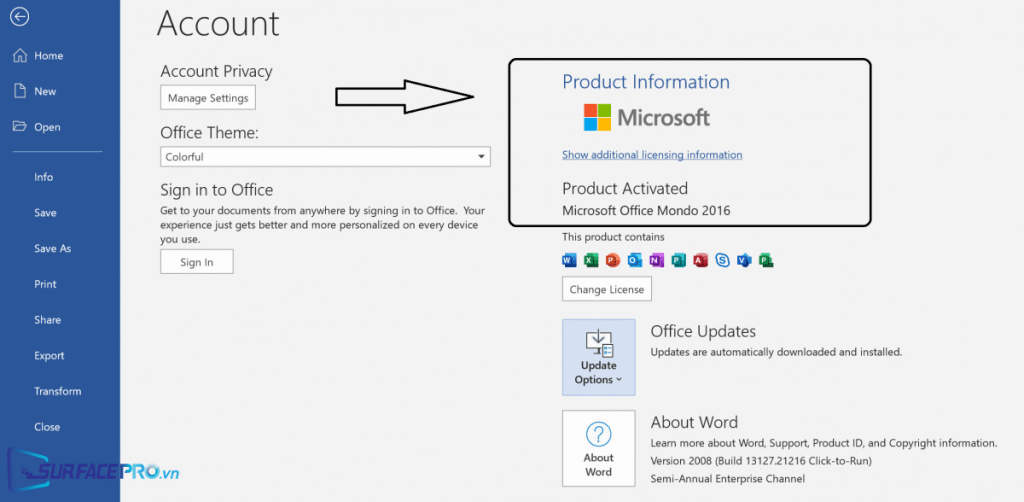
Vậy là bạn đã biết cách kiểm tra bản Office năm bao nhiêu mà mình đang sử dụng rồi đấy! Microsoft hiện đang hỗ trợ các phiên bản Office bao gồm Office 2010, 2013, 2016, và 2019.
Cách kiểm tra phiên bản Office trên Mac
Nếu bạn sử dụng Mac, đừng lo lắng! Kiểm tra phiên bản Office trên Mac cũng không khó chút nào. Bạn chỉ cần xem qua video hướng dẫn sau để làm điều đó:
Bước 1: Mở bất kỳ ứng dụng Office nào mà bạn thường xuyên sử dụng, ví dụ Word hay Excel đều được, bạn chọn Tài khoản.
Trường hợp bạn không nhìn thấy Tài khoản hoặc bạn đã có một tệp hoặc tài liệu đang mở sẵn, chọn Tệp từ menu và sau đó chọn Tài khoản hoặc Trợ giúp từ danh sách bên trái.
Bên dưới Thông tin Sản phẩm, bạn sẽ thấy tên sản phẩm Office của mình và, trong một số trường hợp, là cả số phiên bản đầy đủ.
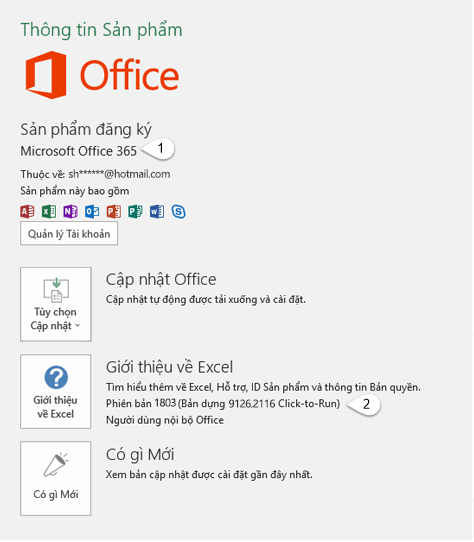
Chú thích:
- Mục số 1: Đây là tên sản phẩm: phần này có thể hiện thị là Microsoft 365 ProPlus hoặc Office Home và Student.
- Mục số 2: Đây là số phiên bản, bao gồm phiên bản, bản dựng và kiểu cài đặt chẳng hạn Click-to-run hoặc Windows Store.
Để biết thêm thông tin (phiên bản bit), chọn Về Excel. Một hộp thoại sẽ mở ra và hiển thị số phiên bản đầy đủ và phiên bản bit (32-bit hoặc 64-bit).
Nếu bạn vẫn cảm thấy còn khó khăn, bạn có thể xem thêm video hướng dẫn cách kiểm tra phiên bản Office trên Mac tại đây nữa nhé!
Link: https://www.youtube.com/watch?v=FvZtnzDSwww
Kết luận
Qua hướng dẫn đơn giản trên, chúng tôi hi vọng bạn đã biết cách kiểm tra phiên bản Office trên máy tính và Mac của mình! Việc này sẽ giúp bạn tiện lợi hơn khi làm việc với các tài liệu và file Office. Đừng quên kiểm tra phiên bản thường xuyên để luôn sử dụng các tính năng mới nhất và đảm bảo tương thích nhé! Xem thêm các bài vieetse hữu ích khác tại https://premiumvns.com/blog/ .

Bài viết ngẫu nhiên
5 Cách lưu video Capcut không có logo đơn giản nhanh nhất
Th1
So sánh tài khoản Prezi và công cụ Powerpoint
Th5
Elevenlabs là gì? Ưu và nhược điểm của Elevenlabs là gì?
Th3
Cách chuyển vùng Netflix về Việt Nam đơn giản “trong 1 nốt nhạc”
Th7
8 Cách chặn quảng cáo Youtube trên điện thoại iPhone nhanh nhất
Th12
Cách hack Canva Pro miễn phí chi tiết từ A – Z
Th5
2 Cách thay đổi gói Netflix đã đăng ký đơn giản nhanh nhất
Th7
So sánh Quillbot và Chatgpt: Đánh giá chi tiết về hiệu quả công việc
Th1