Dù bạn cần đổi màu logo, màu chữ hay nền thiết kế, Canva cung cấp tất cả các tùy chọn để bạn thỏa sức sáng tạo và cá nhân hóa thiết kế của mình. Trong bài viết này, hãy cùng Premiumvns Shop khám phá cách đổi màu trong Canva nhanh chóng, dễ dàng, để biến ý tưởng của bạn thành hiện thực một cách hoàn hảo nhất!

1. Cách đổi màu logo trên Canva
Bạn muốn thay đổi màu sắc logo để phù hợp hơn với thiết kế hoặc thương hiệu? Canva là công cụ tuyệt vời để thực hiện điều này một cách dễ dàng. Hãy cùng Premiumvns Shop hướng dẫn bạn cách đổi màu logo trên Canva nhé!
Xem thêm bài viết: Cách làm hình chibi trên Canva
1.1 Hướng dẫn nhanh
- Nhấn Uploads trong menu bên trái và chọn Upload files để tải logo lên.
- Nhấp vào logo trong thư viện đã tải lên để thêm vào khu vực thiết kế.
- Chọn logo, nhấn Edit Image trên thanh công cụ.
- Chọn Duotone > See All, sau đó thay đổi màu Highlights và Shadows theo ý muốn.
- Nhân bản logo bằng cách nhấp chuột phải và chọn Duplicate.
- Dùng công cụ Crop để tách từng phần logo và chỉnh sửa riêng lẻ.
1.2 Hướng dẫn chi tiết
Bước 1: Tải logo lên Canva
- Đăng nhập vào Canva và chọn Uploads từ menu bên trái.
- Nhấn nút Upload files để tải logo của bạn lên. Đảm bảo file logo là định dạng PNG với nền trong suốt nếu bạn muốn màu nền không ảnh hưởng.
- Sau khi tải lên, nhấp vào logo để thêm vào khu vực thiết kế.
Bước 2: Tách logo thành các phần riêng biệt (nếu cần)
- Nếu logo có nhiều thành phần hoặc màu sắc, hãy tách từng phần bằng cách:
- Nhân bản logo: Nhấp chuột phải vào logo và chọn Duplicate.
- Cắt từng phần: Sử dụng công cụ Crop trên thanh công cụ để cắt từng phần của logo.
- Sắp xếp lại: Di chuyển các phần tách biệt để dễ dàng chỉnh sửa sau này.
Bước 3: Thay đổi màu sắc các thành phần
- Nhấp vào từng phần của logo, sau đó chọn Edit Image trên thanh công cụ.
- Tìm tùy chọn Duotone, nhấn See All để xem tất cả các tùy chọn màu.
- Điều chỉnh hai yếu tố:
- Highlights (Vùng sáng): Chọn trắng, đen hoặc giữ nguyên.
- Shadows (Vùng tối): Chọn màu chính mà bạn muốn áp dụng.
- Tiếp tục thay đổi màu sắc cho các phần còn lại của logo.
Xem thêm bài viết: Cách mở quyền truy cập Canva
Bước 4: Hoàn tất và lưu thiết kế
- Kiểm tra lại toàn bộ logo sau khi đổi màu, đảm bảo các thành phần hài hòa.
- Nhấn Download ở góc phải trên cùng để lưu thiết kế dưới định dạng mong muốn (PNG, JPG, v.v.).
Vậy là bạn đã có một logo với diện mạo hoàn toàn mới chỉ trong vài bước đơn giản đúng không nào.
2. Cách đổi màu chữ trong Canva
Canva là công cụ thiết kế trực quan và thân thiện, giúp bạn dễ dàng thay đổi màu sắc cho chữ để phù hợp với phong cách thiết kế của mình. Dưới đây là các bước đơn giản để thực hiện:
2.1 Hướng dẫn nhanh
- Chọn Text cần đổi màu trong thiết kế.
- Nhấp vào biểu tượng màu sắc trên thanh công cụ phía trên.
- Chọn màu có sẵn hoặc nhập mã màu (HEX) mong muốn.
Xem thêm bài viết: Cách làm chữ 3D trong Canva
2.2 Hướng dẫn chi tiết
Bước 1: Mở tài khoản Canva Pro và truy cập vào thiết kế của bạn.
- Tại giao diện chính, chọn phần văn bản mà bạn muốn thay đổi màu sắc.
Bước 2: Chọn biểu tượng màu chữ trên thanh công cụ.
- Sau khi nhấp vào văn bản, thanh công cụ phía trên sẽ hiển thị các tùy chọn chỉnh sửa.
- Nhấp vào biểu tượng màu sắc (thường là hình giọt màu hoặc chữ “A” có màu bên dưới).
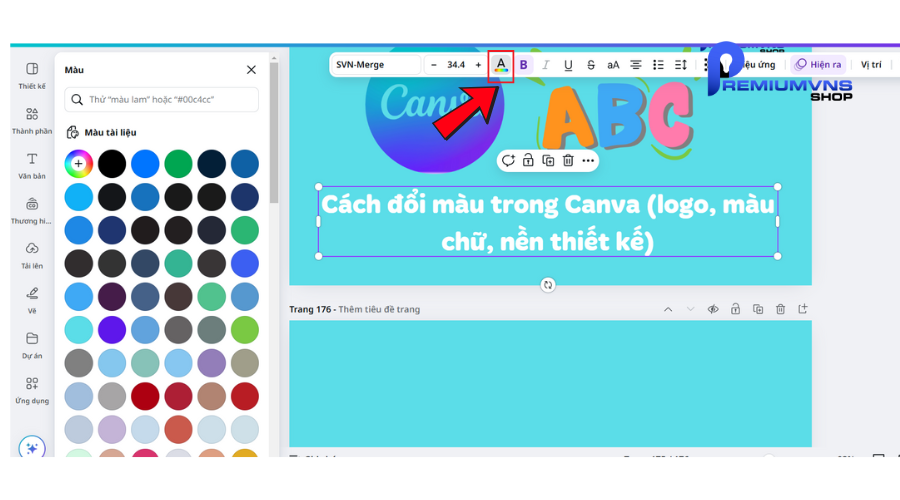
Bước 3: Thay đổi màu sắc.
- Một bảng màu sẽ hiện ra, bạn có thể:
- Chọn màu mặc định: Canva cung cấp các tùy chọn màu sẵn có.
- Thêm mã màu HEX: Nếu bạn muốn sử dụng màu thương hiệu hoặc một mã màu cụ thể, hãy nhập mã HEX vào ô tìm kiếm màu.
Bước 4: Xem kết quả và chỉnh sửa nếu cần.
- Ngay sau khi chọn màu, văn bản sẽ được cập nhật. Nếu chưa ưng ý, bạn có thể thử các màu khác để phù hợp với thiết kế tổng thể.
Premiumvns Shop có 1 lời khuyên cho bạn đó là:
Bạn có thể lưu bảng màu thương hiệu để dễ dàng áp dụng màu sắc đồng nhất trên tất cả thiết kế.
Nếu muốn tạo hiệu ứng chữ ấn tượng hơn, bạn có thể sử dụng hiệu ứng màu Gradient để pha trộn các màu sắc.
Vậy là chỉ với vài bước đơn giản, bạn đã có thể thay đổi màu chữ trên Canva để làm nổi bật thiết kế của mình rồi.
3. Cách đổi màu nền thiết kế trong Canva
Nếu bạn đang tìm cách làm mới thiết kế của mình bằng cách thay đổi màu nền, Canva sẽ giúp bạn thực hiện điều này một cách cực kỳ dễ dàng. Chỉ với vài thao tác đơn giản, bạn có thể biến nền thiết kế trở nên nổi bật và phù hợp với ý tưởng của mình. Dưới đây là hướng dẫn chi tiết mà Premiumvns Shop dành riêng cho bạn nhé!
3.1 Hướng dẫn nhanh
Mở thiết kế: Truy cập Canva và chọn thiết kế cần thay đổi màu nền.
Chọn nền: Nhấp vào vùng nền trong thiết kế.
Mở bảng màu: Nhấn vào biểu tượng màu sắc trên thanh công cụ phía trên.
Chọn màu: Chọn một màu có sẵn hoặc nhập mã màu (HEX) tùy ý.
Xem thêm bài viết: Cách làm trò chơi ô chữ trên Canva
3.2 Hướng dẫn chi tiết
Bước 1: Mở thiết kế cần chỉnh sửa.
- Hãy đăng nhập vào Canva và chọn thiết kế mà bạn muốn thay đổi màu nền.
Bước 2: Chọn phần nền của thiết kế.
- Nhấp vào vùng nền trên thiết kế. Nếu không chọn được, hãy thử nhấp chuột phải và chọn “Background” (Nền) từ menu hiện ra.
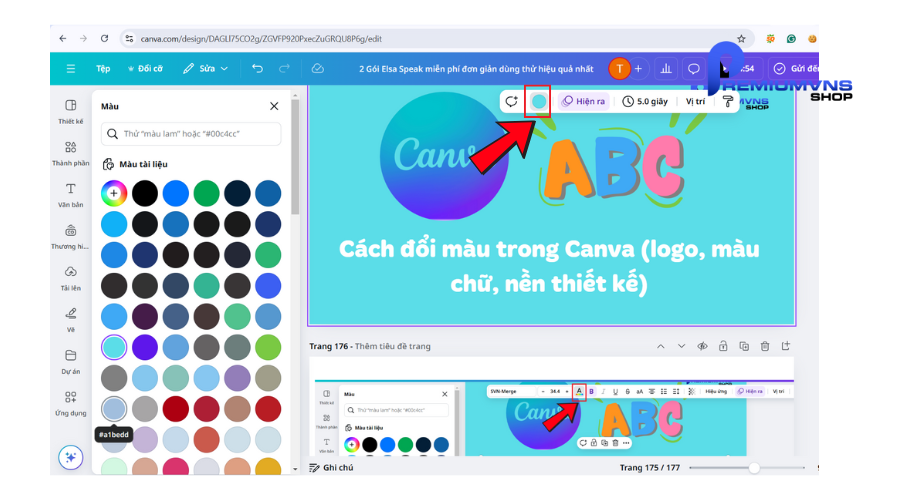
Bước 3: Mở bảng màu nền.
- Sau khi chọn nền, thanh công cụ phía trên sẽ hiển thị biểu tượng màu sắc (thường là hình ô vuông nhỏ với màu mặc định). Nhấp vào biểu tượng này để mở bảng màu.
Bước 4: Chọn màu nền bạn yêu thích.
- Canva sẽ cung cấp các màu sẵn có để bạn lựa chọn. Nếu muốn thêm màu tùy chỉnh, bạn có thể:
- Nhập mã màu HEX vào ô tìm kiếm.
- Sử dụng thanh trượt để tìm màu phù hợp.
Xem thêm bài viết: Cách lưu thiết kế trên Canva
Bước 5: Kiểm tra và hoàn thiện thiết kế.
- Ngay sau khi chọn màu, nền của bạn sẽ thay đổi. Thử nghiệm với các màu khác nhau để tìm được màu phù hợp nhất nhé!
Bước 6: Lưu thiết kế.
- Sau khi hoàn tất, nhấn Tải xuống để lưu thiết kế của bạn vào máy.
4. Lời kết
Với Canva, việc đổi màu logo, chữ, hay nền thiết kế chưa bao giờ dễ dàng đến thế. Chỉ cần vài thao tác đơn giản, bạn đã có thể tùy chỉnh màu sắc theo ý muốn, giúp thiết kế trở nên chuyên nghiệp và ấn tượng hơn. Hãy thử áp dụng những hướng dẫn trên để làm mới các thiết kế của bạn và nâng cao khả năng sáng tạo nhé.

Bài viết ngẫu nhiên
3 Cách thay đổi hoặc đặt lại mật khẩu tài khoản Netflix đơn giản nhất
Th7
Top 12 app & web & phầm mềm check đạo văn miễn phí online tốt nhất hiện nay
Th9
Cách tải iQIYI Trung Quốc đơn giản nhanh chóng dễ nhất
Th2
TOP 3 CÁCH NHẬN TÀI KHOẢN SPOTIFY PREMIUM MIỄN PHÍ
Th3
Có nên tải Elsa Speak MOD APK sử dụng không?
Th7
Tài khoản chat gpt bị block hàng loạt? Nguyên nhân do đâu?
Th2
2 Cách tạo kênh Youtube trên máy tính cho người mới chuẩn chỉnh đơn giản
Th12
So sánh Kaspersky và Avast: Nên mua phần mềm nào bảo vệ máy tính của bạn tốt hơn
Th10