Bài viết này, Premiumvns Shop sẽ hướng dẫn bạn từng bước từ A – Z cách chuyển bản quyền Kaspersky sang máy tính khác một cách dễ dàng và nhanh chóng, giúp bạn duy trì khả năng bảo vệ tối ưu cho thiết bị mới của mình. Bắt đầu ngay thôi!

1. Cách chuyển bản quyền Kaspersky sang máy tính khác nhanh nhất
Dưới đây là đoạn văn được phát triển từ yêu cầu của bạn về cách chuyển bản quyền Kaspersky sang máy tính khác:
Cách chuyển bản quyền Kaspersky sang máy tính khác nhanh nhất
Để chuyển bản quyền Kaspersky sang máy tính mới một cách nhanh chóng và hiệu quả, bạn cần lưu ý một số bước quan trọng. Đầu tiên, bạn cần có mã bản quyền cũ, bao gồm 20 ký tự, được in trên thẻ cào bản quyền của bạn. Mã bản quyền này rất quan trọng để xác nhận quyền sử dụng phần mềm trên máy tính mới.
Xem thêm bài viết: Kaspersky và Bitdefender
Trước khi thực hiện việc chuyển giao, bạn cần gỡ bỏ phần mềm Kaspersky khỏi máy tính cũ theo hướng dẫn chi tiết. Để làm điều này, hãy đảm bảo bạn đã sao lưu thông tin bản quyền Kaspersky trước khi tiến hành gỡ cài đặt. Dưới đây là hướng dẫn từng bước để gỡ bỏ phần mềm:
Gỡ bỏ Kaspersky từ Menu Start:
- Vào “Start Menu”, tìm “Kaspersky Internet Security”, và chọn mục “Gỡ bỏ Kaspersky Internet Security” hoặc “Uninstall Kaspersky Internet Security” (tiếng Anh). Thao tác này sẽ khởi chạy công cụ gỡ bỏ phần mềm.
Xem thêm bài viết: So sánh Eset và Kaspersky
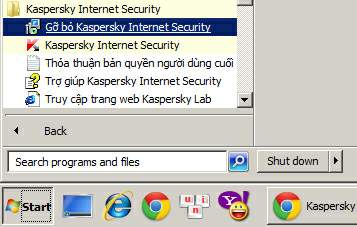
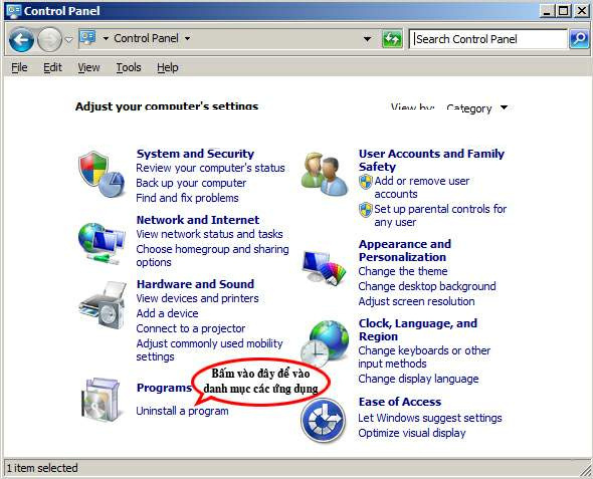
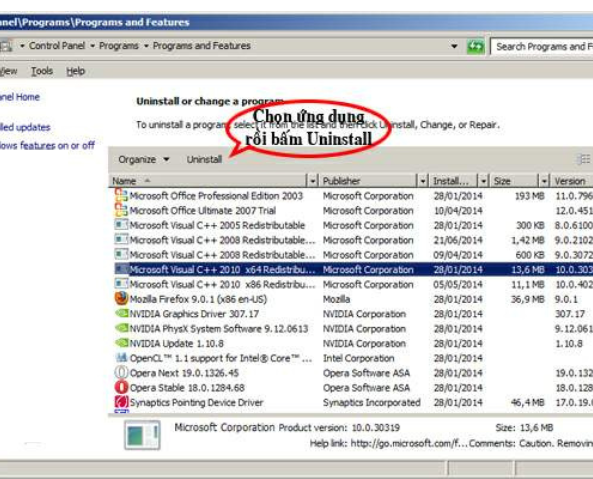
- Nếu không tìm thấy tùy chọn này, bạn có thể vào “Control Panel” => “Add/Remove Program” (đối với Windows XP) hoặc “Programs and Features” (đối với Windows 7, 8) để chọn “Kaspersky Internet Security” và nhấn nút “Uninstall”.
Tiến hành gỡ bỏ:
- Tại cửa sổ “Gỡ bỏ Kaspersky Internet Security”, nhấn “Tiếp tục” hoặc “Next” để tiếp tục quá trình.
- Kaspersky sẽ hỏi bạn có muốn giữ lại thông tin bản quyền không. Mặc định, tùy chọn “Thông tin bản quyền” sẽ được đánh dấu để giữ lại thông tin này. Nếu bạn muốn lưu lại, hãy nhấn “Tiếp theo” rồi “Gỡ bỏ” để bắt đầu quá trình gỡ cài đặt.
Xem thêm bài viết: So sánh Kaspersky và Avast
Hoàn tất quá trình gỡ bỏ:
- Sau khi gỡ bỏ thành công, bạn sẽ nhận được thông báo yêu cầu khởi động lại máy tính. Nhấn “Yes” để khởi động lại và hoàn tất quá trình gỡ bỏ.
Tiếp theo, bạn cần cài đặt Kaspersky trên máy tính mới.
- Đầu tiên, hãy bỏ đĩa CD cài đặt vào máy tính, giao diện autorun sẽ tự động hiện lên. Nếu bạn đã tải sẵn file cài đặt từ internet, hãy chạy file đó. Tại cửa sổ hiện ra, nhấn nút “Tiếp tục” để bắt đầu quá trình cài đặt.
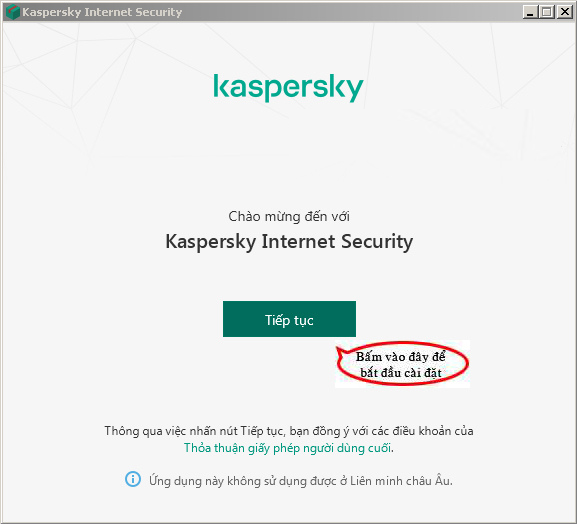
- Quá trình cài đặt sẽ mất khoảng 5-10 phút, tùy thuộc vào tốc độ máy tính của bạn. Khi cài đặt hoàn tất, bạn sẽ nhận được thông báo thành công và có thể nhấn “Hoàn tất” để khởi động ứng dụng.
- Sau khi ứng dụng đã được khởi động, giao diện kích hoạt bản quyền sẽ xuất hiện. Bạn hãy nhập mã bản quyền mà bạn đã sao lưu ở bước đầu tiên. Lưu ý rằng mỗi mã bản quyền chỉ có thể được kích hoạt lại tối đa 3 lần trong suốt thời hạn 1 năm sử dụng.
Xem thêm bài viết: Kaspersky và Malwarebytes

Cuối cùng, với các bước này, bạn sẽ dễ dàng chuyển bản quyền Kaspersky sang máy tính mới mà không gặp phải khó khăn nào. Chúc bạn thành công trong việc bảo vệ máy tính của mình!
3. Lời kết
Như vậy, với hướng dẫn chuyển bản quyền Kaspersky sang máy tính khác từ A – Z mà Premiumvns Shop cung cấp, bạn đã có thể dễ dàng gỡ bỏ và cài đặt phần mềm trên thiết bị mới mà không gặp khó khăn nào. Việc này không chỉ giúp duy trì sự bảo vệ an toàn cho dữ liệu của bạn mà còn đảm bảo bạn tiếp tục tận hưởng những tính năng ưu việt mà Kaspersky mang lại.
Xem thêm bài viết: Thêm vào loại trừ trong Kaspersky
Hãy nhớ thực hiện đúng các bước và bảo vệ thông tin bản quyền của mình để tối ưu hóa trải nghiệm sử dụng phần mềm nhé.

Bài viết ngẫu nhiên
So sánh Kaspersky và Eset: Nên mua cái nào tốt hơn
Th10
Tất tần tật về nghe podcast spotify có tốn phí không?
Th3
Download Photoshop CS6 Full Crack vĩnh viễn bản quyền miễn phí
Th9
6 Cách xem Amazon Prime Video trực tuyến khi giới hạn địa chỉ IP
Th6
Share tài khoản Chatgpt Plus như thế nào? Có nên chia sẻ không?
Th1
4 Cách hủy đăng ký gói Canva Pro dùng thử không bị trừ tiền
Th9
Download Ad0be Acrobat Full Pro DC mới nhất bản quyền miễn phí
Th9
So sánh ElevenLabs Ai và OpenAI Realtime API: Trình tạo giọng nói AI nào tốt hơn?
Th3