Trong bài viết này, Premiumvns Shop chuyên bán tài khoản bản quyền giá rẻ sẽ hướng dẫn bạn 2 cách chèn nhạc vào Canva một cách đơn giản và nhanh chóng, từ A đến Z. Dù bạn là người mới bắt đầu hay đã có chút kinh nghiệm, các bước hướng dẫn chi tiết sẽ giúp bạn dễ dàng thêm âm nhạc vào video, bản trình bày hay bất kỳ thiết kế nào của mình. Cùng theo dõi nhé.
1. Cách chèn nhạc vào canva trên máy tính
Trong phần này, chúng ta sẽ cùng khám phá cách thực hiện thao tác này một cách đơn giản và hiệu quả trên máy tính. Cùng theo dõi ngay nhé.
1.1 Hướng dẫn nhanh
- Tạo thiết kế: Chọn mẫu video hoặc tự tạo thiết kế mới.
- Thêm âm thanh: Chọn Tải lên để chèn nhạc từ máy tính hoặc chọn m thanh từ thư viện của Canva.
- Chỉnh sửa âm thanh: Kéo để điều chỉnh thời lượng và thêm hiệu ứng nếu cần.
- Xuất bản: Nhấn Chia sẻ, sau đó Tải xuống để lưu video đã chèn nhạc.
1.2 Hướng dẫn chi tiết
Bước 1: Chọn mẫu thiết kế
Sau khi đăng nhập thành công, bạn có thể chọn một mẫu video có sẵn hoặc tự tạo thiết kế mới từ đầu, tùy thuộc vào nhu cầu của bạn.
Xem thêm bài viết: Cách làm câu hỏi trắc nghiệm trên Canva
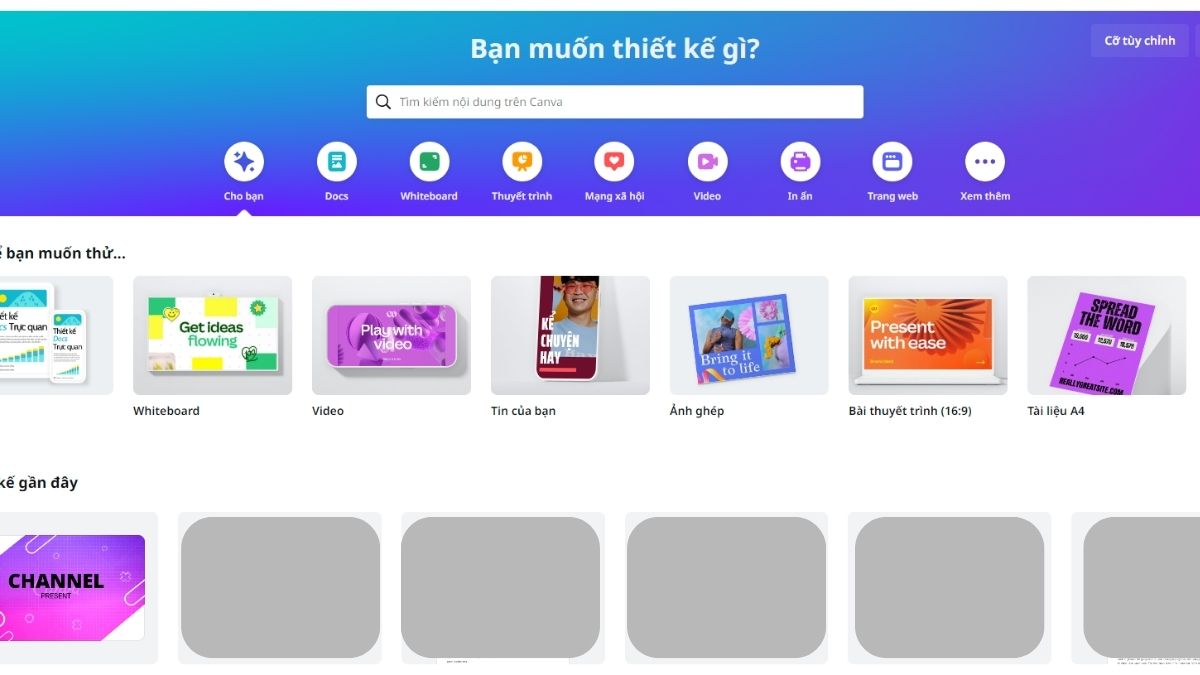
Bước 2: Thêm âm thanh
Trong giao diện chỉnh sửa của Canva, bạn tìm và nhấn vào mục Tải lên để tải nhạc từ máy tính lên, hoặc chọn m thanh từ thư viện âm thanh của Canva. Những công cụ này đều nằm trong thanh công cụ bên trái màn hình.
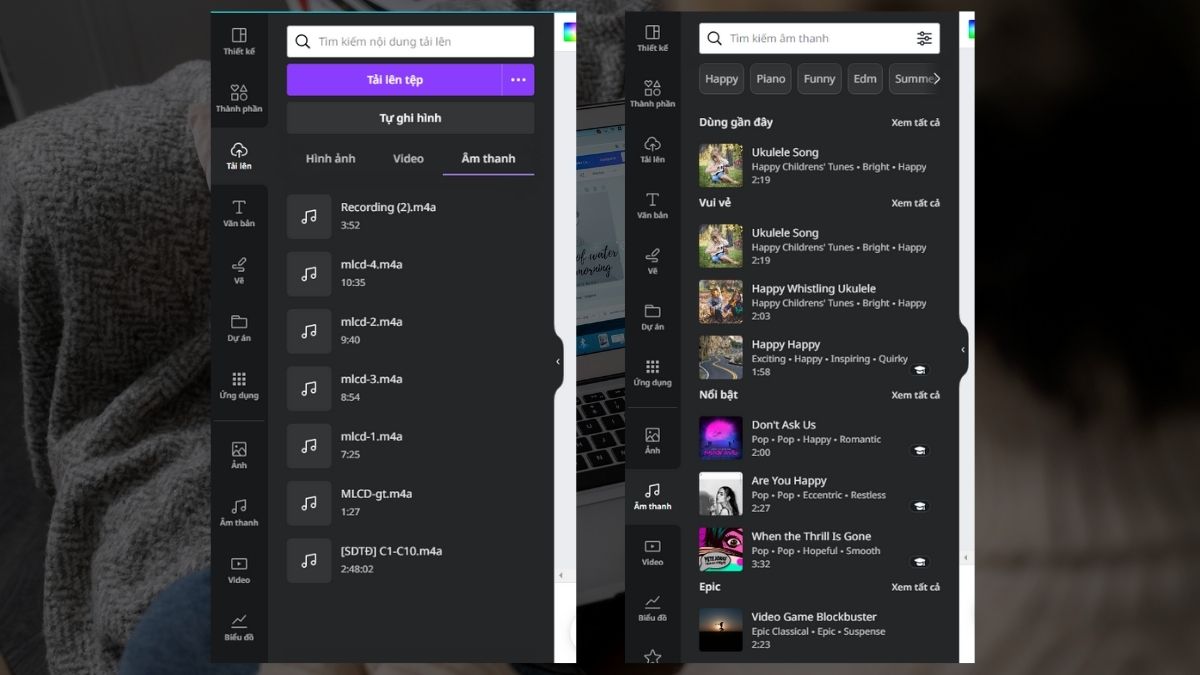
Bước 3: Chỉnh sửa âm thanh
Sau khi chèn nhạc, bạn có thể kéo dài hoặc thu ngắn đoạn âm thanh bằng cách điều chỉnh hai đầu mút của tệp âm thanh để phù hợp với video. Bạn cũng có thể thêm hiệu ứng và điều chỉnh thời lượng sao cho hợp lý.
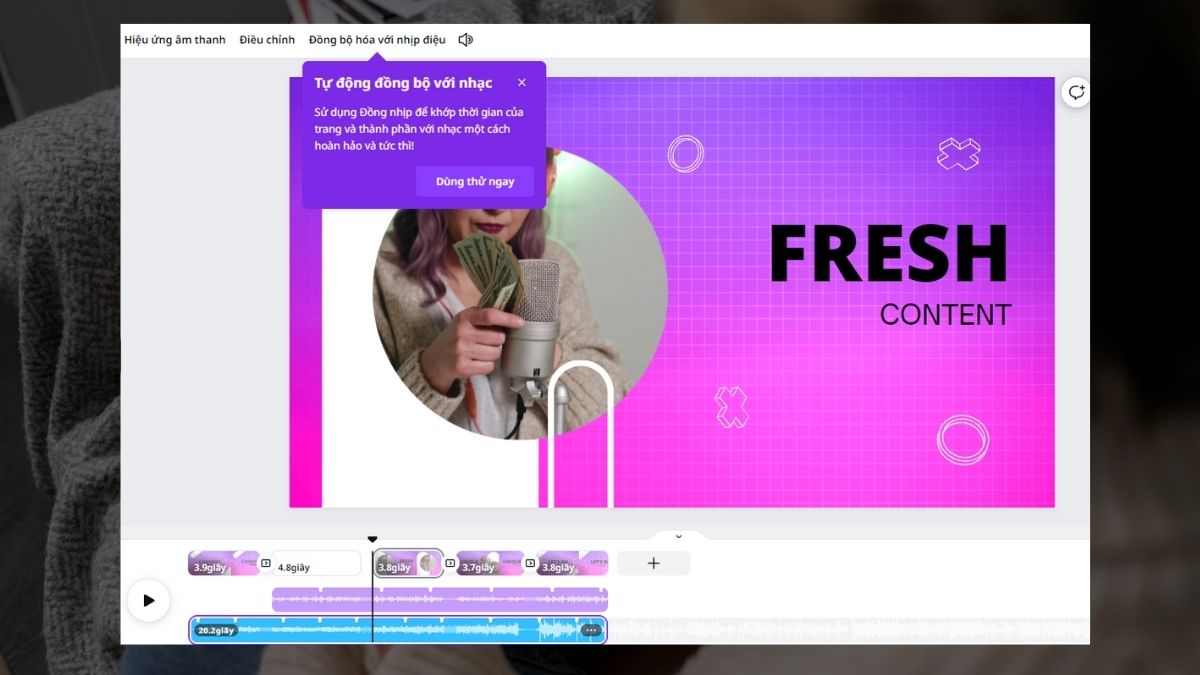
Bước 4: Xuất bản video
Khi đã hoàn tất chỉnh sửa, nhấn vào nút Chia sẻ, sau đó chọn Tải xuống để lưu video đã được chèn nhạc về máy tính của bạn.
Xem thêm bài viết: Cách làm trò chơi trên Canva
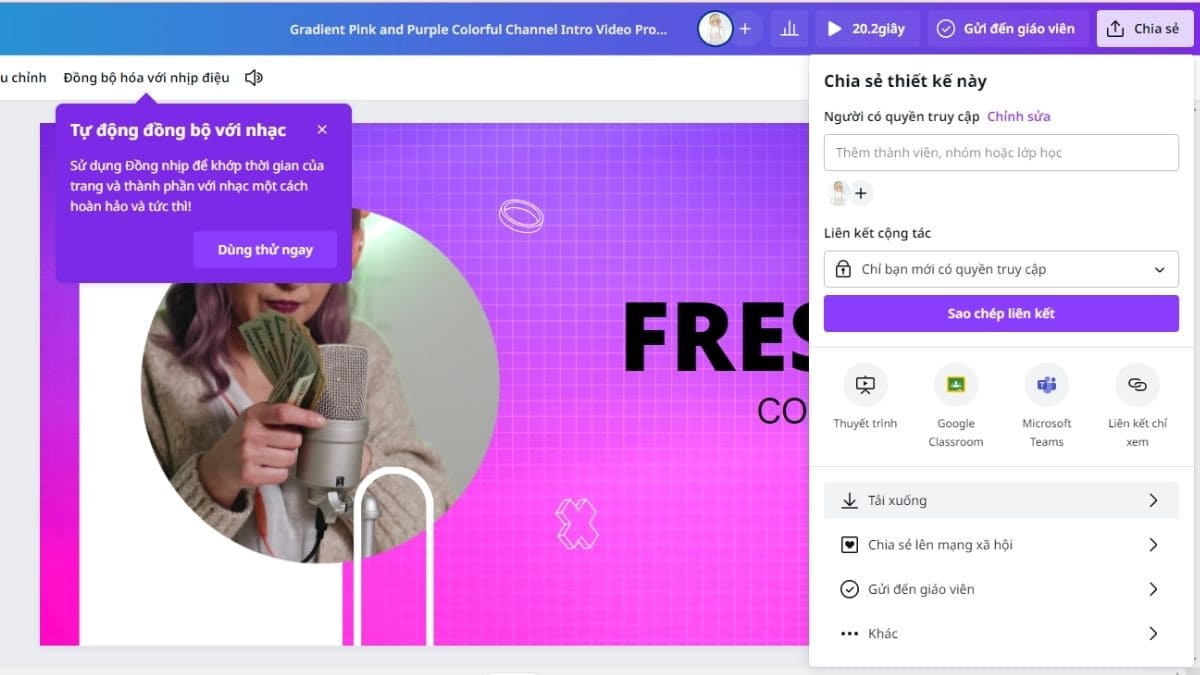
2. Cách chèn nhạc vào canva trên điện thoại
Phần này, Shop mình sẽ hướng dẫn bạn từng bước cách chèn nhạc vào Canva trên điện thoại, giúp bạn tạo ra những sản phẩm sáng tạo và chuyên nghiệp hơn.
2.1 Hướng dẫn nhanh
- Mở Canva: Tải ứng dụng Canva từ App Store hoặc Google Play và đăng nhập.
- Tạo thiết kế: Chọn mẫu có sẵn hoặc tự tạo thiết kế mới.
- Thêm nhạc: Nhấn nút “+” (góc dưới bên phải). Chọn Âm thanh từ thư viện Canva hoặc tải nhạc từ điện thoại.
- Chỉnh sửa nhạc: Điều chỉnh thời lượng, hiệu ứng âm thanh theo ý muốn.
- Hoàn tất: Nhấn “Áp dụng” để thêm nhạc và xuất bản hoặc tải xuống thiết kế.
2.2 Hướng dẫn chi tiết
Bước 1: Đầu tiên, hãy tải và cài đặt ứng dụng Canva. Sau khi cài đặt xong, mở ứng dụng và đăng nhập vào tài khoản của bạn. Nếu chưa có tài khoản, bạn có thể dễ dàng đăng ký miễn phí.
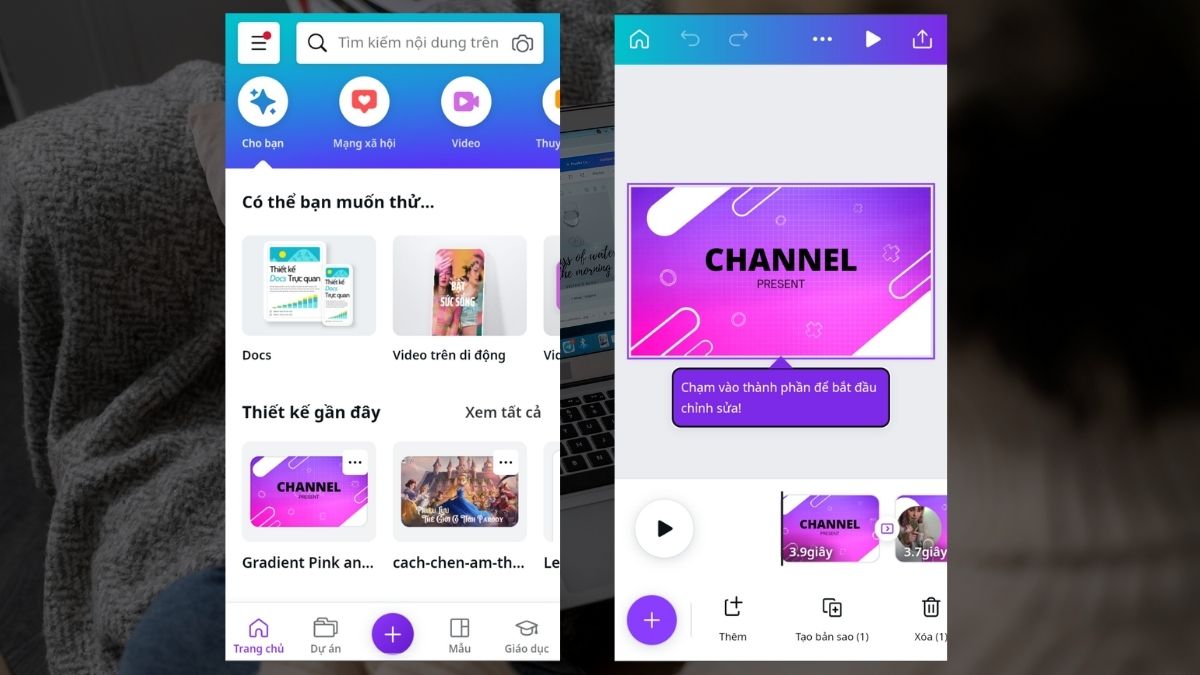
Sau khi đăng nhập, tìm và chọn một mẫu có sẵn hoặc tự tạo thiết kế của riêng mình.
Bước 2: Trong giao diện chỉnh sửa của Canva, khi đã có một bố cục hoặc hình ảnh, bạn nhấn vào nút “+” nằm ở góc dưới bên phải màn hình.
Xem thêm bài viết: Cách làm nhãn vở trên Canva
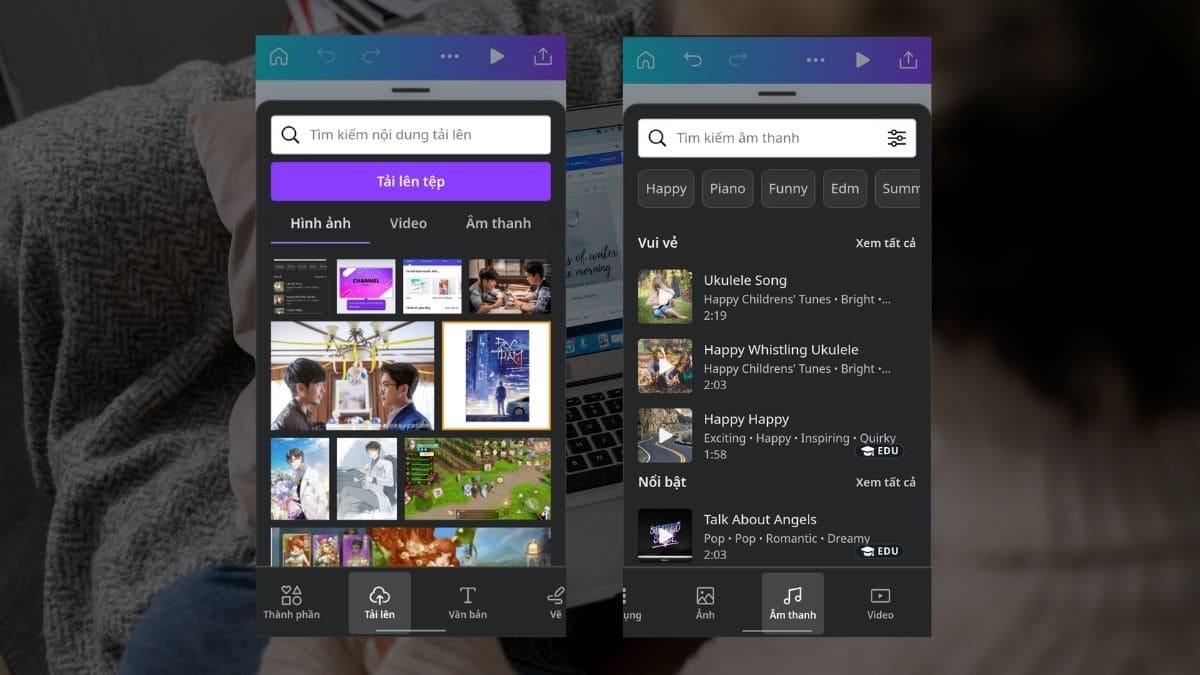
Lúc này, bạn có thể chọn nhạc từ thư viện có sẵn trong Canva hoặc tải lên nhạc từ điện thoại. Nếu muốn tải nhạc từ thiết bị của mình, hãy chạm vào biểu tượng tải lên và chọn tệp âm thanh mong muốn. Để sử dụng nhạc có sẵn trên Canva, chỉ cần chọn mục ” m thanh.”
Bước 3: Sau khi chọn được bản nhạc, bạn có thể chỉnh sửa như thay đổi thời lượng, thêm hiệu ứng, và sắp xếp phù hợp với nội dung thiết kế.
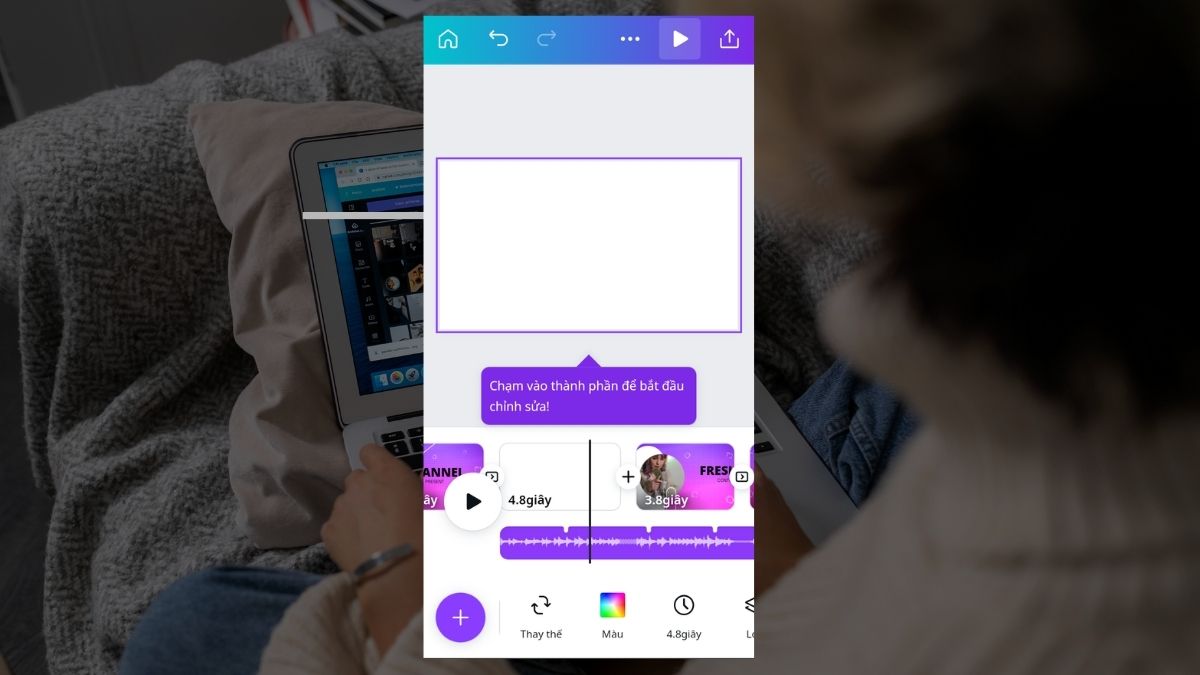
Khi đã hoàn tất, nhấn “Xong” hoặc “Áp dụng” để thêm nhạc vào thiết kế. Tiếp tục tùy chỉnh thêm nếu cần, và khi hoàn thiện, bạn có thể xuất bản hoặc tải xuống thiết kế đã chèn âm thanh.
3. Hướng dẫn cách chỉnh sửa đoạn âm thanh đã chèn trên Canva
Bạn đã thành công trong việc chèn một đoạn nhạc vào thiết kế Canva của mình. Tuy nhiên, để tạo ra một sản phẩm hoàn hảo, việc chỉnh sửa âm thanh là điều vô cùng quan trọng.
Chính vì vậy, Premiumvns Shop sẽ hướng dẫn bạn cách điều chỉnh âm lượng, cắt ghép, và thay đổi các hiệu ứng âm thanh trên Canva một cách dễ dàng và chuyên nghiệp.
Xem thêm bài viết: Cách lồng tiếng trên Canva
- Điều chỉnh âm lượng
Bước 1: Chọn đoạn âm thanh
Khi bạn đã chèn đoạn nhạc vào thiết kế, nhấn chuột vào đoạn âm thanh đó để chọn nó.
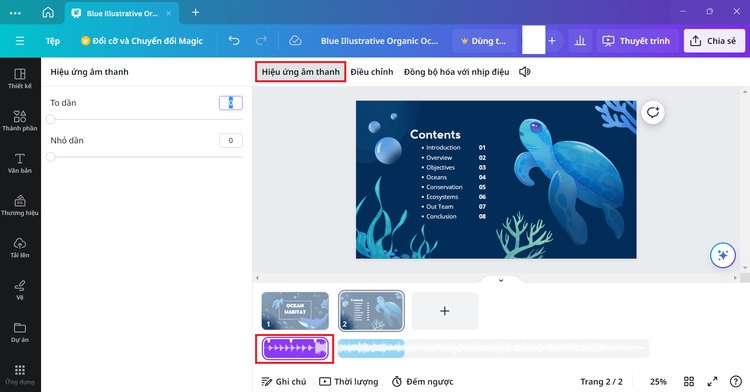
Bước 2: Truy cập công cụ hiệu chỉnh âm thanh
Sau khi chọn đoạn âm thanh, bạn sẽ thấy thanh công cụ xuất hiện ở phía trên. Tìm và nhấn vào nút Hiệu ứng âm thanh.
Bước 3: Điều chỉnh âm lượng
Tại đây, bạn có thể kéo thanh điều chỉnh âm lượng để tăng hoặc giảm âm lượng của đoạn nhạc theo ý muốn. Điều này giúp bạn dễ dàng làm cho âm thanh lớn hơn hoặc nhỏ hơn để phù hợp với thiết kế video.
Hoàn tất việc điều chỉnh âm lượng, bạn có thể tiếp tục các thao tác chỉnh sửa khác nếu cần, hoặc lưu thiết kế khi đã hoàn thiện.
- Cắt, xén, nối đoạn âm thanh
Bước 1: Chọn đoạn âm thanh
Nhấp vào đoạn nhạc đã chèn vào thiết kế để bắt đầu chỉnh sửa.
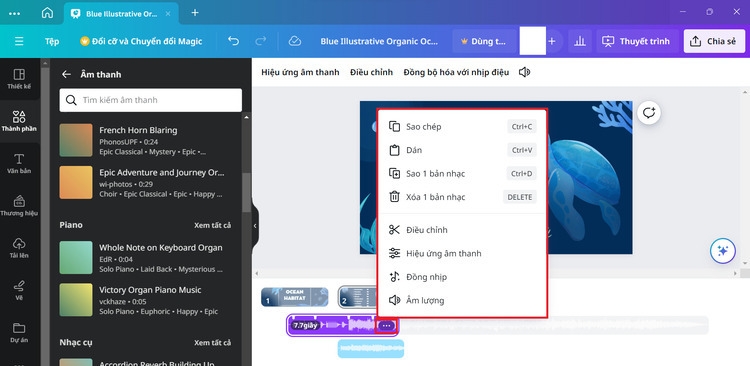
Bước 2: Truy cập công cụ điều chỉnh
Trên thanh công cụ phía trên, nhấn vào nút Điều chỉnh. Hoặc bạn có thể nhấn vào biểu tượng ba chấm trên đoạn nhạc và chọn Điều chỉnh để mở các tùy chọn chỉnh sửa.
Bước 3: Cắt và chỉnh thời lượng
Sau khi vào giao diện điều chỉnh, bạn có thể kéo hai đầu của đoạn âm thanh để cắt hoặc chỉnh sửa thời lượng theo ý muốn. Điều này cho phép bạn xén phần âm thanh thừa hoặc chỉ giữ lại đoạn nhạc cần thiết.
Để có thêm nhiều tùy chọn chỉnh sửa, nhấn vào biểu tượng mũi tên, nơi bạn có thể thực hiện các thao tác bổ sung như cắt đoạn nhạc hoặc cài đặt đếm ngược để phù hợp với thời lượng video.
- Đồng bộ hóa âm thanh vừa chèn với nhịp điệu
Canva cung cấp tính năng đồng bộ hóa âm thanh với nhịp điệu của thiết kế, giúp bạn tạo ra sự hài hòa giữa âm nhạc và nội dung trình chiếu. Để sử dụng tính năng này, bạn có thể làm theo các bước đơn giản sau:
Bước 1: Chọn đoạn âm thanh đã chèn
Đầu tiên, nhấn vào đoạn nhạc bạn muốn đồng bộ để bắt đầu chỉnh sửa.
Bước 2: Sử dụng tính năng đồng bộ hóa
Tiếp theo, nhấn vào nút Đồng bộ hóa với nhịp điệu. Canva sẽ tự động điều chỉnh thời gian phát nhạc sao cho khớp với thời lượng của bản trình chiếu hoặc video. Tính năng này giúp âm nhạc ăn khớp với các phần chuyển cảnh, tạo nên trải nghiệm mượt mà và chuyên nghiệp.
Xem thêm bài viết: Cách tạo bảng trên Canva
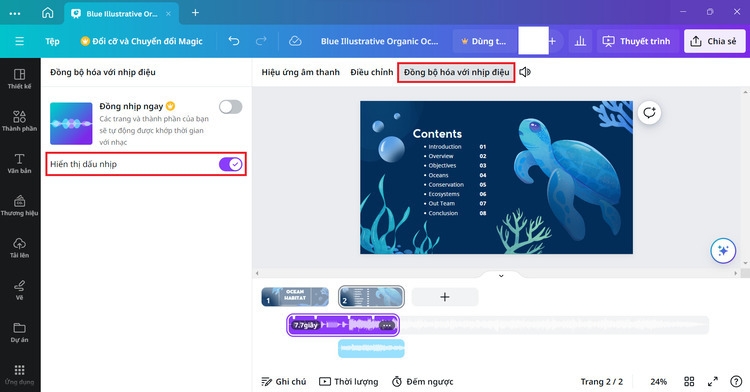
Tuy nhiên, bạn cần lưu ý rằng tính năng đồng bộ hóa âm thanh này chỉ khả dụng trên tài khoản Canva Pro thôi nhé. Ngoài ra, bạn có thể tùy chọn bật hoặc tắt hiển thị dấu nhịp để theo dõi cách nhạc khớp với từng phần trong thiết kế.
4. Giải đáp các câu hỏi liên quan thường gặp
4.1 Tôi có thể điều chỉnh hoặc cắt thời lượng của đoạn âm thanh không?
Được. Bạn có thể dễ dàng chỉnh sửa đoạn âm thanh theo ý mình. Canva cho phép bạn thoải mái điều chỉnh âm lượng, cắt xén thời lượng hoặc thậm chí tùy chỉnh từng đoạn nhỏ để phù hợp với thiết kế.
4.2 Tôi có thể đồng bộ hóa âm thanh với video không?
Canva cho phép bạn đồng bộ âm thanh với video một cách dễ dàng, nhưng tính năng này chỉ khả dụng cho người dùng Canva Pro. Với tài khoản Canva Pro, bạn có thể tự động điều chỉnh âm thanh sao cho khớp hoàn hảo với các khung hình trong video, tạo nên sự mượt mà và chuyên nghiệp.
4.3 Tôi có thể sử dụng nhạc cao cấp không?
Có. Bạn hoàn toàn có thể sử dụng nhạc cao cấp trong Canva, miễn là không sử dụng cho mục đích thương mại. Canva cung cấp một thư viện âm nhạc đa dạng và phong phú, giúp bạn thêm vào các bài nhạc hay để làm phong phú thêm thiết kế của mình.
5. Tạm kết
Hy vọng rằng với 2 cách chèn nhạc vào Canva mà Premiumvns SHop đã chia sẻ, bạn sẽ dễ dàng thêm âm thanh vào thiết kế của mình để tạo ra những sản phẩm thật ấn tượng và cuốn hút. Chúc bạn thành công trong việc sáng tạo và khám phá những ý tưởng mới mẻ với Canva!

Bài viết ngẫu nhiên
Hướng Dẫn Tạo Tài Khoản LinkedIn Chi Tiết Cho Người Mới
Th3
Bản quyền Adobe giá rẻ – Giải pháp cho người sáng tạo kinh tế
Th11
Google Palm 2 là gì? Những tính năng nổi bật của Google Palm 2
Th3
Cách sao chép link Youtube trên điện thoại, máy tính “trong 1 nốt nhạc”
Th1
Cách đăng ký Elsa Speak chi tiết cho người mới bắt đầu
Th8
2 Cách upload ảnh lên Chatgpt đơn giản nhanh nhất
Th5
Share tài khoản Chatgpt Plus như thế nào? Có nên chia sẻ không?
Th1
Cách đăng ký tài khoản Duolingo đơn giản trong 1 phút
Th2