Tài khoản Zoom miễn phí được bao lâu – Hướng dẫn tạo tài khoản Zoom không bị giới hạn
Khi sử dụng phiên bản miễn phí của Zoom, bạn sẽ phải đối mặt với hạn chế về thời gian và số lượng người dùng tham gia. Vì vậy, việc tạo các cuộc họp trực tuyến không bị giới hạn có thể trở nên khá khó khăn.
Trong bài viết này, Premiumvns sẽ chia sẻ với bạn một số cách để tạo tài khoản zoom không giới hạn 40 phút. Nào, hãy cùng chúng tôi theo dõi cách làm ngay tại bài viết dưới đây nhé.
Cách 1: Đăng ký tài khoản Zoom bằng cách sử dụng email 10 phút
Hướng dẫn chi tiết
Bước 1: Trên trình duyệt, bạn truy cập trang web tạo địa chỉ Email 10p.
Bước 2: Trang web sẽ cung cấp cho bạn một địa chỉ email ảo. Chỉ cần nhấn vào “Sao chép vào clipboard” để sao chép địa chỉ email này.
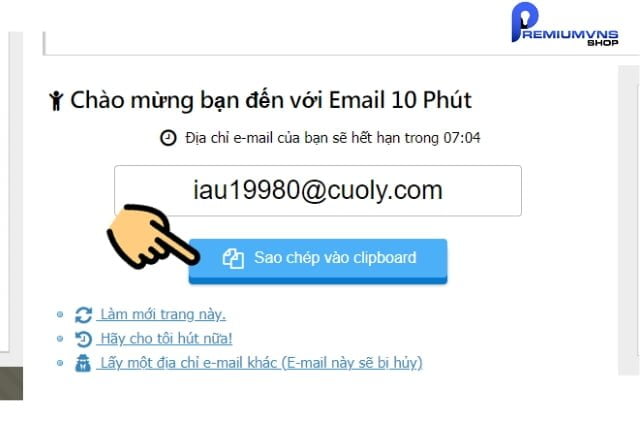
Bước 3: Truy cập trang chủ của ứng dụng ZOOM tại địa chỉ: https://zoom.us/. Nhấn vào tùy chọn “Đăng ký” để bắt đầu quá trình tạo tài khoản.
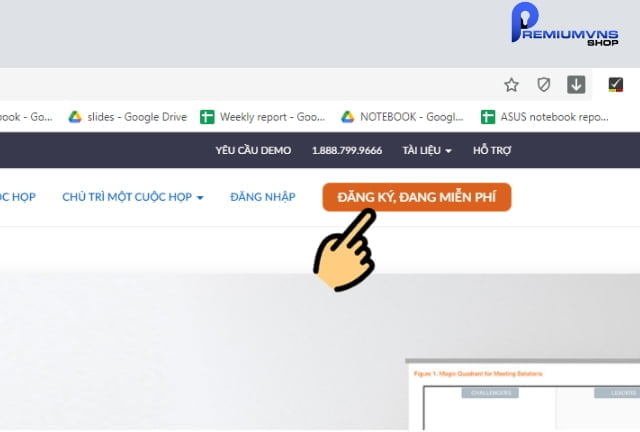
Bước 4: Trong ô “Địa chỉ email”, bạn nhấp chuột phải và chọn “Dán” để nhập địa chỉ email bạn đã sao chép ở bước 2. Sau đó, nhấn nút “Đăng ký” để tiếp tục.
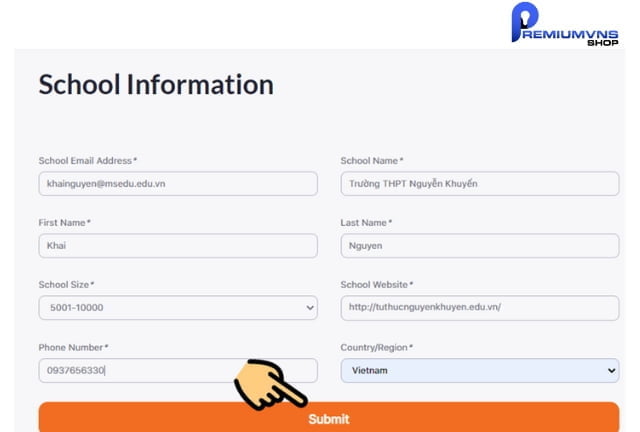
Bước 5: Quay lại trang web Email 10 phút và nhấn vào thư từ ứng dụng Zoom vừa gửi đến.
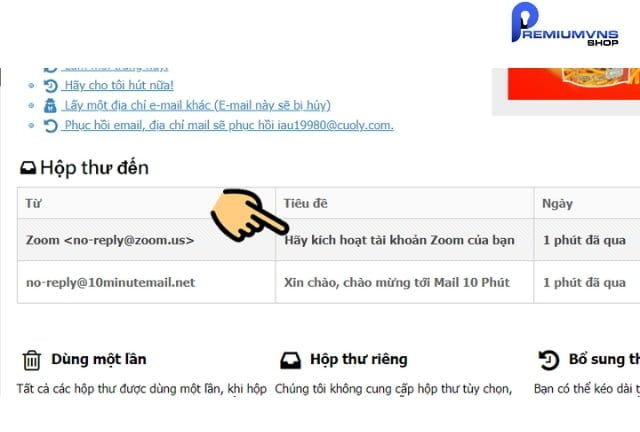
Bước 6: Bấm vào để Kích hoạt tài khoản.
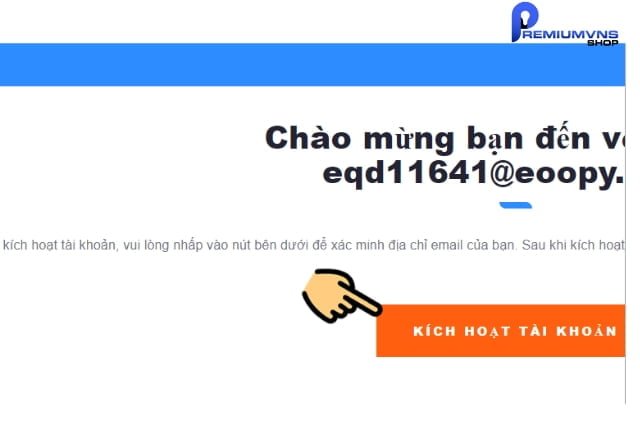
Bước 7: Sau đó, trang web sẽ chuyển đến giao diện tạo mật khẩu cho tài khoản Zoom. Bạn nhập mật khẩu và nhấn vào tùy chọn “I’m not a robot”.
Lưu ý: Mật khẩu cần có ít nhất 8 ký tự, bao gồm ít nhất 1 chữ cái (a, b, c…), 1 chữ số (1, 2, 3…), và ít nhất 1 chữ cái viết hoa (A, B, C…).
Bước 8: Sau khi thiết lập mật khẩu, bấm vào tùy chọn “Có”, đồng thời chọn các ô vuông cần thiết. Nhấn “Tiếp tục” để hoàn tất quá trình tạo tài khoản Zoom mà không bị hạn chế thời gian giảng dạy 40 phút.
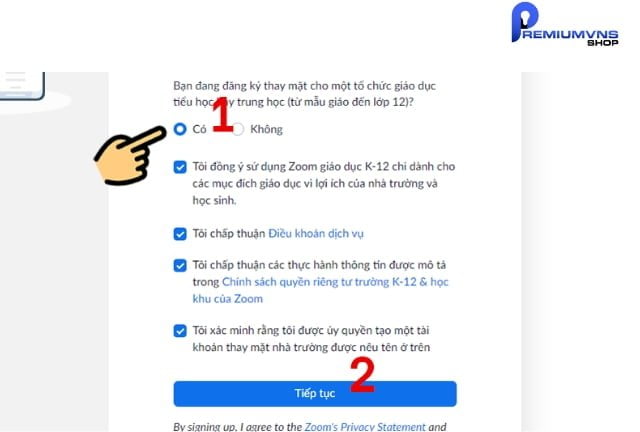
Bước 9: Bấm vào tùy chọn “Bắt đầu cuộc họp ngay” để tạo phòng học Zoom mà không bị hạn chế thời gian giảng dạy 40 phút.
Vậy tài khoản Zoom miễn phí được bao lâu?
Lưu ý: Bạn chỉ có thể tổ chức 2 buổi học mà không bị giới hạn thời gian. Để tiếp tục giảng dạy, bạn sẽ cần tạo một tài khoản mới bằng cách thực hiện các bước tương tự như đã hướng dẫn trước đó.
Xem thêm bài viết: Tài khoản Duolingo Super 1 năm – nâng cao khả năng ngoại ngữ của bạn
Cách 2: Đăng ký tài khoản Zoom bằng email cung cấp bởi cơ sở giáo dục.
Hướng dẫn chi tiết
Bước 1: Truy cập trang quản lý tài khoản Zoom qua đường link: https://zoom.us/profile và đăng nhập vào tài khoản Zoom của bạn.
Bước 2: Tại phần “Email đăng nhập”, nhập địa chỉ email được cấp bởi cơ sở giáo dục nơi bạn đang giảng dạy. Sau đó, nhập mật khẩu của tài khoản Zoom hiện tại, đánh dấu chọn vào hộp “I’m not a robot”, và nhấn “Lưu thay đổi”.
Lưu ý quan trọng: Nếu bạn không có địa chỉ email cung cấp bởi cơ sở giáo dục, bạn có thể tự đặt tên email theo sở thích, nhưng hãy đảm bảo rằng nó có đuôi là @msedu.edu.vn. Ví dụ: nguyenvanb@msedu.edu.vn.
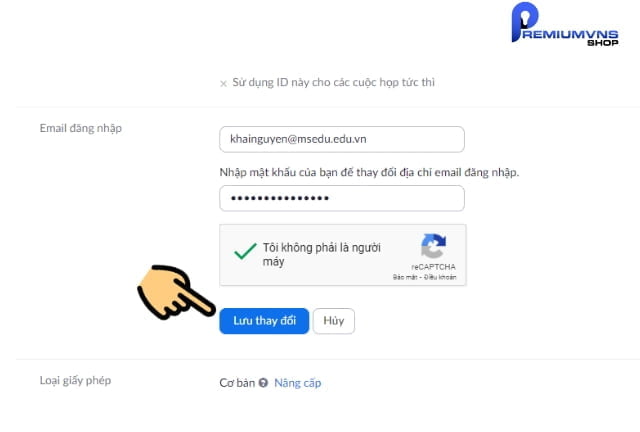
Bước 3: Sau đó, bạn cần xác nhận thông tin về trường học (nơi bạn đang công tác hoặc giảng dạy) bằng cách truy cập liên kết sau: https://zoom.us
Bước 4: Tiếp theo, nhập các thông tin cần thiết theo mẫu yêu cầu:
School Email Address: Địa chỉ email của trường nơi bạn đang công tác hoặc giảng dạy.
School Name: Tên trường.
First Name: Tên của bạn.
Last Name: Họ của bạn.
School Size: Số lượng học sinh của trường.
School Website: Địa chỉ website của trường.
Phone Number: Số điện thoại của trường.
Country/Region: Quốc gia.
Sau đó, nhấn “Submit” để hoàn tất quá trình nộp thông tin.
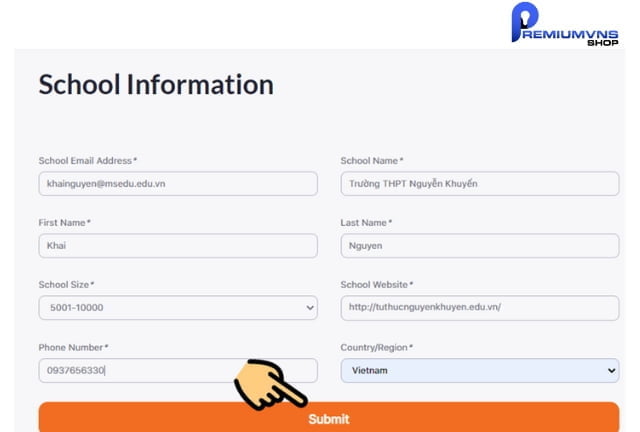
Bước 5: Sau khi hoàn tất việc nhập thông tin, bạn sẽ phải đợi ít nhất 3 ngày để phần mềm Zoom xác minh thông tin. Nếu đủ điều kiện, tài khoản của bạn sẽ được mở khóa giới hạn thời gian học 40 phút.
Vừa rồi, Premiumvns đã hướng dẫn cho bạn đọc 2 phương pháp hướng dẫn tạo tài khoản zoom không giới hạn 40 phút trong 30s. Hy vọng rằng thông qua bài viết này, bạn sẽ có thêm kiến thức để sử dụng phần mềm Zoom một cách thuận lợi, tạo điều kiện tốt nhất cho quá trình dạy và học trực tuyến của mình.
Xem thêm bài viết: Tài khoản Epic! Kids Books – nền tảng sách điện tử kỹ thuật số
Ưu Điểm khi tạo tài khoản Zoom không bị giới hạn
- Tạo phòng Zoom không bị giới hạn thời gian 40 phút, tạo điều kiện cho quá trình giảng dạy thoải mái hơn.
- Không bị gián đoạn trong quá trình truyền đạt kiến thức.
- Tạo tài khoản Zoom không bị hạn chế 40 phút miễn phí để tận hưởng nhiều tính năng hơn.
Vừa rồi là bài viết: “Hướng dẫn tạo tài khoản zoom không giới hạn 40 phút chỉ 30s”, hy vọng đây sẽ là những thông tin hữu ích giúp đõ mọi người trong quá trình học tập và làm việc trực tuyến. Liên hệ ngay tới Premiumvns nếu bạn đang muốn mua các loại tài khoản Vip, tài khoản Premium giá rẻ nhé.

Bài viết ngẫu nhiên
Tổng hợp 6 nền tảng giải trí quốc tế hay nhất 2022
Th7
Mua tài khoản Adobe – Sự lựa chọn tuyệt vời trong sáng tạo thiết kế
Th10
Vì sao lập trình viên nên dùng tài khoản Github
Th8
So sánh Quillbot và Wordtune: Công cụ nào diễn đạt lại văn bản tốt hơn?
Th1
TOP 14 Công cụ tạo video bằng AI được ưa chuộng nhất hiện nay
Th4
LÀM SAO ĐỂ THIỀN ĐỊNH TẠI NHÀ HIỆU QUẢ ?
Th6
2 Cách làm bo góc ảnh trên Canva đơn giản nhanh chóng nhất
Th10
Cách làm vòng quay may mắn trên Canva chuyên nghiệp miễn phí
Th10