Bạn gặp khó khăn trong việc viết tiếng Anh? Bài viết Hướng dẫn sử dụng tài khoản Grammarly này sẽ cung cấp cho bạn các bước cài đặt và sử dụng Grammarly trên máy tính và điện thoại. Bằng cách làm theo hướng dẫn, bạn sẽ có thể sử dụng Grammarly một cách hiệu quả để nâng cao kỹ năng viết tiếng Anh của mình. Hãy cùng bắt đầu nhé.

5 lợi ích khi sử dụng Grammarly:
- Chỉnh sửa các lỗi ngữ pháp,chính tả trong một câu hoặc toàn đoạn văn Tiếng Anh.
- Ứng dụng linh hoạt trên nhiều nền tảng, trình duyệt khác nhau: sử dụng được trực tiếp trên web, điện thoại,…
- Tính năng hoàn toàn miễn phí và khá đầy đủ.
- Dễ cài đặt và có thể cài add-on để tự động kiểm tra lỗi ngữ pháp hoặc chính tả khi gõ văn bản Tiếng Anh.
- Hiển thị lỗi sai và cách sửa lại chính tả, ngữ pháp nhanh chóng.
Hướng dẫn sử dụng tài khoản Grammarly trên Chrome
Bước 1: Cài đặt tiện ích mở rộng Grammarly
- Truy cập Cửa hàng Chrome Web Store.
- Tìm kiếm Grammarly.
- Nhấp vào Thêm vào Chrome.
- Nhấp vào Thêm tiện ích.
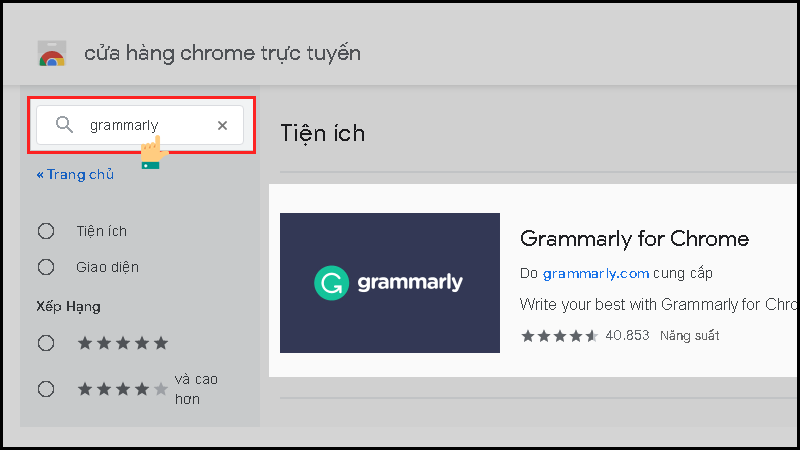
Bước 2: Tạo tài khoản Grammarly
- Nhấp vào biểu tượng Grammarly trên thanh công cụ Chrome.
- Chọn Đăng ký.
- Nhập địa chỉ email và mật khẩu của bạn.
- Chọn Đăng ký.
Bước 3: Kích hoạt Grammarly
Nhấp vào biểu tượng Grammarly trên thanh công cụ Chrome.
Chọn Ghim trên thanh công cụ để bạn dễ dàng sử dụng.
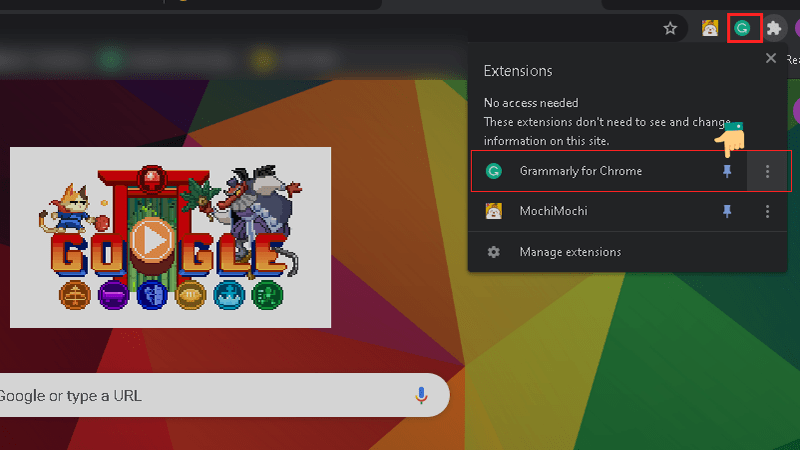
Bước 4: Sử dụng Grammarly
Truy cập trang web bạn muốn sử dụng Grammarly.
Nhập văn bản của bạn.
Grammarly sẽ tự động phát hiện lỗi chính tả, ngữ pháp và dấu câu.
Nhấp vào lỗi để xem gợi ý sửa lỗi.
Chọn gợi ý bạn muốn áp dụng.
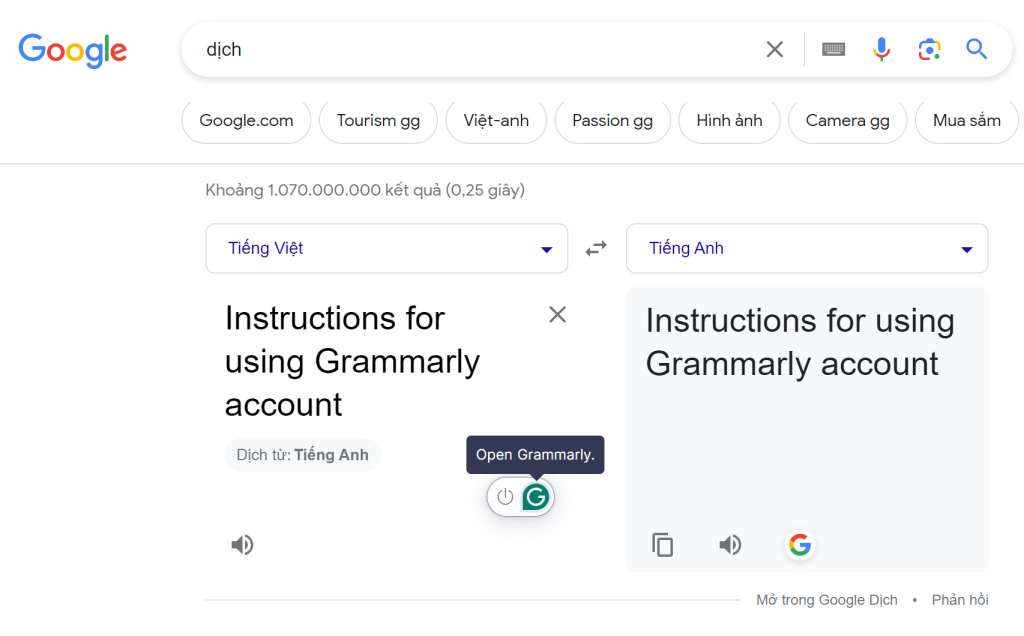
Hướng dẫn cách sử dụng tài khoản Grammarly trên Windows
Hướng dẫn sử dụng tài khoản Grammarly – Cách cài đặt Grammarly trên Windows:
- Tạo tài khoản Grammarly: Truy cập trang web https://www.grammarly.com/ và tạo tài khoản miễn phí hoặc đăng ký tài khoản Premium.
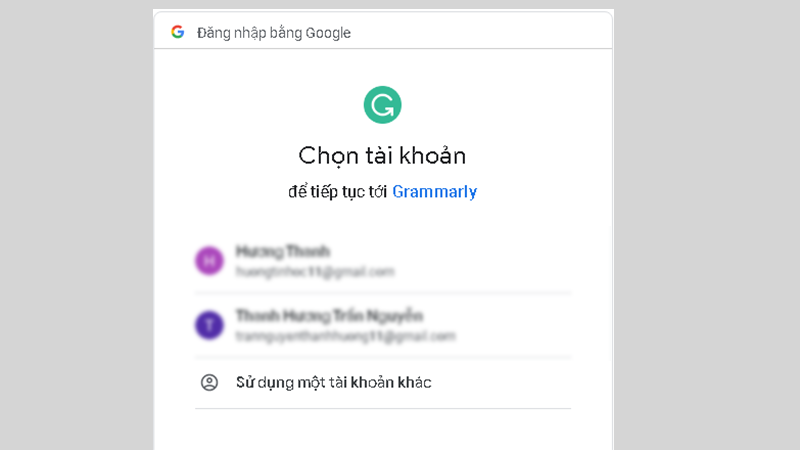
- Tải xuống Grammarly cho Windows: Nhấp vào App trên trang web Grammarly và chọn “Grammarly for Windows”.
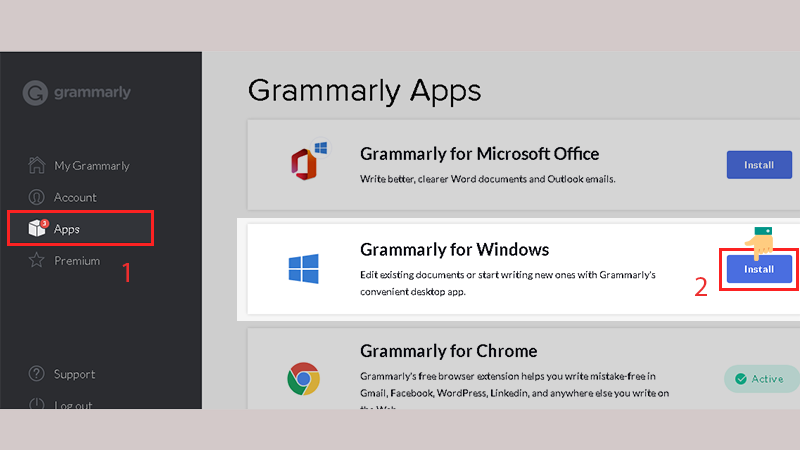
- Cài đặt Grammarly: Chạy trình cài đặt và làm theo hướng dẫn trên màn hình.
- Sau khi cài đặt, ứng dụng sẽ yêu cầu bạn đăng nhập.
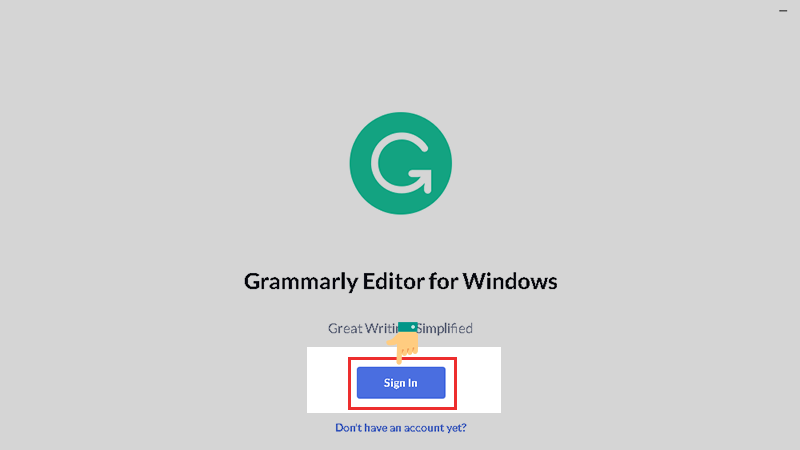
- Chọn Continue to Grammarly
Vậy là bạn đã đăng nhập thành công ứng dụng Grammarly trên máy tính Windows.
Hướng dẫn sử dụng tài khoản Grammarly – Cách sử dụng Grammarly trên Windows:
Chọn dự án mới
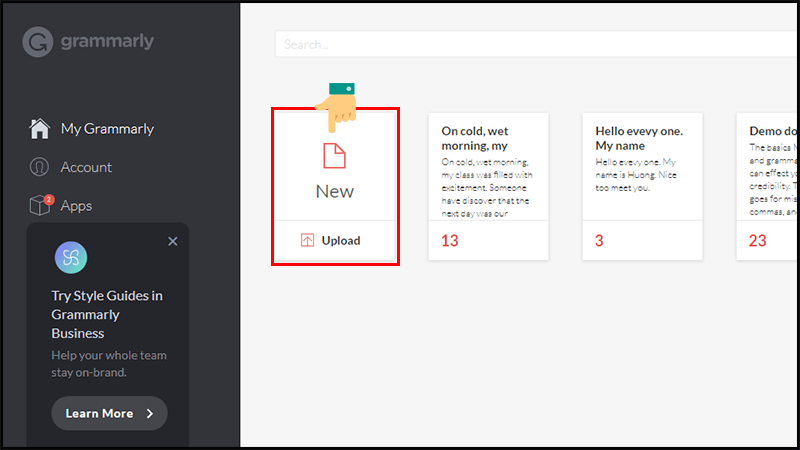
Bắt đầu viết: Nhập văn bản bạn muốn kiểm tra vào Grammarly.
Xem lỗi và đề xuất: Grammarly sẽ tự động quét văn bản của bạn và hiển thị các lỗi ngữ pháp, chính tả, dấu câu và phong cách.

Sửa lỗi: Nhấp vào từng lỗi để xem đề xuất sửa lỗi từ Grammarly. Bạn có thể chọn chấp nhận đề xuất hoặc sửa lỗi theo cách của bạn.
Hướng dẫn cách sử dụng tài khoản Grammarly trên điện thoại
Hướng dẫn sử dụng tài khoản Grammarly – cách cài đặt Grammarly trên điện thoại:
1. Tải ứng dụng Grammarly:
- Android: Tìm kiếm “Grammarly” trong Google Play Store và tải ứng dụng về.
- iOS: Tìm kiếm “Grammarly” trong App Store và tải ứng dụng về.

2. Tạo tài khoản Grammarly:
Mở ứng dụng Grammarly và chọn “Create an account”.
Nhập email của bạn và chọn mật khẩu.
Hoặc bạn có thể đăng nhập bằng tài khoản Google hoặc Facebook.
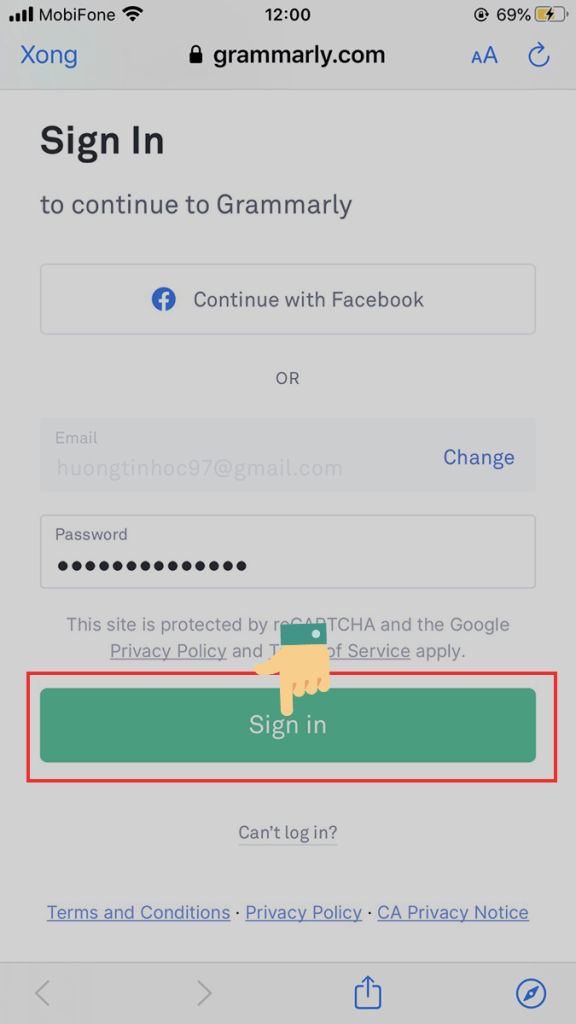
3. Cấp quyền truy cập bàn phím:
Sau khi đăng nhập, Grammarly sẽ yêu cầu bạn cấp quyền truy cập bàn phím.
Nhấp vào “Settings” và chọn “Keyboard”.
Bật “Grammarly” và chọn “Allow Full Access”.
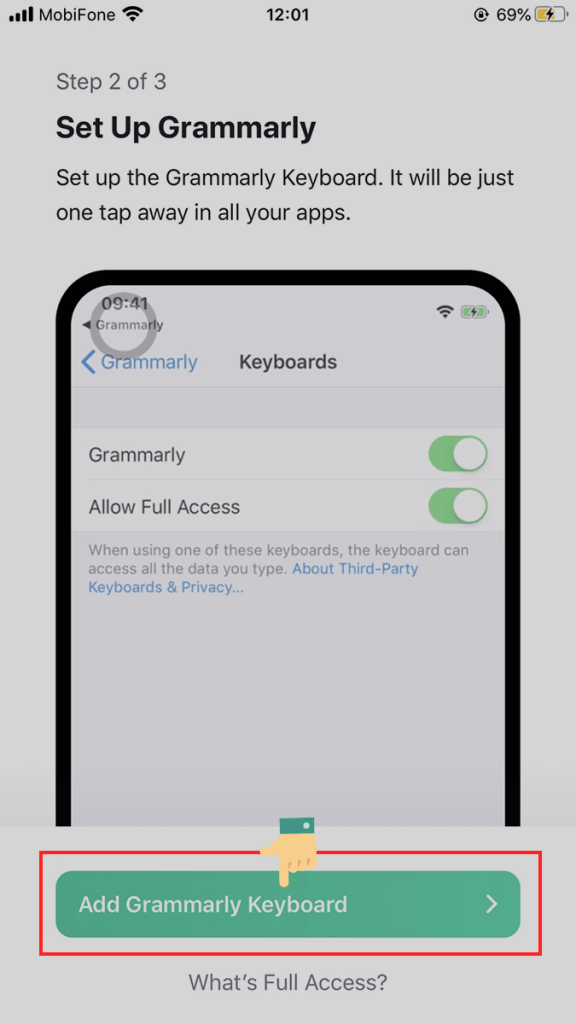

Cách sử dụng Grammarly trên điện thoại:
1. Mở ứng dụng Grammarly:
Nhấp vào biểu tượng ứng dụng Grammarly trên màn hình điện thoại.
2. Bắt đầu viết:
Nhập văn bản bạn muốn kiểm tra vào Grammarly.
Hoặc bạn có thể dán văn bản đã sao chép vào.
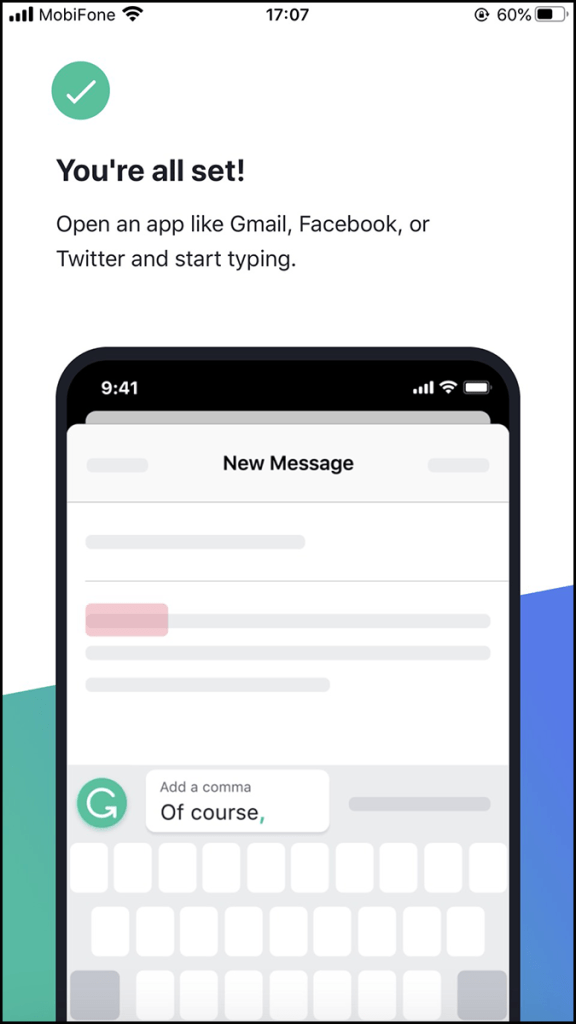
3. Xem lỗi và đề xuất:
Grammarly sẽ tự động quét văn bản của bạn và hiển thị các lỗi ngữ pháp, chính tả, dấu câu và phong cách.
Nhấp vào từng lỗi để xem đề xuất sửa lỗi từ Grammarly.
Bạn có thể chọn chấp nhận đề xuất hoặc sửa lỗi theo cách của bạn.
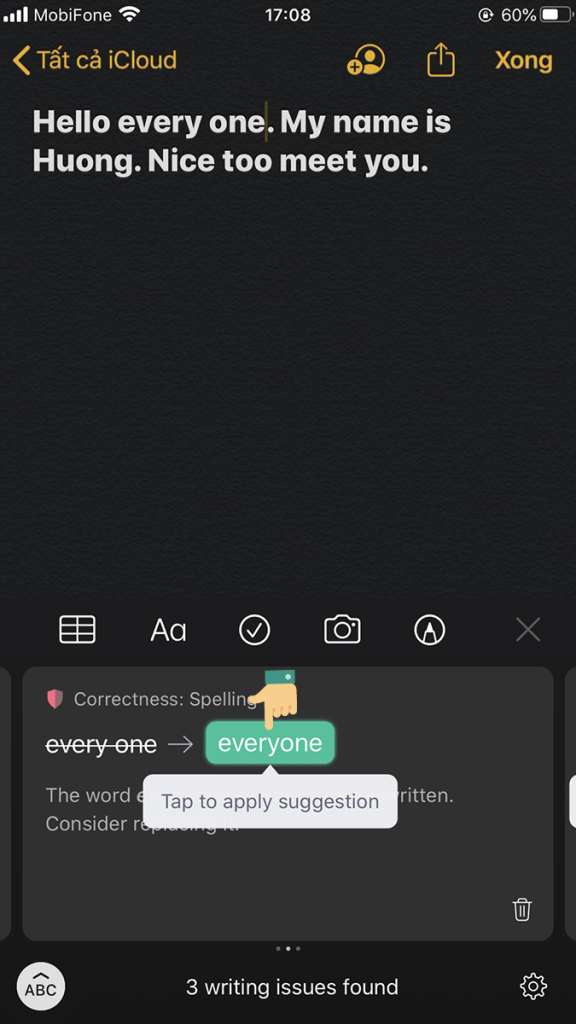
Hướng dẫn sử dụng tài khoản Grammarly trên Word
Cài đặt Grammarly
Bước này tương tự như Cách cài đặt Grammarly trên Windows, bạn có thể tham khảo lại nội dung trên nhé.
Kích hoạt Grammarly trong Word
- Mở Microsoft Word.
- Nhấp vào tab “Add-ins”.
- Chọn “Get Add-ins”.
- Tìm kiếm “Grammarly” và nhấp vào “Add”.
- Nhấp vào “Enable” để kích hoạt Grammarly.
Sử dụng Grammarly để kiểm tra lỗi
- Mở tài liệu Word mà bạn muốn kiểm tra lỗi.
- Grammarly sẽ tự động quét tài liệu và hiển thị các lỗi chính tả, ngữ pháp và dấu câu.
- Nhấp vào từng lỗi để xem gợi ý sửa lỗi.
- Chọn gợi ý phù hợp để sửa lỗi hoặc bỏ qua nếu bạn không đồng ý.
FAQs – Câu hỏi thường gặp khi tìm kiếm Hướng dẫn sử dụng tài khoản Grammarly
1. Cách sử dụng Grammarly Premium miễn phí
Hiện tại, Grammarly cung cấp 2 gói tài khoản miễn phí và Premium. Vì vậy, bạn có thể trải nghiệm tính năng miễn phí của Grammarly để chỉnh sửa nội dung tiếng Anh của mình bạn nhé.
2. Cách sử dụng Grammarly trên điện thoại Android
Tương tự như iPhone, bạn có thể sử dụng ứng dụng Grammarly trên Android với cách sử dụng không thay đổi. Bạn có thể tham khảo lại nội dung bên trên chúng tôi đã chia sẻ đến bạn nhé!
Kết luận
Bài viết hướng dẫn sử dụng tài khoản Grammarly này đã cung cấp cho bạn các bước chi tiết để cài đặt và sử dụng Grammarly trên máy tính và điện thoại. Hy vọng những hướng dẫn này sẽ giúp bạn cải thiện kỹ năng viết tiếng Anh của mình và viết văn bản chính xác, trôi chảy hơn. Chúc bạn thành công! Xem thêm bài viết khác tại https://premiumvns.com/blog/ nhé!

Bài viết ngẫu nhiên
So sánh Capcut và Kinemaster: Công cụ sáng tạo video nào tốt hơn?
Th3
Cách tách âm thanh ra khỏi video, loại bỏ tạp âm trên Canva “trong 1 nốt nhạc”
Th11
So Sánh 5 Dịch Vụ VPN hàng đầu: NordVPN, ExpressVPN, CyberGhost, IPVanish, Windscribe
Th8
2 Cách lấy nhạc Youtube làm nhạc chuông điện thoại nhanh nhất
Th12
Cách share tài khoản duolingo miễn phí nhanh chóng
Th2
2 Cách tạo và quản lý danh sách phát trên YouTube đơn giản hiệu quả nhất
Th12
Cách cài đặt Youtube trên tivi Asanzo chi tiết trong 1 nốt nhạc
Th8
Cách đổi tên tài khoản spotify đơn giản trong 1 bước
Th3