Trong thời đại công nghệ ngày nay, việc điều khiển điện thoại từ xa trở nên ngày càng phổ biến và hữu ích trong nhiều tình huống khác nhau. Đặc biệt, với sự phát triển của ứng dụng TeamViewer, việc điều khiển thiết bị di động từ máy tính đã trở nên dễ dàng và tiện lợi hơn bao giờ hết.
Bài viết này, Premiumvns sẽ hướng dẫn điều khiển điện thoại bằng máy tính với Teamviewer, từ việc cài đặt và kết nối đến việc sử dụng các tính năng hữu ích của ứng dụng này. Hãy cùng khám phá cách thức làm điều này một cách đơn giản và hiệu quả. nhé
Tìm hiểu về Teamviewer là gì?
TeamViewer là một ứng dụng hữu ích được sử dụng để điều khiển máy tính từ xa, còn được gọi là kết nối từ xa từ một máy tính khác. Với TeamViewer, bạn có thể cho phép người khác kết nối vào máy tính của bạn để trao đổi thông tin, chia sẻ dữ liệu, và thậm chí họ có thể điều khiển máy tính của bạn từ xa. Ứng dụng này được biết đến với tính năng giúp bạn nhận được hỗ trợ từ các chuyên gia công nghệ khi bạn gặp sự cố với máy tính hoặc laptop của mình.
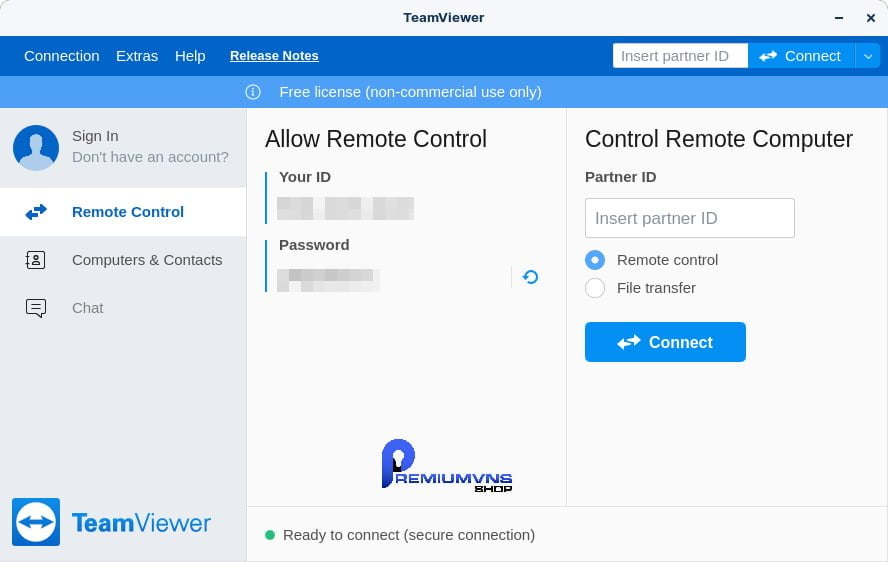
TeamViewer có sẵn cho nhiều nền tảng, bao gồm máy tính, laptop, và thậm chí cả điện thoại thông minh, và hỗ trợ nhiều hệ điều hành khác nhau như Windows, MacOS, Linux, iOS, và Android. Đơn giản chỉ cần nhập mã liên kết và mật khẩu cung cấp bởi đối phương, người dùng có thể nhận được hỗ trợ trực tuyến một cách tiện lợi trong công việc và học tập mà không cần phải gặp mặt trực tiếp.
Với các tính năng ưu việt và giao diện thân thiện, TeamViewer đã lâu trở thành một trong những ứng dụng điều khiển máy tính từ xa phổ biến và được ưa chuộng nhất trên toàn thế giới.
Hướng dẫn cách cài đặt TeamViewer
Cài đặt TeamViewer trên điện thoại Android
Để cài đặt ứng dụng TeamViewer trên điện thoại Android, bạn có thể thực hiện các bước sau:
Bước 1: Mở ứng dụng CH Play (Play Store) trên điện thoại Android và tìm kiếm ứng dụng bằng cách nhập từ khóa “teamviewer” vào ô tìm kiếm.
Bước 2: Khi tìm thấy ứng dụng TeamViewer Quicksupport, nhấn vào nút “Cài đặt” và chờ đợi quá trình cài đặt hoàn tất.
Cài đặt TeamViewer trên điện thoại Iphone
Để cài đặt ứng dụng TeamViewer trên thiết bị điện thoại iPhone, bạn có thể thực hiện các bước sau:
Bước 1: Mở App Store trên điện thoại iPhone và tìm kiếm ứng dụng bằng cách nhập từ khóa “teamviewer” vào ô tìm kiếm.
Bước 2: Khi tìm thấy ứng dụng TeamViewer Quicksupport, nhấn vào nút “Get” và chờ đợi quá trình cài đặt hoàn tất.
Hướng dẫn điều khiển điện thoại bằng máy tính qua Teamviewer
Dạo gần đây, Premiumvns hay nhận được nhiều câu hỏi của mọi người liên quan đến điều khiển TeamViewer như là: Cách TeamViewer điện thoại iOS với máy tính, cách TeamViewer điện thoại với điện thoại iOS, cách điều khiển điện thoại bằng máy tính, cách teamViewer điện thoại với máy tính, phần mềm điều khiển nhiều điện thoại bằng máy tính là phần mềm nào? Để giúp mọi người có thể giải đáp tất cả thắc mắc này, ngay sau đây, Premiumvns sẽ hướng dẫn bạn cách điều khiển điện thoại bằng máy tính với Teamviewer trên cả 2 nền tảng Android và IOS nhé.
Để bắt đầu, bạn cần mở ứng dụng TeamViewer Quicksupport trên điện thoại đã được cài đặt trước. Sau khi kết nối được thiết lập, ứng dụng sẽ cung cấp một mã ID. Người dùng chỉ cần chọn “Gửi mã ID của tôi” để chia sẻ mã này với máy tính đang được kết nối.
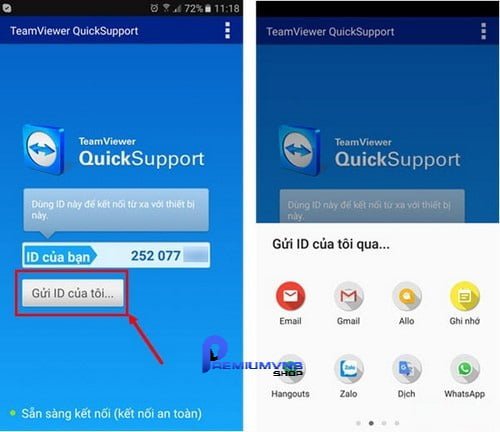
Ứng dụng TeamViewer cung cấp các phương tiện để người dùng dễ dàng chia sẻ mã ID, bao gồm tin nhắn SMS, email và mạng xã hội, nhằm điều khiển điện thoại từ máy tính.
Bước 2: Trên máy tính được sử dụng để điều khiển điện thoại, người dùng mở ứng dụng TeamViewer đã được cài đặt và nhập chính xác mã ID đã được cung cấp trên ứng dụng TeamViewer trên điện thoại. Sau đó, họ chọn ô “Partner ID” và nhấn “Connect to partner” để thiết lập kết nối.
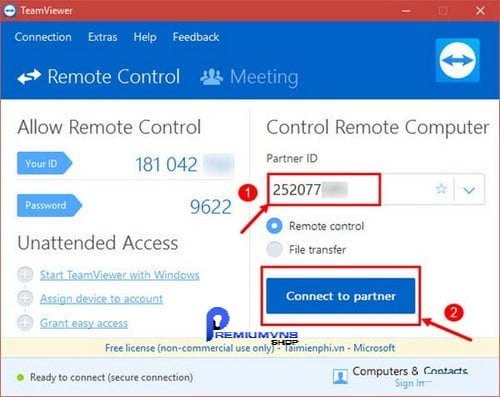
Bước 3: Ứng dụng TeamViewer trên máy tính sẽ tự động kết nối với điện thoại, cho phép người dùng theo dõi trạng thái kết nối trên giao diện của TeamViewer trên máy tính.
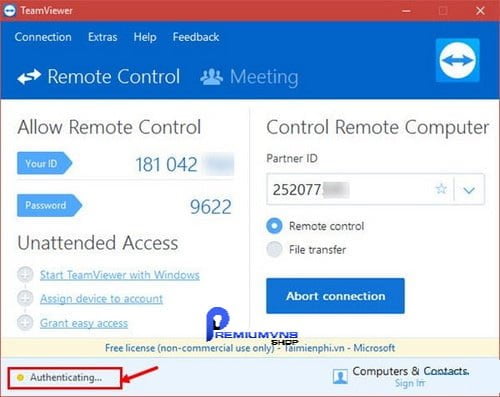
Nếu trên giao diện hiển thị màu vàng và dòng “Authenticating”, điện thoại sẽ hiển thị một cửa sổ pop-up xác nhận quá trình kết nối. Người dùng chỉ cần nhấn “Cho phép” trên điện thoại để bắt đầu kết nối.
Xem thêm bài viết: Mua tài khoản Netflix Premium tại Premiumvns với giá rẻ nhất thị trường
Bước 4: Trên giao diện điều khiển điện thoại từ xa trên máy tính, bạn sẽ thấy hai phần, bao gồm phần Chat và Điều khiển thiết bị.
Qua hai phần này, người dùng có thể dễ dàng giao tiếp và điều khiển điện thoại từ máy tính thông qua ứng dụng TeamViewer.
Khi sử dụng phần mềm điều khiển điện thoại bằng máy tính với Teamviewer, người dùng có thể thay thế màn hình cảm ứng bằng chuột và bàn phím, giúp thực hiện các thao tác một cách chính xác và nhanh chóng hơn.
Tính năng hỗ trợ của teamviewer khi điều khiển điện thoại bằng máy tính
Trong quá trình điều khiển điện thoại từ xa bằng máy tính, bạn có thể tận dụng một số tính năng khác thông qua TeamViewer như:
- Tính năng chat: Cho phép người dùng giao tiếp với nhau trực tiếp.
- Tính năng Dashboard: Hiển thị các thông tin về điện thoại như tên máy, dung lượng bộ nhớ, IMEI.
- Tính năng chụp ảnh màn hình (Screenshot): Cho phép người dùng chụp ảnh màn hình điện thoại.
- Tính năng quản lý ứng dụng trên điện thoại.
- Tính năng Process: Cho phép người điều khiển theo dõi các ứng dụng và tiến trình đang chạy, cũng như tắt các ứng dụng mà không cần phải can thiệp trực tiếp vào điện thoại.
Xem thêm bài viết: Mua Tài khoản ChatGPT Plus giá tốt nhất thị trường tại đây.
Vừa rồi là bài viết: “Hướng dẫn điều khiển điện thoại bằng máy tính với Teamviewer”, hy vọng đã mang lại thông tin hữu ích giúp đỡ mọi người trong công việc và học tập nhé.

Bài viết ngẫu nhiên
So sánh các tính năng của Claude 3, hơn cả ChatGPT-5
Th3
3 Cách tải Adobe Photoshop miễn phí đơn giản nhanh nhất
Th9
Cập nhật các phiên bản Chatgpt mới nhất và từ trước đến nay đã ra mắt
Th5
Tổng hợp 6 nền tảng giải trí quốc tế hay nhất 2022
Th7
Streak trên duolingo là gì? Cách lấy lại streak Duolingo
Th6
Cách hủy tài khoản Elsa Speak trên mọi thiết bị đơn giản nhất
Th7
Download Capcut Pro APK Việt Hóa 2025 mới nhất đơn giản
Th2
Chatgpt plus Mod Apk: Mọi thông tin mới nhất bạn cần biết
Th1