Khi mới bắt đầu với Canva, việc nắm bắt cách sử dụng nền tảng này có thể trở thành một thử thách thú vị nhưng cũng không kém phần khó khăn. Để giúp bạn làm quen nhanh chóng và hiệu quả, Premiumvns Shop sẽ hướng dẫn chi tiết về 2 cách sử dụng Canva cho người mới dùng lần đầu, từ A đến Z.
Những bước hướng dẫn này sẽ giúp bạn tìm hiểu cách tạo thiết kế đẹp mắt, đồng thời khám phá các tính năng nổi bật của Canva, từ việc chọn mẫu đến chỉnh sửa và lưu trữ sản phẩm. Hãy cùng khám phá để biến những ý tưởng sáng tạo của bạn thành hiện thực!
1. Cách sử dụng Canva trên máy tính cơ bản cho người mới
1.1 Tạo thiết kế mới từ thẻ
Canva là một công cụ thiết kế trực quan, dễ sử dụng và phù hợp cho cả người mới bắt đầu. Để bắt đầu tạo thiết kế mới, hãy làm theo các bước sau đây:
Bước 1: Mở Canva và nhấp vào biểu tượng “Tạo thiết kế mới”
Khi đã đăng nhập vào tài khoản Canva trên máy tính, bạn sẽ thấy một thanh công cụ ở phần trên cùng của giao diện. Tại đây, hãy nhấp vào biểu tượng “Tạo thiết kế mới” để bắt đầu.
Xem thêm bài viết: Cách tải font chữ lên Canva
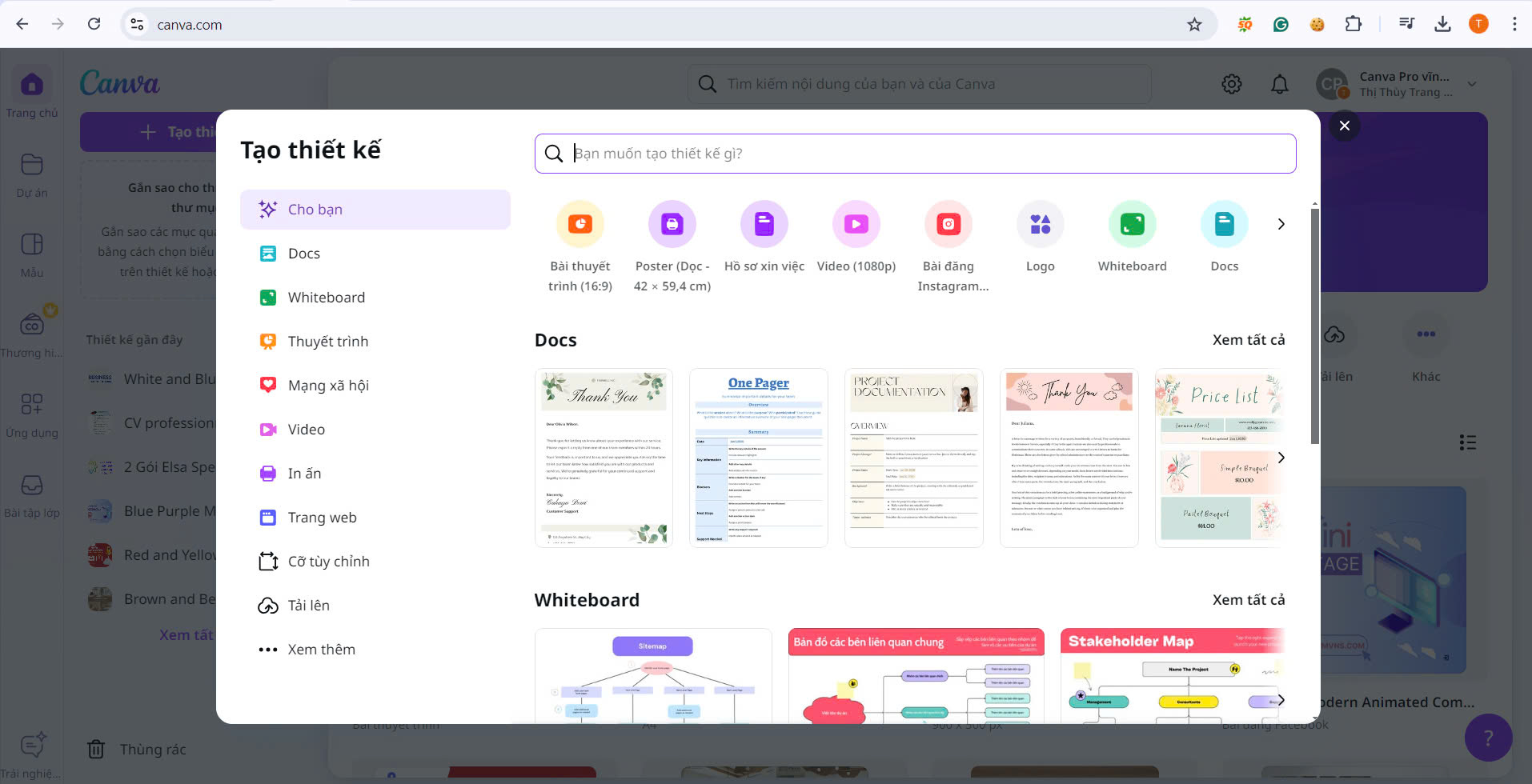
Bước 2: Chọn kiểu hoặc kích thước thiết kế
Sau khi nhấp vào biểu tượng, Canva sẽ hiển thị các tùy chọn thiết kế theo từng loại như bài đăng Instagram, áp phích, logo, hay nhiều lựa chọn khác. Bạn có thể chọn một trong các kích thước có sẵn hoặc tạo thiết kế theo Kích cỡ tùy chỉnh nếu bạn cần kích thước cụ thể cho dự án.
Bước 3: Trình biên tập Canva mở ra trên một thẻ mới
Khi đã chọn kiểu thiết kế, trình biên tập Canva sẽ tự động mở trong một tab mới. Tại đây, bạn có thể bắt đầu sáng tạo theo ý muốn của mình.
Bước 4: Tìm và áp dụng mẫu thiết kế
Nếu bạn muốn sử dụng một mẫu có sẵn để tiết kiệm thời gian, hãy chuyển sang tab Mẫu trong trình biên tập. Tại đây, bạn sẽ thấy hàng ngàn mẫu đa dạng thuộc nhiều chủ đề khác nhau, dễ dàng tùy chỉnh và sử dụng ngay trong thiết kế của mình.
1.2 Mở thiết kế
Dưới đây là các bước hướng dẫn đơn giản để thực hiện.
Bước 1: Mở thiết kế từ liên kết
Khi bạn nhận được liên kết thiết kế được chia sẻ qua email hoặc cuộc trò chuyện, nhấp vào liên kết để mở. Thiết kế sẽ mặc định mở trên trình duyệt. Tại đây, Canva sẽ hiển thị thông báo hỏi bạn có muốn mở liên kết này trên ứng dụng dành cho máy tính hay không.
Bước 2: Lựa chọn cách mở liên kết
Bạn có thể nhấp vào “Tiếp tục” để mở thiết kế trong ứng dụng Canva dành cho máy tính. Nếu không muốn bị hỏi lại mỗi khi mở thiết kế, bạn có thể tích vào ô “Ghi nhớ lựa chọn của tôi”. Điều này sẽ giúp bạn tiết kiệm thời gian trong những lần mở thiết kế sau.
Bước 3: Thiết lập tùy chọn trong Cài đặt ứng dụng
Ngoài ra, bạn có thể tùy chỉnh cách mở liên kết thiết kế trực tiếp trong phần Cài đặt của ứng dụng Canva. Để thực hiện:
- Ở menu trên cùng của ứng dụng, nhấp vào biểu tượng Cài đặt để truy cập vào phần cài đặt của bạn.
- Trong thẻ “Tài khoản của bạn”, tìm đến phần “Mở liên kết”.
- Tại đây, bạn có thể bật hoặc tắt tùy chọn mở liên kết thiết kế trong ứng dụng bằng cách nhấp vào khóa chuyển.
Bằng cách tùy chỉnh theo sở thích, bạn sẽ dễ dàng quản lý cách mở các liên kết thiết kế và làm việc hiệu quả hơn với Canva trên máy tính.
Xem thêm bài viết: Cách chèn video vào Canva
1.3 Chỉnh sửa thiết kế trên nhiều tab
Canva hỗ trợ làm việc đa nhiệm bằng cách cho phép bạn chỉnh sửa thiết kế trên nhiều tab cùng lúc. Điều này rất tiện lợi khi bạn muốn so sánh các thiết kế hoặc sao chép-dán các yếu tố giữa các dự án khác nhau.
Bước 1: Mở các thiết kế cần chỉnh sửa
Bắt đầu bằng việc mở các thiết kế mà bạn muốn làm việc. Bạn có thể mở nhiều thiết kế cùng lúc trong ứng dụng chính của Canva.
Bước 2: Di chuyển thẻ sang cửa sổ mới
Để dễ dàng quản lý và chỉnh sửa, bạn có thể kéo thẻ thiết kế sang cửa sổ mới. Thực hiện bằng cách nhấp và giữ thẻ thiết kế mà bạn muốn tách ra, sau đó kéo thẻ ra ngoài để mở trong một cửa sổ riêng. Ngoài ra, nếu muốn, bạn có thể nhấp chuột phải vào thẻ thiết kế, sau đó chọn tùy chọn “Di chuyển thẻ sang cửa sổ mới”.
Bước 3: Làm việc giữa các thiết kế
Khi các thiết kế đã được mở ở các cửa sổ riêng biệt, bạn có thể dễ dàng thao tác song song. Canva cho phép bạn nhóm các thiết kế lại, sao chép-dán các yếu tố giữa các cửa sổ, và so sánh các phiên bản thiết kế để tối ưu hóa quá trình sáng tạo.
Bước 4: Chuyển thẻ trở lại cửa sổ chính
Khi bạn hoàn tất chỉnh sửa hoặc muốn chuyển thẻ thiết kế quay lại cửa sổ chính, chỉ cần kéo thẻ về ứng dụng chính hoặc nhấp chuột phải vào thẻ và chọn “Di chuyển thẻ sang cửa sổ chính”. Điều này giúp bạn quản lý hiệu quả hơn khi cần kết hợp lại các thiết kế.
Việc chỉnh sửa trên nhiều tab giúp nâng cao hiệu quả làm việc, đặc biệt khi bạn cần phối hợp giữa nhiều thiết kế trong cùng một dự án.
1.4 Sắp xếp lại thẻ
Để tối ưu hóa không gian làm việc và quản lý thiết kế hiệu quả hơn, bạn có thể sắp xếp lại thứ tự các thẻ trong Canva theo cách phù hợp nhất với bạn.
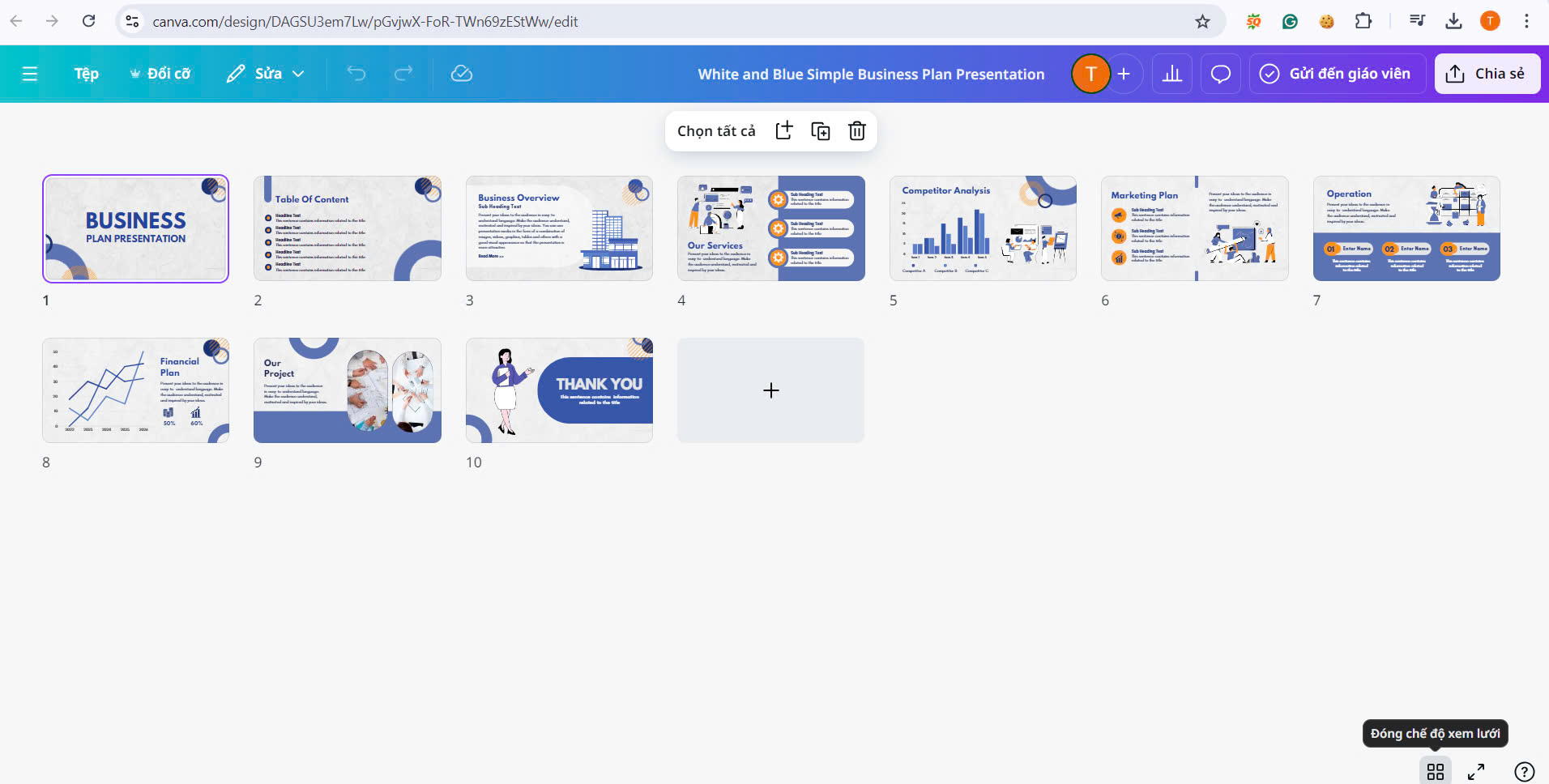
Bước 1: Chọn thẻ cần sắp xếp
Nhấp và giữ thẻ thiết kế mà bạn muốn di chuyển.
Bước 2: Kéo thẻ đến vị trí mong muốn
Khi đã giữ thẻ, kéo nó sang phải hoặc trái để thay đổi vị trí. Bạn có thể di chuyển các thẻ theo bất kỳ thứ tự nào phù hợp với cách làm việc của mình.
Việc sắp xếp lại thẻ giúp bạn dễ dàng quản lý các thiết kế, làm việc khoa học và tránh nhầm lẫn khi phải thao tác với nhiều dự án cùng lúc.
1.5 Các chức năng cấp độ thẻ
Canva cung cấp nhiều chức năng tiện lợi để quản lý các thẻ thiết kế, giúp bạn dễ dàng kiểm soát và tổ chức không gian làm việc.
Bước 1: Nhấp chuột phải vào thẻ thiết kế
Để truy cập các chức năng, hãy nhấp chuột phải vào thẻ thiết kế mà bạn muốn thao tác.
Bước 2: Sử dụng các chức năng cấp độ thẻ
Sau khi nhấp chuột phải, bạn sẽ thấy danh sách các tùy chọn như sau:
- Nạp lại thẻ: Làm mới thẻ thiết kế hiện tại để cập nhật bất kỳ thay đổi nào.
- Mở lại thẻ vừa đóng: Khôi phục thẻ thiết kế mà bạn vừa vô tình đóng.
- Đóng thẻ: Đóng thẻ hiện tại nếu bạn không cần sử dụng nữa.
- Đóng tất cả các thẻ: Đóng toàn bộ các thẻ đang mở để giải phóng không gian làm việc.
- Đóng các thẻ bên phải: Đóng tất cả các thẻ ở phía bên phải của thẻ hiện tại.
- Di chuyển thẻ sang cửa sổ mới: Chuyển thẻ thiết kế hiện tại sang một cửa sổ riêng biệt để dễ quản lý hơn.
Những chức năng này giúp bạn linh hoạt hơn trong việc tổ chức và thao tác với các thiết kế, đặc biệt khi làm việc với nhiều dự án cùng lúc.
Xem thêm bài viết: Cách tách nền trong Canva
1.6 Mở tệp trên Canva từ trình quản lý tệp của hệ điều hành
Bạn có thể nhanh chóng mở các nội dung đa phương tiện hoặc tệp được hỗ trợ trực tiếp trong Canva từ trình quản lý tệp của hệ điều hành mà không cần truy cập vào ứng dụng Canva trước.
Bước 1: Mở trình quản lý tệp
Truy cập vào File Explorer (hoặc Finder nếu bạn đang sử dụng macOS) và tìm đến tệp bạn muốn mở trong Canva.
Bước 2: Nhấp chuột phải vào tệp
Sau khi tìm được tệp, nhấp chuột phải vào tệp để mở menu tùy chọn.
Bước 3: Chọn “Mở bằng”
Trong menu tùy chọn, tìm và nhấp vào tùy chọn Mở bằng.
Bước 4: Chọn Canva
Từ danh sách các ứng dụng hiển thị, chọn Canva để mở tệp trực tiếp trong ứng dụng. Canva sẽ tự động khởi động (nếu chưa mở) và hiển thị tệp để bạn bắt đầu chỉnh sửa.
Thao tác này giúp bạn dễ dàng mở tệp mà không cần phải tìm kiếm lại trong Canva, tiết kiệm thời gian và nâng cao hiệu quả công việc.
1.7 Mở tệp trên Canva qua biểu tượng ứng dụng trên dock (chỉ dành cho máy Mac)
Trên máy Mac, việc mở nhanh các tệp trong Canva trở nên đơn giản và tiện lợi bằng cách sử dụng biểu tượng ứng dụng trên dock.
Bước 1: Tìm tệp trong Finder
Mở Finder và tìm tệp đa phương tiện hoặc tệp được hỗ trợ mà bạn muốn mở trong Canva.
Bước 2: Kéo tệp vào biểu tượng Canva trên dock
Nhấp và giữ tệp, sau đó kéo tệp thẳng vào biểu tượng Canva trong thanh dock của máy Mac.
Bước 3: Thả tệp vào Canva
Canva sẽ tự động khởi động (nếu chưa mở) và tệp sẽ được nhập vào ứng dụng, sẵn sàng để chỉnh sửa.
Cách này giúp bạn mở tệp nhanh chóng mà không cần phải thao tác nhiều, phù hợp khi làm việc liên tục trên nhiều dự án thiết kế.
1.8 Phóng to và thu nhỏ giao diện ứng dụng
Bạn có thể điều chỉnh giao diện ứng dụng Canva để phù hợp với nhu cầu và thói quen làm việc của mình. Việc phóng to hoặc thu nhỏ thiết kế sẽ giúp bạn làm việc hiệu quả hơn, nhất là khi cần xem chi tiết hoặc tổng quan một cách linh hoạt.
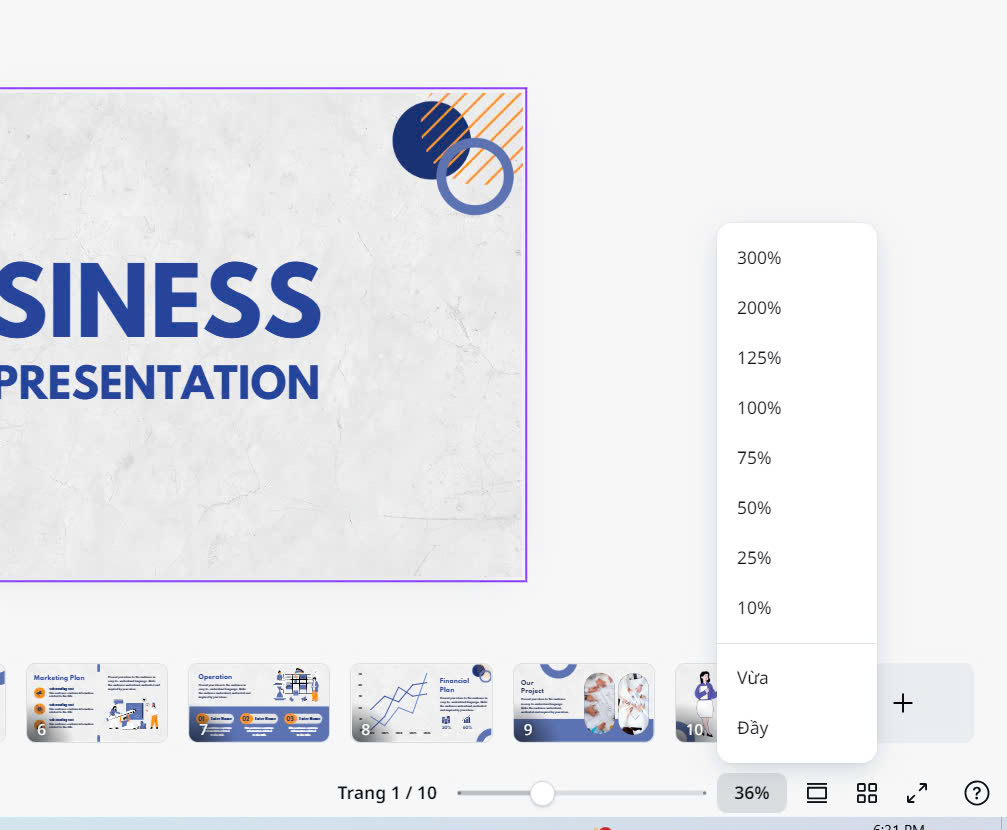
Bước 1: Truy cập thanh menu ứng dụng
Từ thanh menu trong ứng dụng Canva, nhấp vào biểu tượng Thêm để mở các tùy chọn bổ sung.
Bước 2: Chọn Xem
Trong danh sách các tùy chọn xuất hiện, nhấp vào Xem.
Bước 3: Chỉnh tỉ lệ giao diện
Tiếp theo, nhấp vào Tỉ lệ giao diện để điều chỉnh chế độ xem trang.
Bước 4: Chọn Phóng to, Thu nhỏ hoặc Đặt lại về mặc định
Bạn có thể tùy chọn Phóng to để tăng kích thước giao diện, Thu nhỏ để giảm kích thước, hoặc Đặt lại về mặc định để quay trở lại chế độ hiển thị ban đầu.
Điều này giúp bạn làm việc dễ dàng hơn, đặc biệt khi cần điều chỉnh giao diện theo ý thích hay để theo dõi các chi tiết nhỏ trong thiết kế.
1.9 Tìm thiết kế đã tải xuống
Sau khi tải xuống một thiết kế từ Canva, bạn có thể nhanh chóng tìm thấy nó trong hệ thống tệp của máy tính.
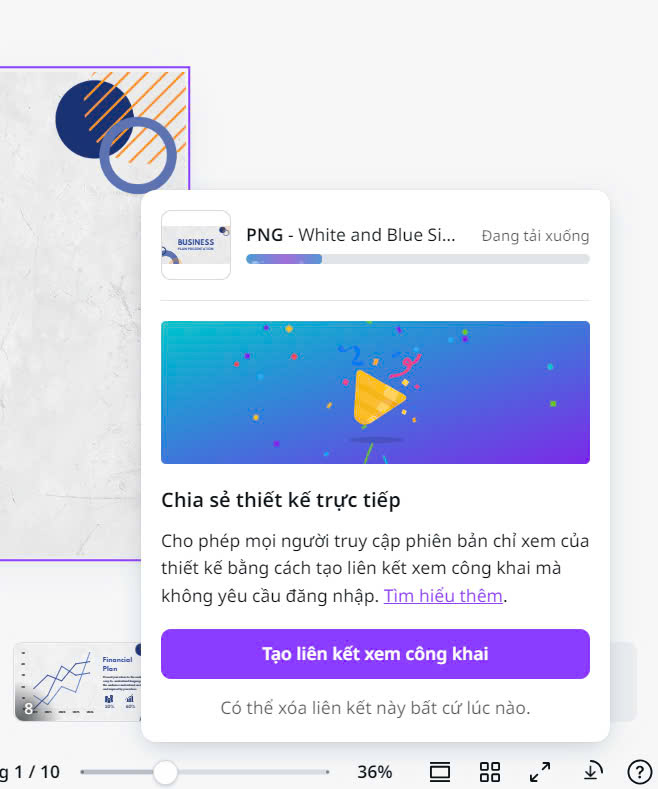
Bước 1: Nhận thông báo xác nhận tải xuống
Khi quá trình tải xuống hoàn tất, một thông báo xác nhận sẽ xuất hiện trên màn hình.
Bước 2: Mở File Explorer
Nhấp vào tùy chọn Hiển thị trong File Explorer trực tiếp từ thông báo để mở thư mục nơi thiết kế vừa được tải xuống. Điều này giúp bạn truy cập nhanh chóng vào tệp mà không cần phải tìm kiếm thủ công.
Việc này giúp bạn dễ dàng quản lý và sử dụng các thiết kế đã hoàn thành ngay sau khi tải về.
2. Cách dùng Canva thiết kế dựa trên mẫu có sẵn
Sau khi đã mua tài khoản Canva Pro và đăng nhập thành công (quá trình đăng ký rất đơn giản và có hướng dẫn chi tiết từ trang web), màn hình trang chủ Canva sẽ hiển thị nhiều mẫu thiết kế có sẵn mà bạn có thể sử dụng để tạo ra những thiết kế mới theo ý muốn.
Bước 1: Tìm kiếm mẫu phù hợp
Để bắt đầu, bạn có thể sử dụng thanh trượt trên màn hình trang chủ để duyệt qua các mẫu có sẵn, hoặc nếu bạn đã có ý tưởng cụ thể, hãy sử dụng thanh tìm kiếm ở đầu trang chủ để tìm mẫu phù hợp với nhu cầu của mình.
Xem thêm bài viết: Cách chuyển Canva sang Powerpoint
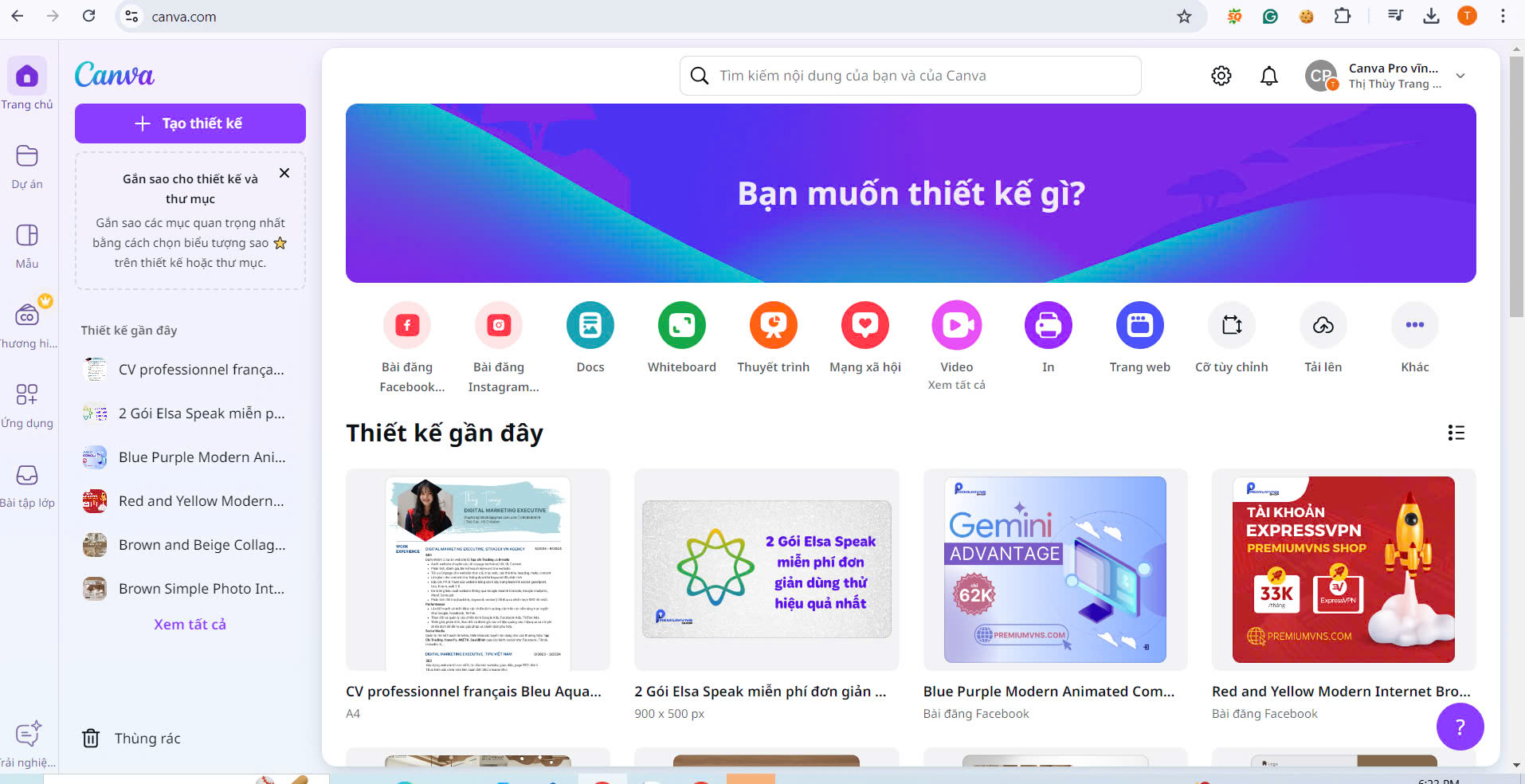
Bước 2: Chọn mẫu và mở màn hình thiết kế
Khi đã tìm thấy mẫu bạn thích, chỉ cần nhấn vào mẫu đó. Canva sẽ mở một màn hình thiết kế mới với mẫu mà bạn đã chọn.
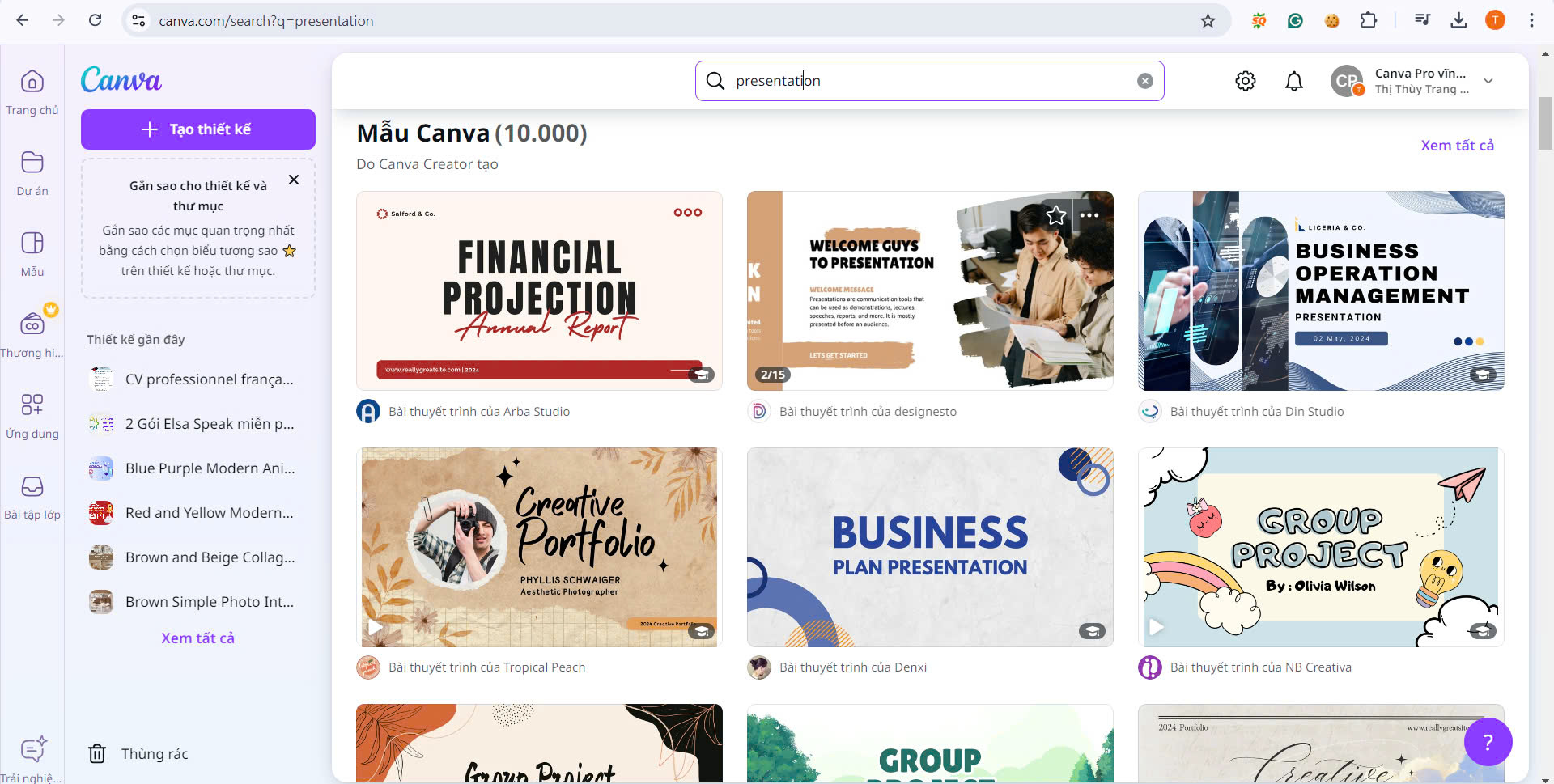
Bước 3: Tùy chỉnh và sáng tạo
Bên trái màn hình là mục “Mẫu”, nơi bạn có thể chọn thêm các mẫu khác nếu muốn. Để sử dụng bất kỳ mẫu nào, bạn chỉ cần kéo và thả nó vào khu vực thiết kế bên phải hoặc nhấp đúp vào mẫu. Khi mẫu đã được chèn vào, bạn có thể chỉnh sửa các yếu tố trong thiết kế bằng cách nhấp vào các thành phần. Thanh công cụ ở đầu màn hình cho phép bạn thay đổi màu sắc, phông chữ, hình ảnh, hoặc thậm chí là xóa các phần không cần thiết.
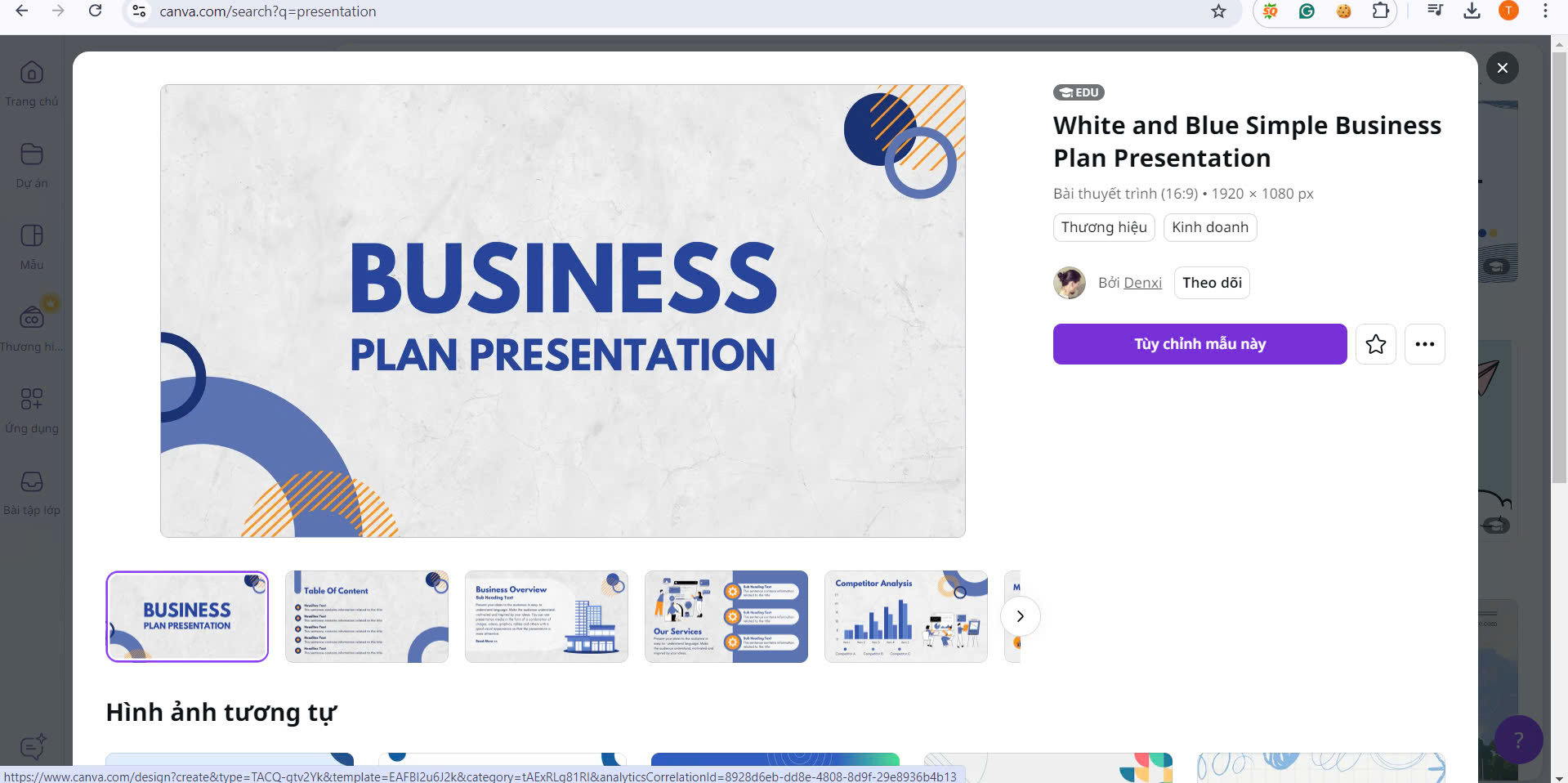
Bước 4: Lưu hoặc tải xuống thiết kế
Sau khi hài lòng với sản phẩm cuối cùng, bạn có thể nhấn vào nút “Tải xuống” để lưu về máy, hoặc quay trở lại trang chủ bằng cách nhấn vào nút “Trang chủ” ở góc trên bên trái. Canva sẽ tự động lưu thiết kế của bạn vào tài khoản, đảm bảo bạn có thể dễ dàng quay lại chỉnh sửa bất cứ lúc nào.
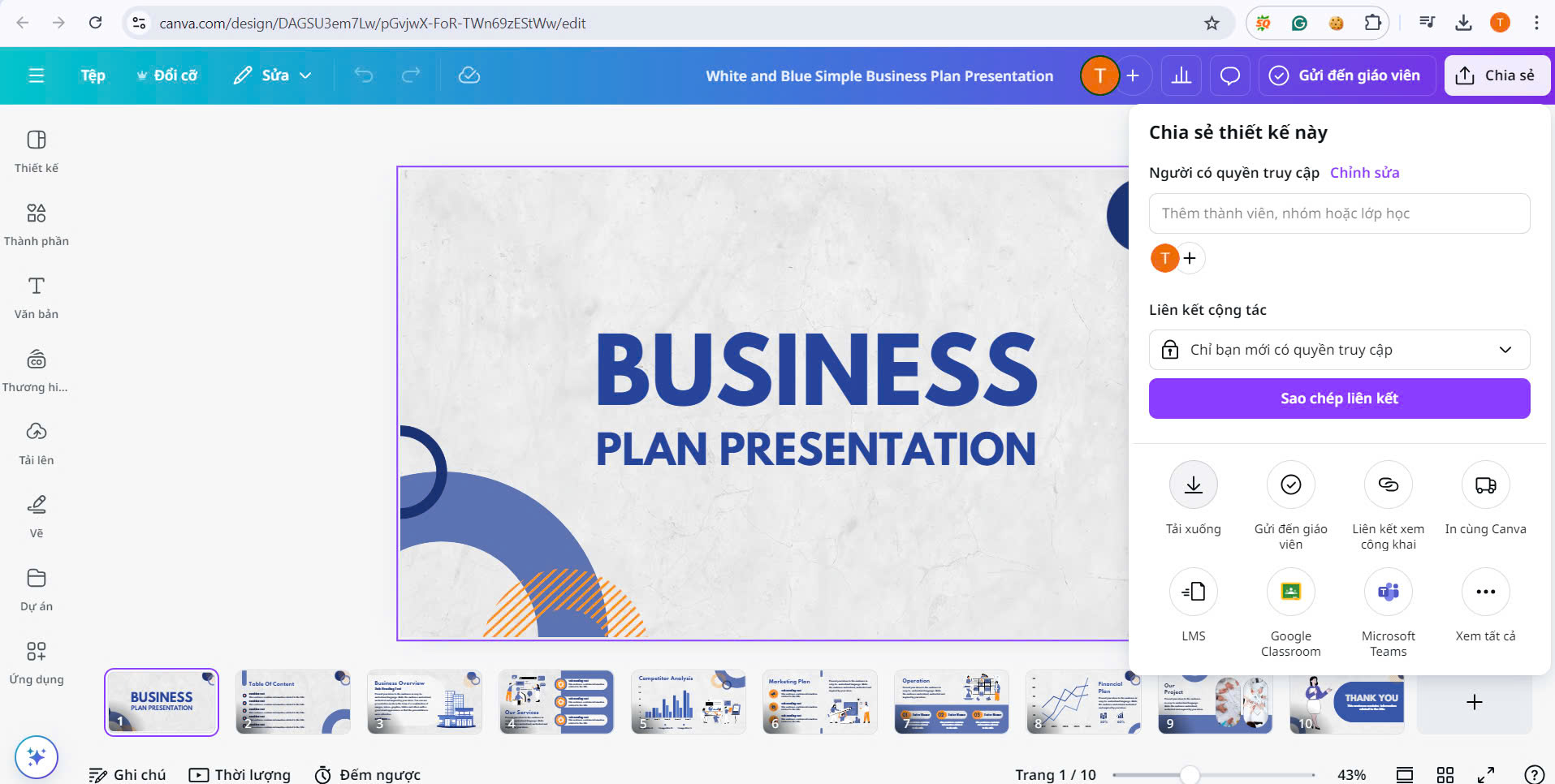
3. Cách sử dụng Canva trên điện thoại cơ bản cho người mới
Việc sử dụng Canva trên điện thoại khá tương đồng với cách sử dụng trên máy tính, nhưng thao tác chỉnh sửa ảnh có thể trở nên phức tạp hơn do kích thước màn hình nhỏ hơn. Dưới đây là hướng dẫn chi tiết giúp bạn dễ dàng làm quen với ứng dụng Canva trên điện thoại.
Bước 1: Chọn mẫu thiết kế
Khi mở ứng dụng Canva, bạn sẽ thấy giao diện chính. Lướt xuống để tìm các mẫu thiết kế theo chủ đề mà bạn cần. Khi đã tìm thấy mẫu phù hợp, nhấn vào “Xem tất cả” để xem thêm các tùy chọn, sau đó chọn mẫu mà bạn cảm thấy ưng ý.
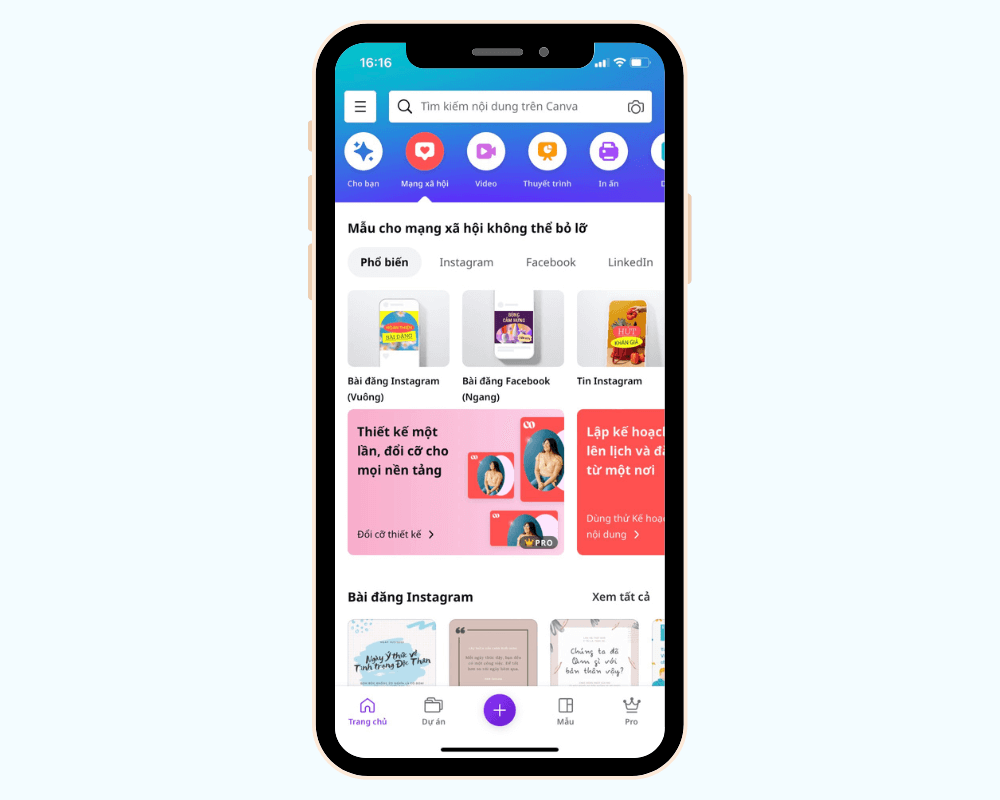
Bước 2: Truy cập công cụ chỉnh sửa
Tiếp theo, nhấn vào biểu tượng dấu cộng (+) ở góc trái phía dưới màn hình. Đây sẽ là nơi bạn vào công cụ chỉnh sửa để thêm các thành phần vào mẫu thiết kế mà bạn đã chọn.
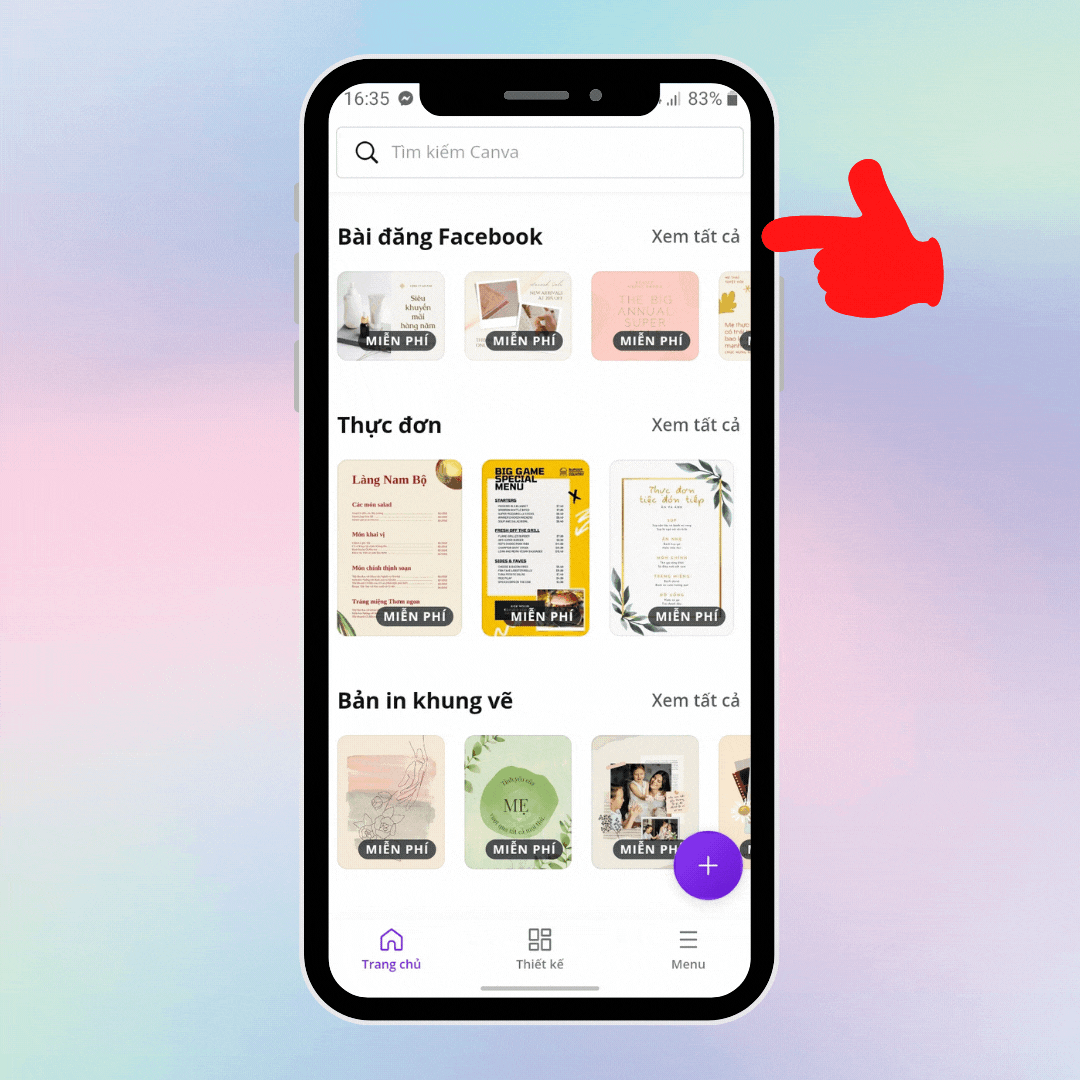
Bước 3: Chỉnh sửa ảnh
Khi đã vào chế độ chỉnh sửa, bạn có thể dễ dàng điều chỉnh màu sắc của ảnh và cắt ảnh theo ý muốn. Để làm điều này, chỉ cần nhấn vào ảnh mà bạn muốn chỉnh sửa. Ngay lập tức, một loạt công cụ sẽ hiện lên bên dưới, cho phép bạn thay đổi màu sắc, áp dụng hiệu ứng, lọc ảnh và điều chỉnh các thông số khác.
Bước 4: Lưu thiết kế
Sau khi hoàn tất việc thiết kế, hãy nhấn vào biểu tượng mũi tên hướng lên ở góc trên bên phải màn hình. Tại đây, bạn có thể tải ảnh về máy bằng cách chọn mục “Tải xuống.” Bạn cũng sẽ được yêu cầu chọn định dạng tệp mà bạn muốn xuất và nhấn vào “Tải xuống” để hoàn tất.
Bước 5: Chia sẻ thiết kế
Ngoài việc tải thiết kế về máy, bạn cũng có thể chia sẻ ngay trên các mạng xã hội hoặc gửi cho bạn bè. Chỉ cần nhấn vào biểu tượng mũi tên hướng lên một lần nữa, và chọn các tùy chọn chia sẻ mà bạn muốn. Điều này giúp bạn dễ dàng chia sẻ các thiết kế đẹp mắt với mọi người ngay lập tức!
Xem thêm bài viết: Cách ghép ảnh trên Canva
4. Video sử dụng Canva chi tiết nhất
Để giúp bạn khai thác tối đa sức mạnh của nền tảng này, Premiumvns Shop đã sưu tầm được một video hướng dẫn chi tiết, mang đến cái nhìn sâu sắc về cách thức hoạt động của Canva. Trong video này, bạn sẽ được hướng dẫn từ những bước cơ bản nhất đến các mẹo và thủ thuật nâng cao, giúp cho việc thiết kế trở nên thú vị và hiệu quả hơn bao giờ hết. Hãy cùng khám phá ngay!
Nguồn: Vũ Xuân Cường
5. Lời kết
Hy vọng rằng với 2 cách sử dụng Canva cho người mới dùng lần đầu mà Premiumvns Shop đã chia sẻ, bạn sẽ cảm thấy tự tin hơn trong việc tạo ra những thiết kế ấn tượng và độc đáo.
Dù bạn là một người mới bắt đầu hay đã có kinh nghiệm, việc nắm vững các bước cơ bản sẽ giúp bạn khai thác tối đa tiềm năng của nền tảng này. Hãy thử nghiệm, khám phá và để cho sự sáng tạo của bạn bay xa với Canva nhé!

Bài viết ngẫu nhiên
5 Cách huỷ gói Youtube Premium dùng thử hoặc trả phí đơn giản
Th8
Đăng Ký ChatGPT: Hướng Dẫn Trải Nghiệm AI Thú Vị
Th8
Giải mã Chat GPT nào tốt nhất hiện nay – Hướng dẫn chọn phiên bản phù hợp
Th5
Hướng dẫn cách dùng Grok AI chi tiết A – Z cho người mới
Th4
Hướng dẫn chi tiết cách đăng ký tài khoản Google AI Pro miễn phí
Th6
Mẹo tăng thu nhập với tài khoản Canva Pro mới nhất 2025
Th4
Sự khác biệt giữa tài khoản Spotify và Apple Music nền tảng nghe nhạc nào tốt hơn
Th10
Tất tần tật về “Galaxy Play là gì”
Th3