Nếu bạn đang tìm kiếm những cách đơn giản để thêm giọng nói vào bài thuyết trình của mình trên Canva, thì theo dõi ngay bài viết này nhé! Premiumvns sẽ hướng dẫn bạn ba cách lồng tiếng trên Canva dễ dàng như “ăn kẹo”, giúp bạn tự tin sáng tạo và làm cho bài thuyết trình của mình trở nên sinh động hơn bao giờ hết.

1. Cách thêm bản ghi âm có sẵn vào bài thuyết trình trên Canva
Dưới đây là cách lồng tiếng trên Canva khi đã có sẵn bản ghi âm:
Bước 1: Sau khi hoàn tất việc tạo trang trình bày trên Canva, bạn cần tải tệp âm thanh mà bạn muốn thêm vào bài thuyết trình. Để thực hiện điều này, hãy nhấn vào tab Nội dung và chọn Tải lên nội dung. Tại đây, để tránh gây nhầm lẫn, hãy đảm bảo rằng tất cả các tệp âm thanh được đặt tên rõ ràng. Một mẹo hữu ích là bạn có thể đặt tên các tệp theo thứ tự tương ứng với các trang trình bày, ví dụ: m thanh 1, m thanh 2, v.v.
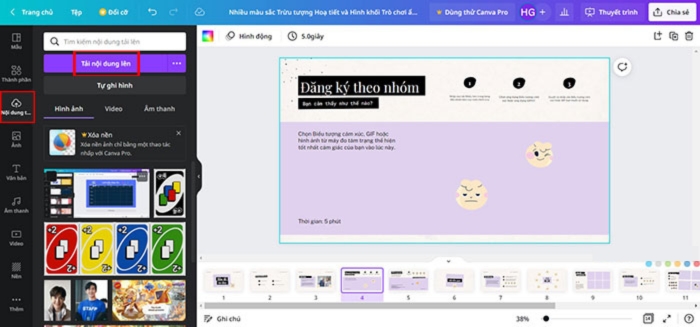
Bước 2: Tiếp theo, chọn slide mà bạn muốn thêm phần lồng tiếng. Kéo tệp âm thanh vừa tải lên vào slide này để thêm âm thanh vào bài thuyết trình.
Xem thêm bài viết: Cách tạo bảng trên Canva
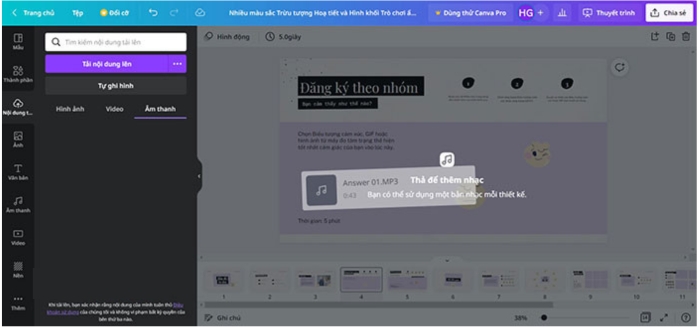
Bước 3: Để kiểm tra chất lượng âm thanh, nhấp vào biểu tượng phát ở góc trên cùng của màn hình. Điều này sẽ giúp bạn xác định xem âm thanh có phát đúng cách và không gặp lỗi nào hay không.
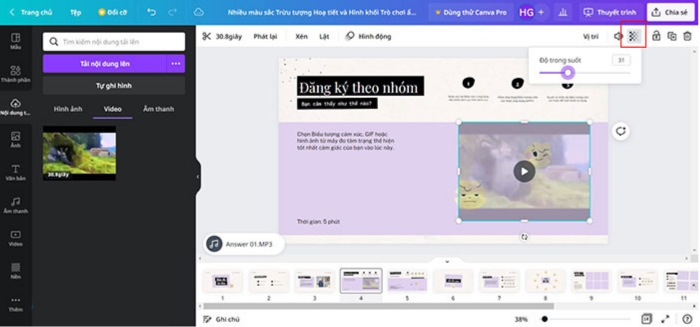
Ngoài ra, bạn cũng có thể thêm âm thanh từ một video vào slide bằng cách làm theo các bước tương tự. Sau khi chèn video, nhấn vào video đó và chọn biểu tượng Độ trong suốt ở góc trên bên phải. Kéo thanh trượt về mức 0 để ẩn video trên slide, chỉ để lại âm thanh.
Bước 4: Để điều chỉnh âm lượng của bản ghi âm, nhấn vào tệp âm thanh và chọn biểu tượng loa ở góc trên bên phải. Sau đó, bạn chỉ cần kéo thanh trượt đến mức âm lượng mong muốn để đảm bảo âm thanh không quá lớn hoặc quá nhỏ.
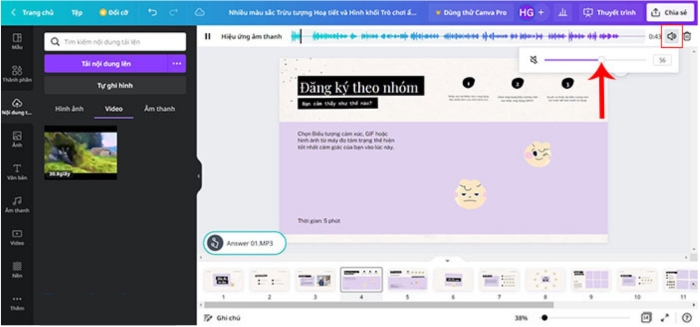
Cuối cùng, hãy lặp lại các bước trên cho tất cả các slide mà bạn muốn thêm âm thanh. Khi mọi thứ đã hoàn tất và bạn cảm thấy hài lòng với bài thuyết trình của mình, hãy nhấn vào nút Phát để xem phần lồng tiếng hoạt động như thế nào.
Premiumvns Shop thấy rằng, việc thêm âm thanh không chỉ làm cho bài thuyết trình của bạn trở nên sinh động hơn mà còn giúp truyền tải thông điệp một cách hiệu quả hơn!
Xem thêm bài viết: Cách làm video trên Canva
2. Cách thu âm trực tiếp vào bài thuyết trình trên Canva
Canva đã tích hợp một tính năng tuyệt vời cho phép người dùng ghi âm thuyết minh trực tiếp vào các bài thuyết trình đã tạo. Dưới đây là hướng dẫn cách lồng tiếng trên Canva trực tiếp vào bài thuyết trình trên Canva mà shop mình cung cấp:
Bước 1: Sau khi hoàn thành bản trình bày của mình, bạn hãy nhấn vào biểu tượng Chia sẻ ở góc trên cùng bên phải màn hình và chọn Thuyết trình và ghi hình từ danh sách các tùy chọn hiển thị.
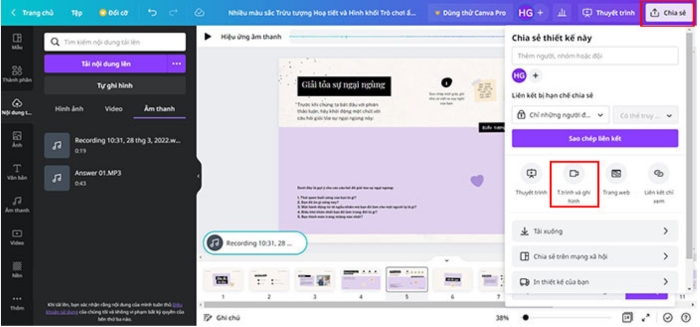
Bước 2: Tiếp theo, hãy nhấn vào Đi đến phòng ghi âm. Khi được yêu cầu, hãy cho phép Canva truy cập vào camera và micro của thiết bị để thực hiện ghi âm.
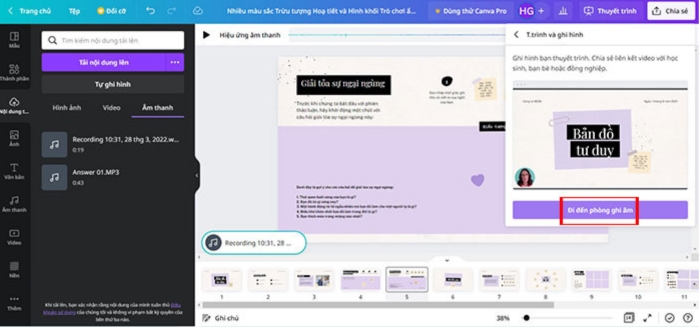
Bước 3: Trong cửa sổ tiếp theo, bạn sẽ có tùy chọn để chọn camera và micro, hoặc tắt chúng nếu không cần thiết. Sau khi thiết lập xong, hãy chọn Bắt đầu ghi. Giờ đây, tất cả những gì bạn cần làm là ghi lại giọng nói của mình cho các slide. Nếu cần tạm dừng để bỏ qua một vài trang trình bày mà không muốn thêm phần thuyết minh, hãy nhấp vào nút Tạm dừng ở trên.
Xem thêm bài viết: Cách tạo CV trên Canva
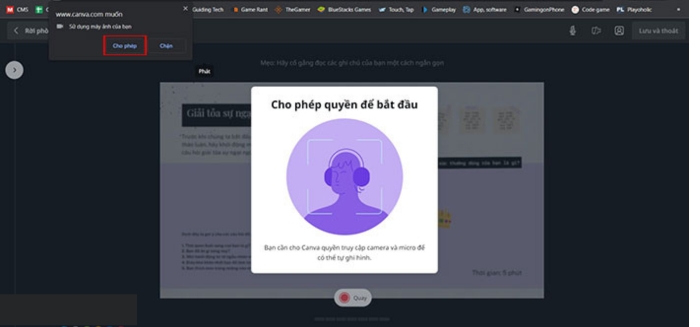
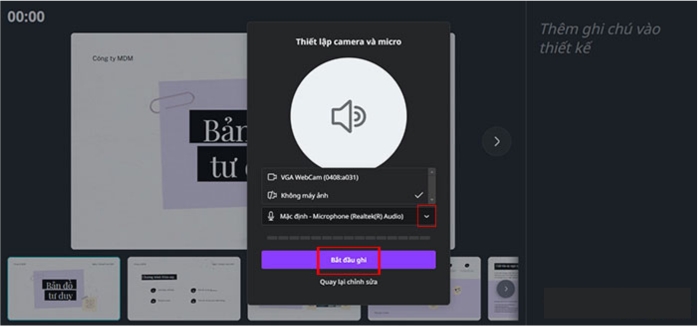
Bước 4: Khi bạn đã hoàn tất việc thu âm, nhấn vào nút Kết thúc ghi ở góc trên bên phải. Thời gian tải xuống sẽ khác nhau tùy thuộc vào độ dài của âm thanh và nội dung của bản trình bày, vì vậy hãy kiên nhẫn chờ đợi.
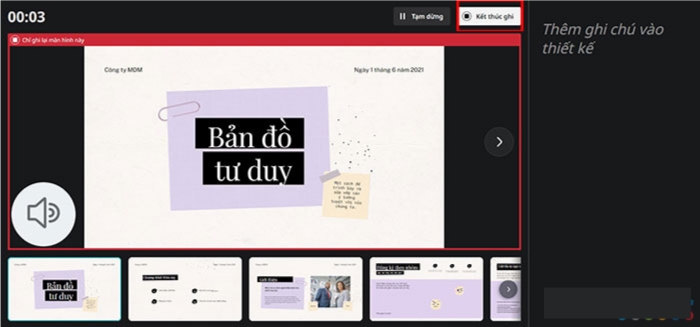
Bước 5: Sau khi liên kết ghi âm đã sẵn sàng, hãy nhấn Lưu và thoát để hoàn tất quá trình. Giờ đây, bạn đã có phần thuyết minh riêng cho bài thuyết trình của mình, giúp tăng thêm sức hấp dẫn và truyền tải thông điệp một cách hiệu quả hơn!
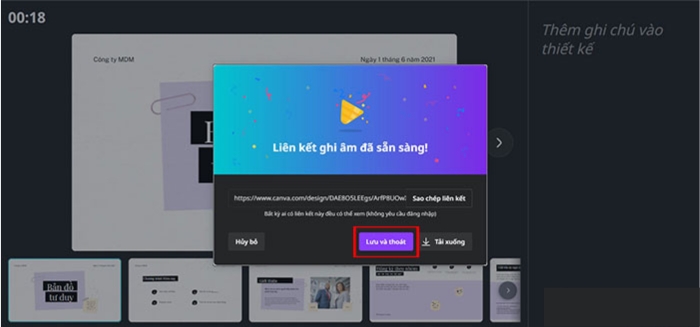
3. Cách lồng tiếng trên Canva bằng AI
Với sự phát triển của công nghệ, việc lồng tiếng cho các bài thuyết trình đã trở nên dễ dàng hơn bao giờ hết nhờ vào các ứng dụng AI. Những ứng dụng này không chỉ giúp chuyển đổi văn bản thành giọng nói mà còn cung cấp nhiều tùy chọn giọng nói đa dạng để người dùng lựa chọn. Bài viết này sẽ hướng dẫn bạn cách sử dụng Murf AI để lồng tiếng cho bài thuyết trình trên Canva một cách hiệu quả.
Bước 1: Đầu tiên, hãy mở Canva và tạo một dự án thuyết trình mới. Sau khi đã chuẩn bị xong, hãy truy cập vào mục Ứng dụng và tìm kiếm Murf AI trong danh sách.
Bước 2: Khi đã tìm thấy Murf AI, bạn hãy nhấp vào biểu tượng của nó để tiếp tục.
Xem thêm bài viết: Cách chèn nhạc vào Canva
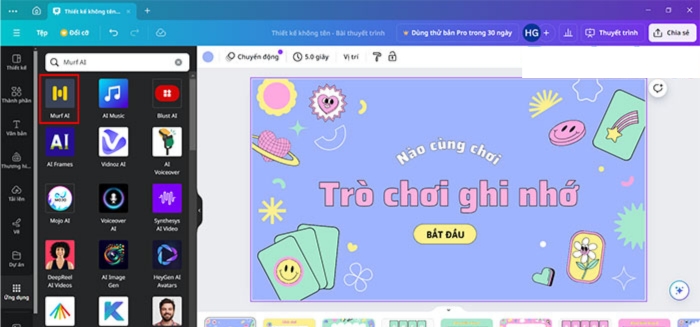
Bước 3: Tiếp theo, nhấn nút Mở và chọn Kết nối để bắt đầu quá trình liên kết.
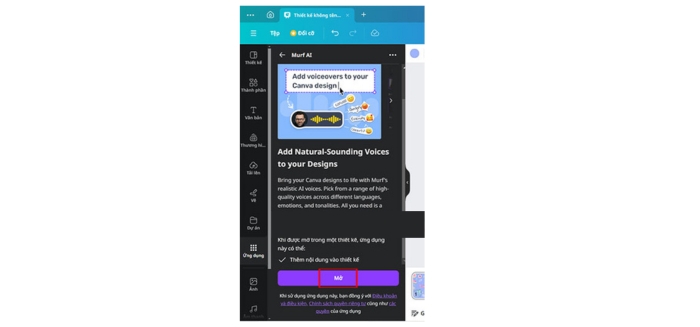
Bước 4: Bạn sẽ được yêu cầu đăng nhập theo hướng dẫn. Hãy nhập thông tin tài khoản của bạn và chọn Connect để hoàn tất việc liên kết tài khoản Murf AI với tài khoản Canva Pro.
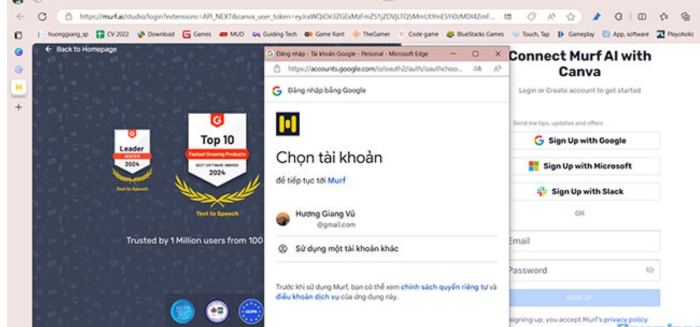
Bước 5: Bây giờ, trong trình chỉnh sửa bài thuyết trình của Canva, bạn sẽ thấy Murf AI xuất hiện ở phía bên trái màn hình. Tại đây, bạn có thể chọn ngôn ngữ, cấu hình giọng nói phù hợp, và nhập nội dung cần lồng tiếng vào hộp văn bản. Đặc biệt, bạn cũng có thể điều chỉnh kiểu giọng nói, tốc độ và cao độ để phù hợp với phong cách của bài thuyết trình.
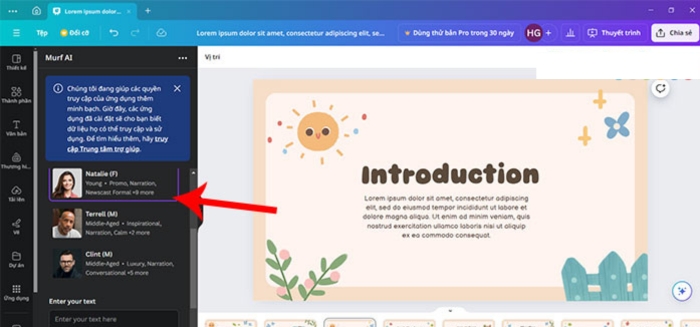
Bước 6: Sau khi đã thiết lập xong, hãy chọn trang trình bày mà bạn muốn thêm giọng nói và nhấn Play/Preview voiceover để nghe thử trước khi xác nhận. Việc thêm giọng nói bằng ứng dụng AI thực sự đơn giản và hiệu quả, giúp bài thuyết trình của bạn trở nên sinh động và thu hút hơn.
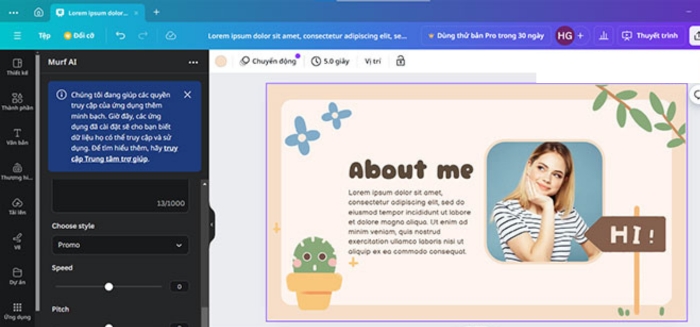
Tuy nhiên, bạn cũng nên lưu ý rằng việc sử dụng tài khoản miễn phí có một số hạn chế. Chẳng hạn, Murf AI giới hạn thời gian lồng tiếng trong khoảng 12-15 phút, vì vậy hãy cân nhắc khi lên kế hoạch cho nội dung của bạn. Với những bước hướng dẫn trên, chắc chắn bạn đã sẵn sàng để tạo ra những bài thuyết trình chuyên nghiệp với giọng nói AI sinh động đúng không nào!
Xem thêm bài viết: Cách chỉnh thứ tự xuất hiện trên Canva
4. Video hướng dẫn cách lồng tiếng trên Canva vào bài thuyết trình chi tiết
Video hướng dẫn mà Premiumvns Shop sưu tầm được, bạn sẽ được cung cấp những bước chi tiết để lồng tiếng vào bài thuyết trình trên Canva, giúp bạn tạo ra những slide ấn tượng và sinh động hơn. Với hướng dẫn trực quan, bạn sẽ dễ dàng theo dõi từng thao tác và nhanh chóng áp dụng vào công việc của mình.
Nguồn: Nguyễn Ngọc Dương Official
Nguồn: Download
5. Một số lưu ý khi lồng tiếng trên Canva
Khi lồng tiếng cho các bài thuyết trình trên Canva, có một số điều quan trọng bạn nên lưu ý để đảm bảo trải nghiệm của mình được tốt nhất.
Mặc dù phiên bản web của Canva cho phép bạn sử dụng nhiều định dạng âm thanh và video khác nhau, nhưng các trang trình bày sẽ hoạt động hiệu quả hơn với các tệp âm thanh định dạng MP3 hoặc MP4. Một điều cần nhớ là bạn chỉ có thể thêm một âm thanh cho mỗi trang trình bày, vì vậy hãy cân nhắc kỹ lưỡng trước khi quyết định tệp nào sẽ được sử dụng.
Nếu bạn gặp khó khăn với định dạng tệp của mình, đừng lo lắng! Có nhiều công cụ trực tuyến như Convertio cho phép bạn chuyển đổi tệp âm thanh sang định dạng MP3 hoặc MP4 một cách dễ dàng và nhanh chóng.
Ngoài ra, bạn cũng có thể tận dụng các ứng dụng lồng tiếng AI mà Canva hỗ trợ để biến văn bản thành giọng nói. Các ứng dụng này cung cấp nhiều tùy chọn giọng nói khác nhau, cho phép bạn chọn lựa cấu hình phù hợp nhất với phong cách của bài thuyết trình.
Khi thu âm trực tiếp vào bài thuyết trình, điều quan trọng là phải ghi âm trong một không gian yên tĩnh. Điều này sẽ giúp cải thiện chất lượng âm thanh, đặc biệt là khi bạn không sử dụng micro chuyên dụng. Hãy lưu ý rằng Canva hiện chưa cung cấp tính năng chỉnh sửa file ghi âm, vì vậy hãy cẩn trọng trong quá trình thu âm để tránh việc phải ghi lại nhiều lần.
Bằng cách lưu ý những điều này, bạn sẽ dễ dàng thực hành cách lồng tiếng trên Canva một cách chuyên nghiệp và cuốn hút.
6. Lời kết
Với ba cách lồng tiếng trên Canva đơn giản mà shop mình đã chia sẻ, việc tạo ra một bài thuyết trình hấp dẫn trên Canva trở nên dễ dàng hơn bao giờ hết đúng không nào. Dù bạn chọn thu âm trực tiếp, sử dụng tệp âm thanh đã có sẵn, hay tận dụng công nghệ AI để chuyển đổi văn bản thành giọng nói, mỗi cách đều mang lại những lợi ích riêng. Premiumvns Shop chúc các bạn thực hiện thành công nhé!

Bài viết ngẫu nhiên
5 lỗi thường gặp với key Windows 11 và cách khắc phục chúng
Th4
Đánh giá nhanh tài khoản FPT Play – Giải trí đa phương tiện
Th7
Download Capcut Pro APK Việt Hóa 2025 mới nhất đơn giản
Th2
Cách xem lại lịch sử – Quản lý tìm kiếm và hoạt động trên Youtube
Th12
So sánh ElevenLabs và Speaktor: Trình tạo giọng nói AI nào tốt hơn?
Th3
Hướng dẫn chi tiết cách đăng ký tài khoản Google AI Pro miễn phí
Th6
TOP 7+ AI viết lại văn bản tốt đáng sử dụng nhất hiện tại
Th1
Cách lấy API key Chatgpt nhanh chóng trong 1 nốt nhạc
Th5