Trong bài viết này, Premiumvns Shop sẽ hướng dẫn bạn cách in thiết kế trên Canva một cách đơn giản, giúp bạn tránh những lỗi thường gặp và đảm bảo rằng sản phẩm in ra luôn rõ nét và chuyên nghiệp nhất. Hãy cùng khám phá các bước cần thiết để bạn có thể tự tin gửi đi những ấn phẩm hoàn hảo từ Canva nhé!

1. Các lỗi thường gặp trong thiết kế khiến in trên Canva bị lỗi
Khi thiết kế đồ họa để in ấn trên Canva, có một số lỗi thường gặp mà bạn cần chú ý để tránh gây ra những phiền toái không đáng có. Cụ thể:
1.1 Lỗi sai kích thước trong Canva
Một trong những lỗi cơ bản nhưng cũng dễ mắc phải là lỗi sai kích thước trong Canva. Điều này hoàn toàn có thể tránh được nếu bạn chú ý ngay từ đầu khi tạo file thiết kế.
Nếu bạn không tạo đúng kích thước, khi in ra, sản phẩm sẽ bị bóp méo hoặc không đúng tỷ lệ, làm giảm chất lượng và thẩm mỹ của thiết kế. Ví dụ, giả sử bạn muốn in một băng rôn với kích thước 300×50 cm, nhưng lại tạo file thiết kế trên Canva với kích thước 1920×1080 pixel. Kết quả là băng rôn của bạn có thể bị co lại hoặc kéo dài, khiến nó trở nên không hài hòa và khó nhìn.
Xem thêm bài viết: Cách làm chữ cong trong Canva
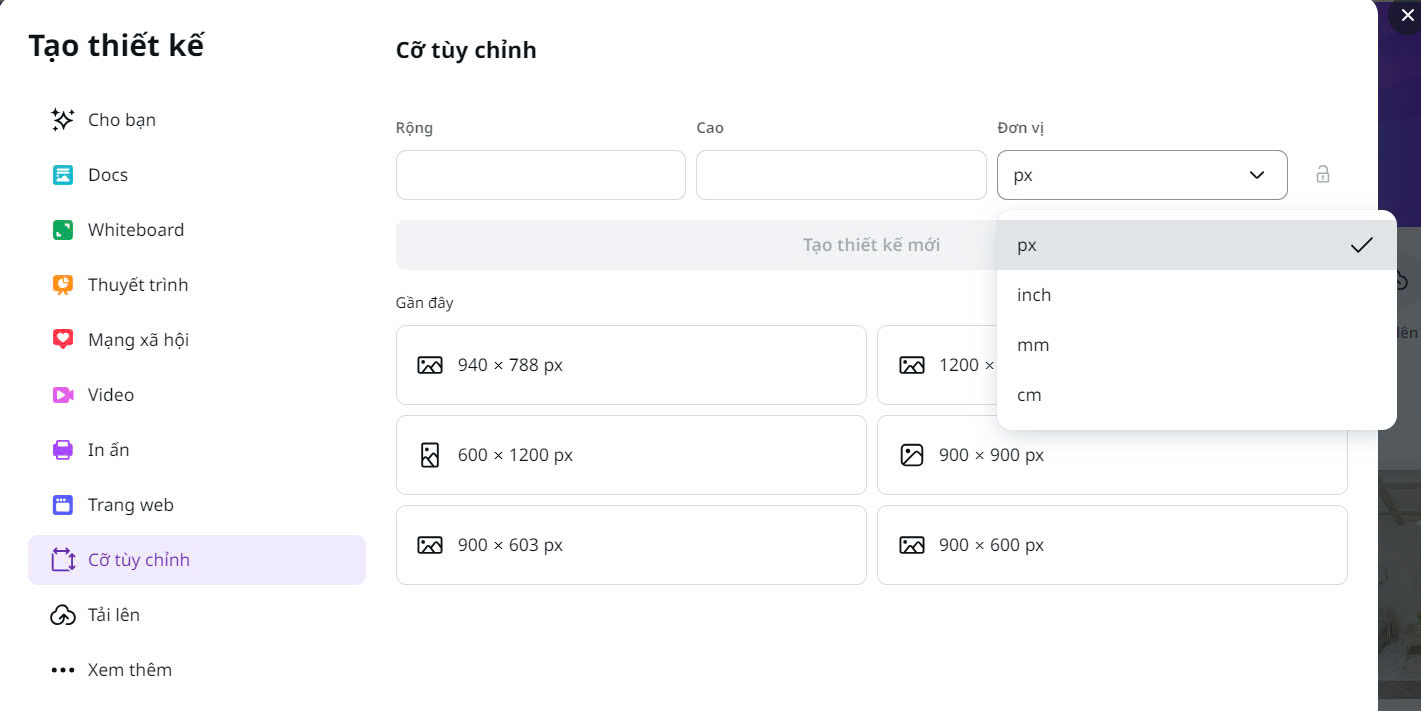
Tương tự, nếu bạn muốn in một tấm thiệp vuông 10×10 cm nhưng lại tạo file thiết kế với kích thước A4 (21×29.7 cm), điều này sẽ khiến nhà in không thể nhận file của bạn vì kích thước không khớp. Việc chỉnh sửa các kích thước này trên Canva không hề đơn giản như sử dụng các phần mềm thiết kế chuyên dụng khác, nên bạn sẽ mất rất nhiều thời gian và công sức để điều chỉnh lại thiết kế của mình.
Vì vậy, để tiết kiệm thời gian và đảm bảo chất lượng cho sản phẩm in ấn của mình, hãy luôn kiểm tra và xác định kích thước chính xác ngay từ đầu trước khi bắt đầu thiết kế trên Canva!
1.2 Lỗi sai tỷ lệ File in trong Canva.
Một lỗi phổ biến khác mà nhiều người gặp phải khi thiết kế trên Canva chính là lỗi sai tỷ lệ file in. Điều này có thể gây ra những rắc rối không đáng có khi bạn muốn in sản phẩm của mình. Hãy cùng tìm hiểu kỹ hơn về vấn đề này để tránh gặp phải nhé!
Chẳng hạn, nếu bạn muốn in một tem dán decal hình vuông với kích thước 10×10 cm, bạn có thể tạo file thiết kế với kích thước 5×5 cm hay bất kỳ kích thước nào miễn là nó vẫn giữ hình vuông. Tuy nhiên, nếu bạn tạo file thiết kế dưới dạng hình chữ nhật, đó chính là một lỗi sai. Tại sao lại như vậy? Bởi vì, khi bạn in ra, sản phẩm sẽ không đạt yêu cầu về hình dáng, gây mất thẩm mỹ và không thể sử dụng.
Tương tự, nếu bạn muốn in một poster có kích thước A4, bạn có thể tạo file in với kích thước A5 hoặc A3 và vẫn sẽ được. Nhưng nếu bạn tạo file với kích thước không đúng theo tỷ lệ chuẩn của A4, bạn cũng sẽ gặp lỗi khi in ra, tương tự như khi bạn tạo file sai kích thước.
Vì vậy, trước khi bắt tay vào thiết kế, bạn nên xác định kích thước và tỷ lệ chính xác ngay từ đầu. Bằng cách này, bạn không chỉ tiết kiệm thời gian mà còn đảm bảo rằng sản phẩm in của mình sẽ hoàn hảo và đúng ý muốn. Chỉ cần một chút chú ý và chuẩn bị, bạn sẽ có những thiết kế đẹp mắt mà không phải lo lắng về các lỗi sai nữa!
1.3 Lỗi dùng hình ảnh kém chất lượng, in ra bị mờ, vỡ
Một trong những lỗi thường gặp mà nhiều người mắc phải khi thiết kế in ấn là sử dụng hình ảnh kém chất lượng, điều này dẫn đến tình trạng hình ảnh khi in ra bị mờ, nhòe, hoặc vỡ.
Xem thêm bài viết: Cách làm sơ đồ tư duy trên Canva
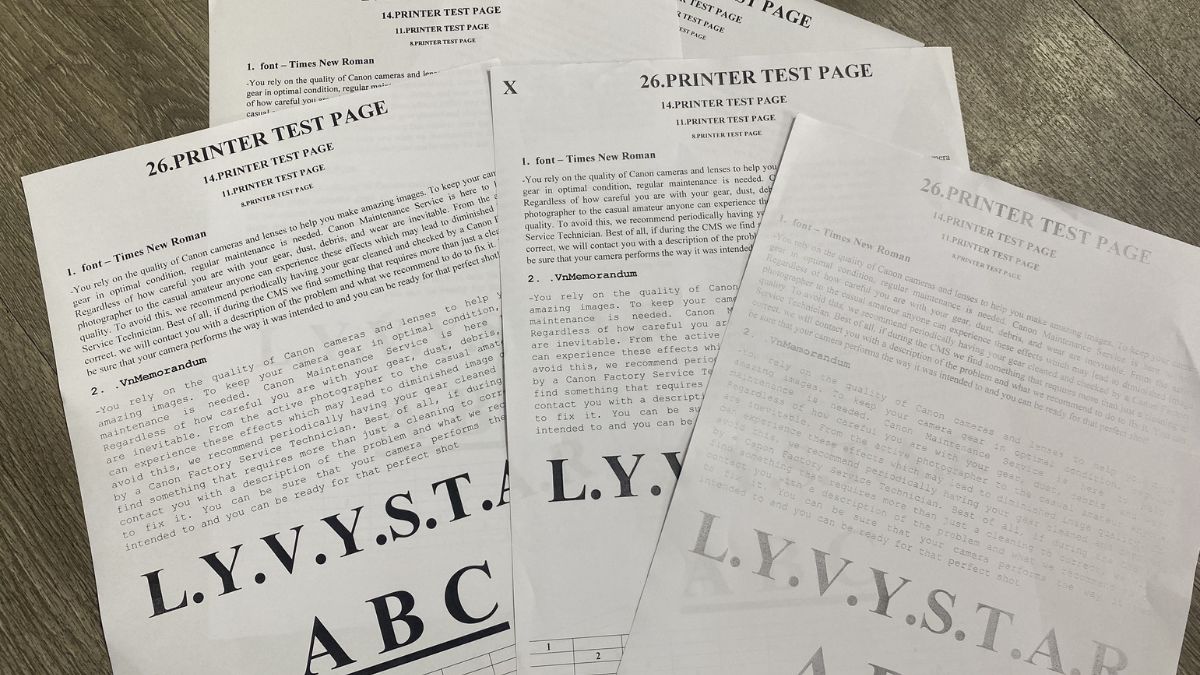
Đây là một vấn đề thường thấy, đặc biệt ở những bạn chưa có nhiều kinh nghiệm trong thiết kế. Họ thường dùng những hình ảnh gốc có độ phân giải thấp để in các sản phẩm lớn như backdrop, băng rôn, hay standee. Kết quả là, sản phẩm in ra sẽ không đạt yêu cầu về độ nét và màu sắc, gây thất vọng cho cả người thiết kế lẫn khách hàng.
Để đảm bảo thành phẩm in ra có chất lượng cao, sắc nét và màu sắc tươi sáng, việc tìm kiếm hình ảnh chất lượng là vô cùng quan trọng. Các đơn vị thiết kế chuyên nghiệp, như Liên Việt, thường tìm hình ảnh từ những trang web có thu phí, nơi cung cấp hình ảnh gốc với độ nét cao, đảm bảo tính thẩm mỹ và không vi phạm bản quyền.
Nếu bạn là người thiết kế không chuyên và đang sử dụng Canva, đừng lo! Google vẫn là một công cụ tuyệt vời để tìm kiếm hình ảnh. Liên Việt sẽ hướng dẫn bạn cách tìm kiếm hình ảnh chất lượng cao trên Google, giúp bạn có thể tạo ra những thiết kế đẹp mắt mà không gặp phải vấn đề về chất lượng hình ảnh. Hãy chú ý đến từng chi tiết nhỏ, vì chúng có thể ảnh hưởng lớn đến sự hoàn hảo của sản phẩm in ấn cuối cùng của bạn!
2. Hướng dẫn thiết kế ấn phẩm văn phòng để in ấn trên canva – nội dung phải cách biên ít nhất 3mm
Khi thiết kế các ấn phẩm văn phòng như tờ rơi, danh thiếp, thiệp mời, bao thư hay poster trên Canva (hoặc bất kỳ phần mềm nào khác), một điều quan trọng mà bạn không nên bỏ qua là đưa nội dung cách biên ít nhất 3mm đến 5mm. Bạn có biết lý do tại sao không?
Trong quá trình in ấn, việc cắt bế sau khi in thường có độ lệch nhất định, khoảng từ 0.5mm đến 1.5mm. Điều này xảy ra bởi vì các máy cắt công nghiệp thường do con người vận hành, và khi cắt với số lượng lớn (từ 250 đến 500 tờ mỗi lần), sẽ rất dễ dẫn đến sai sót nhỏ. Nếu bạn để nội dung quá sát biên, có khả năng cao là chúng sẽ bị cắt đứt hoặc không còn nằm trong khung hình khi in ra, gây mất thẩm mỹ cho sản phẩm của bạn.
Ngoài ra, việc thiết kế với một khoảng cách an toàn từ biên không chỉ bảo vệ nội dung của bạn mà còn làm cho thiết kế trở nên tinh tế và đẹp mắt hơn. Một khoảng hở nhất định sẽ tạo ra sự cân đối và hài hòa cho sản phẩm in, giúp thu hút ánh nhìn của người xem. Vì vậy, hãy nhớ rằng, một chút khoảng cách có thể mang lại sự khác biệt lớn trong thiết kế của bạn!
3.Hướng dẫn tải file thiết kế trên Canva về in ấn
Bước 1: Kiểm tra và chốt mẫu in ấn:
Đầu tiên, hãy dành một chút thời gian để xem lại thiết kế của bạn. Đảm bảo mọi thứ đều hoàn hảo trước khi chúng ta tiến hành tải về nhé!
Bước 2: Tìm nút chia sẻ:
Ở góc trên bên phải màn hình Canva, bạn sẽ thấy nút Chia sẻ. Hãy nhấn vào đó!
Bước 3: Chọn tải xuống:
Một menu sẽ hiện ra, bạn chỉ cần chọn Tải xuống là được.
Bước 4: Chọn loại tệp:
Trong phần Loại tệp, hãy chọn PDF bản in. Đây là định dạng tốt nhất cho việc in ấn, giúp hình ảnh của bạn sắc nét hơn.
Xem thêm bài viết: Cách làm animation trên Canva
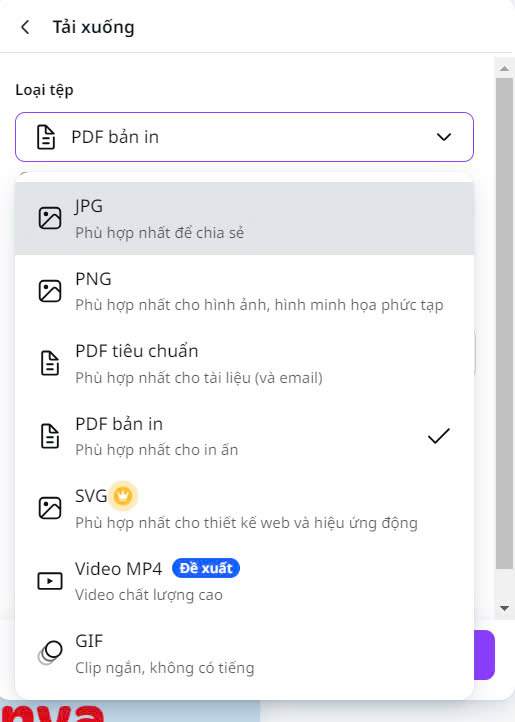
Bước 5: Chọn trang in:
Nếu thiết kế của bạn có nhiều trang, hãy chọn những trang mà bạn muốn in. Nếu không cần in trang nào, bạn chỉ việc bỏ chọn trang đó thôi!
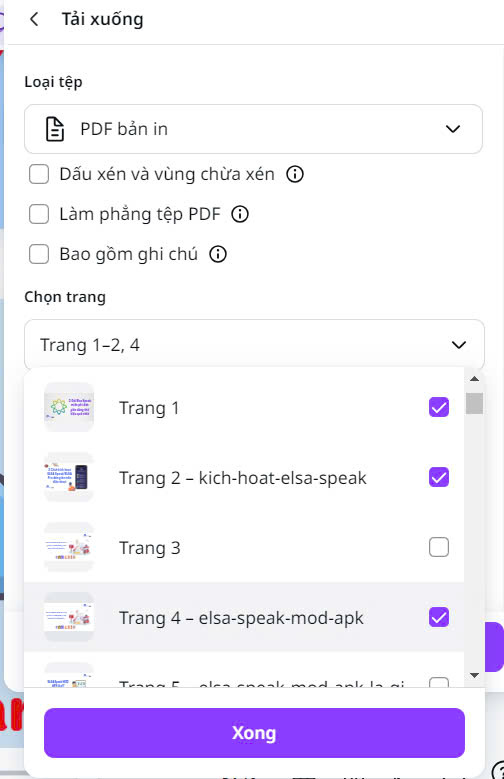
Bước 6: Chọn hệ màu:
Nếu bạn đang dùng tài khoản Canva Pro, hãy chọn hệ màu CMYK để màu sắc được chính xác nhất khi in. Còn nếu bạn dùng phiên bản miễn phí, cứ yên tâm chọn RGB nhé!
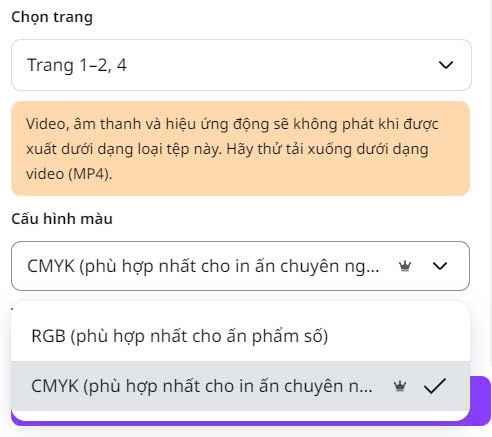
Bước 7: Tải xuống:
Giờ thì nhấn vào nút Tải xuống để bắt đầu tải file về máy tính của bạn. Nhanh thôi!
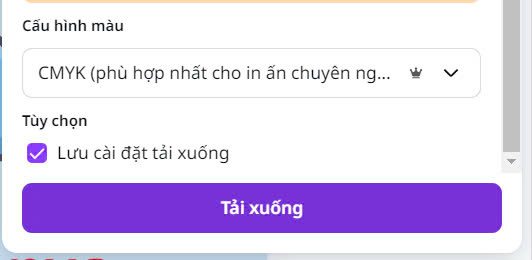
Bước 8: Gửi file cho nhà in:
Sau khi quá trình tải xuống hoàn tất, bạn có thể gửi file này cho nhà in để họ bắt tay vào việc in ấn cho bạn.
Xem thêm bài viết: Cách làm vòng quay may mắn trên Canva
Bước 9: Chuyển PDF sang chỉ đọc (tùy chọn)
Nếu bạn không muốn gửi file gốc cho nhà in, đừng quên tích vào ô “Chuyển PDF sang chỉ đọc” trong bước tải file. Thao tác này sẽ giúp file của bạn tự động chuyển thành hình ảnh, ngăn không cho nhà in chỉnh sửa nội dung.
Vậy là bạn đã hoàn tất! Hy vọng những hướng dẫn trên sẽ giúp bạn dễ dàng tải file thiết kế từ Canva về để in ấn một cách thuận tiện. Chúc bạn có những sản phẩm in ấn thật ưng ý và đẹp mắt nhé!
4. Cách in thiết kế trên Canva đúng quy chuẩn
Để có được những sản phẩm in ấn đẹp mắt và đúng chuẩn từ thiết kế trên Canva, bạn cần làm theo một số bước đơn giản sau đây. Hãy cùng nhau thực hiện nhé!
Bước 1: Mở tệp PDF đã tải xuống:
Bắt đầu bằng việc mở tệp PDF mà bạn đã tải xuống từ Canva trên thiết bị của mình. Đảm bảo rằng bạn đã kiểm tra kỹ lưỡng thiết kế trước khi tiến hành in ấn.
Bước 2: Chọn chức năng in:
Trong trình xem PDF, hãy tìm và nhấn vào nút In hoặc biểu tượng máy in. Nếu bạn đang sử dụng máy tính, bạn cũng có thể thực hiện nhanh chóng bằng cách nhấn tổ hợp phím Command + P (trên Mac) hoặc Ctrl + P (trên Windows).
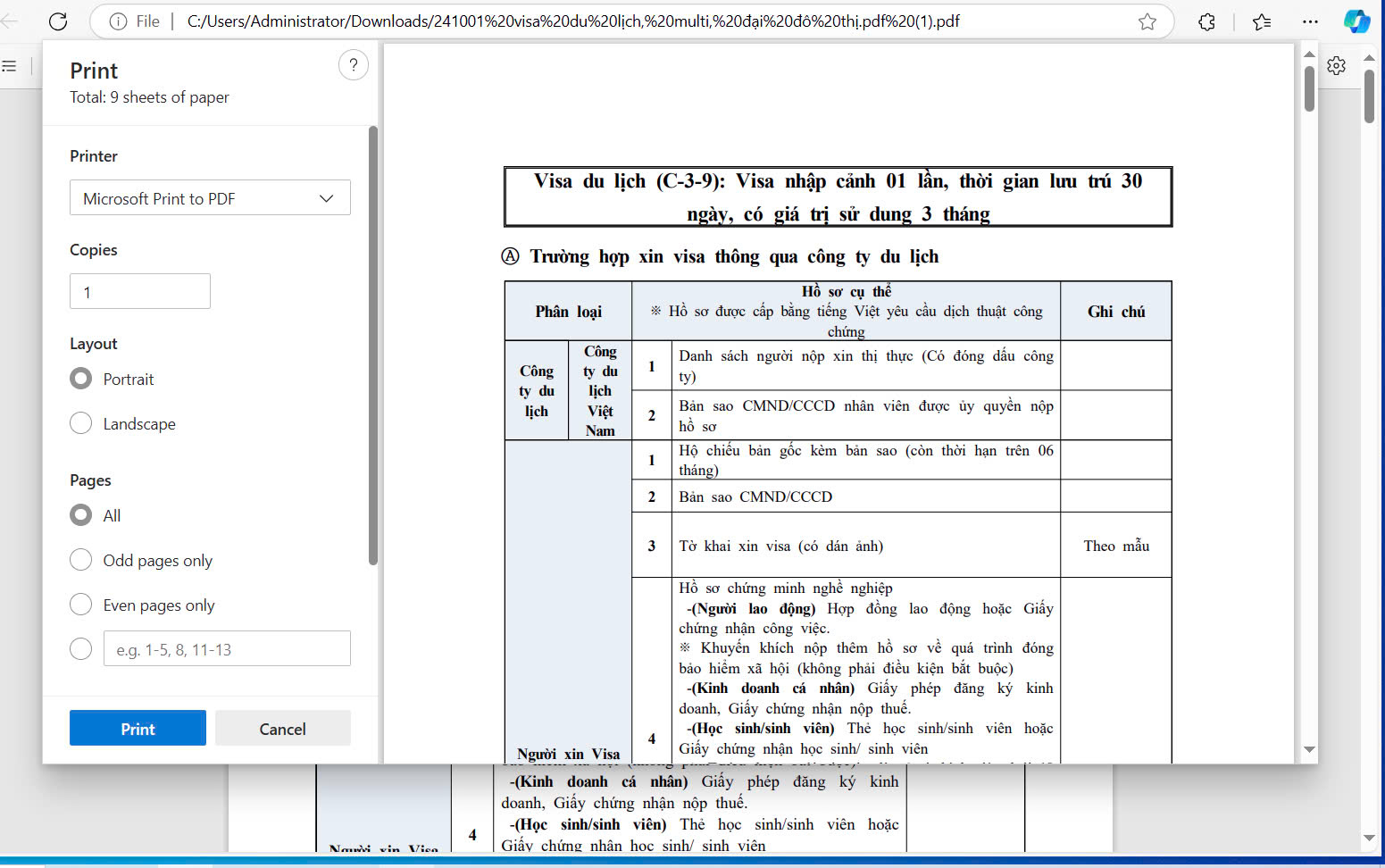
Bước 3: Chọn máy in:
Một hộp thoại sẽ xuất hiện, cho phép bạn chọn mẫu máy in cá nhân của mình. Đảm bảo rằng máy in bạn chọn hỗ trợ in theo kích cỡ thiết kế của bạn để tránh xảy ra sự cố về kích thước trong quá trình in.
Xem thêm bài viết: Cách in thiết kế trên Canva
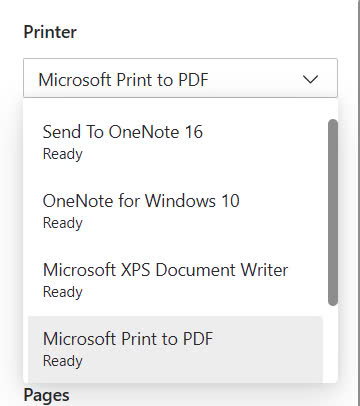
Bước 4: Kiểm tra cài đặt máy in:
Trước khi bắt đầu in, hãy kiểm tra cài đặt của máy in. Quan trọng nhất là thiết lập cài đặt in ở tỷ lệ 100%. Điều này sẽ giúp đảm bảo rằng thiết kế của bạn được in ra đúng kích thước và không bị bóp méo hay co kéo.
Thực hiện lệnh in:
Bước 5: Cuối cùng, chỉ cần nhấn nút In để bắt đầu in. Hãy chờ đợi trong giây lát và bạn sẽ thấy sản phẩm in ấn của mình xuất hiện trước mắt nhé.
5. Tạm kết
Hy vọng rằng những hướng dẫn vừa rồi đã giúp bạn có cái nhìn rõ ràng hơn về cách in ấn thiết kế trên Canva một cách hiệu quả và chất lượng nhất. Đừng quên kiểm tra lại mọi chi tiết trước khi gửi đi để có được những ấn phẩm đẹp mắt và chuyên nghiệp. Premiumvns Shop chúc bạn thành công!

Bài viết ngẫu nhiên
Hướng dẫn cách tham gia vào Duolingo Family 2024
Th3
Download Adobe Premiere Pro CS6 full bản miễn phí vĩnh viễn
Th9
Cách sử dụng Fibonacci trong Tradingview chi tiết từ A tới Z
Th8
Cách sử dụng canva chỉnh sửa ảnh cực nhanh và đơn giản
Th2
Cách ghép ảnh trên canva cho người mới đơn giản đẹp nhất
Th10
Download Capcut Pro APK Việt Hóa 2025 mới nhất đơn giản
Th2
Cách đăng ký Spotify Premium miễn phí 3 tháng thành công 100%
Th3
So sánh Veo 3 AI với Seedance – công cụ tạo video nào tốt hơn?
Th6