Nếu bạn mới bắt đầu sử dụng Canva và đang tìm cách chèn video vào thiết kế của mình, thì đừng lo lắng! Vì Canva không chỉ là công cụ thiết kế hình ảnh mà còn hỗ trợ thêm video một cách nhanh chóng và dễ dàng.
Trong bài viết này, Premiumvns chuyên bán tài khoản giá rẻ sẽ hướng dẫn bạn cách chèn video vào Canva chỉ trong “1 nốt nhạc”, giúp bạn tạo ra những dự án ấn tượng và chuyên nghiệp mà không cần phải là chuyên gia. Hãy cùng shop mình theo dõi nhé nhé!

1. Cách thêm video từ thư viện Canva
Dưới đây là cách chèn video vào Canva ở trên điện thoại và máy tính, mọi người cùng theo dõi nhé.
1.1 Cách chèn video vào Canva trên máy tính
Dưới đây là cách chèn video từ thư viện Canva trên máy tính, mọi người xem theo dõi và làm theo nhé.
Bước 1: Truy cập trang web Canva từ máy tính của bạn, sau đó chọn mục Tạo thiết kế và chọn loại thiết kế Video.
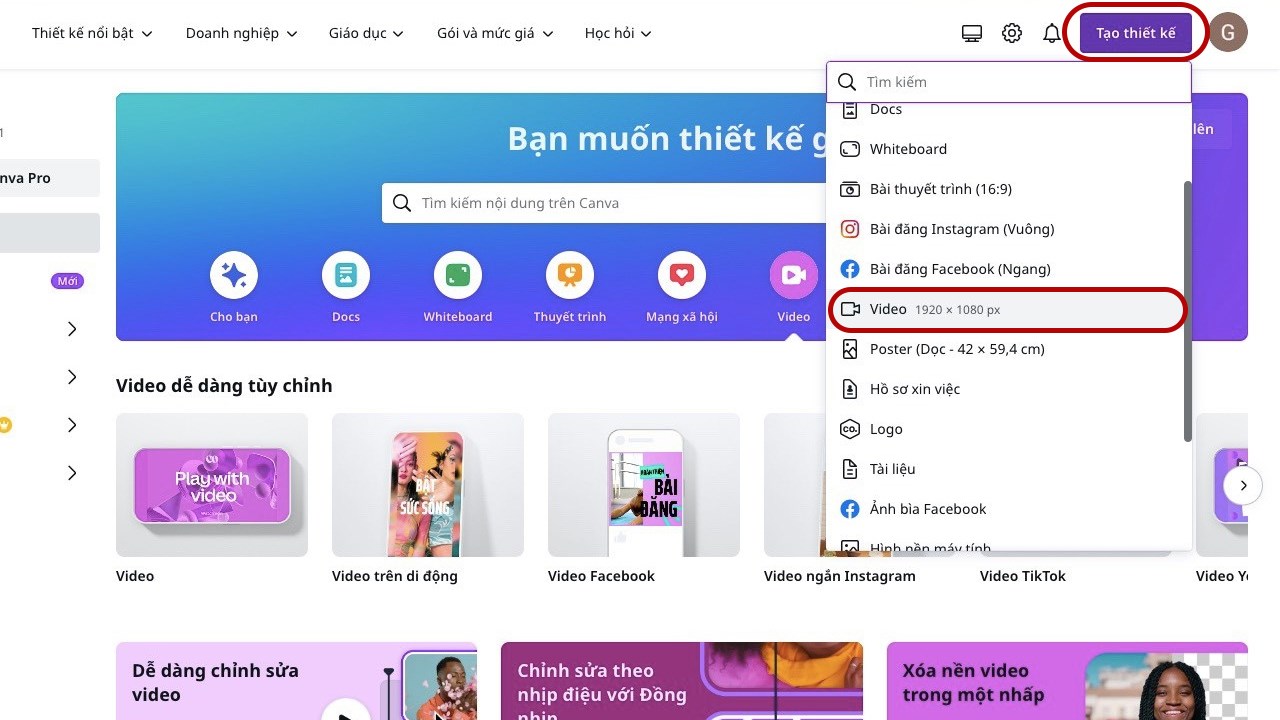
Bước 2: Sau khi tạo dự án video mới, bạn có thể duyệt và chọn các mẫu video sẵn có trong thư viện Canva bằng cách vào phần Thành phần ở thanh công cụ bên trái.
Xem thêm bài viết: Cách tải font chữ lên Canva
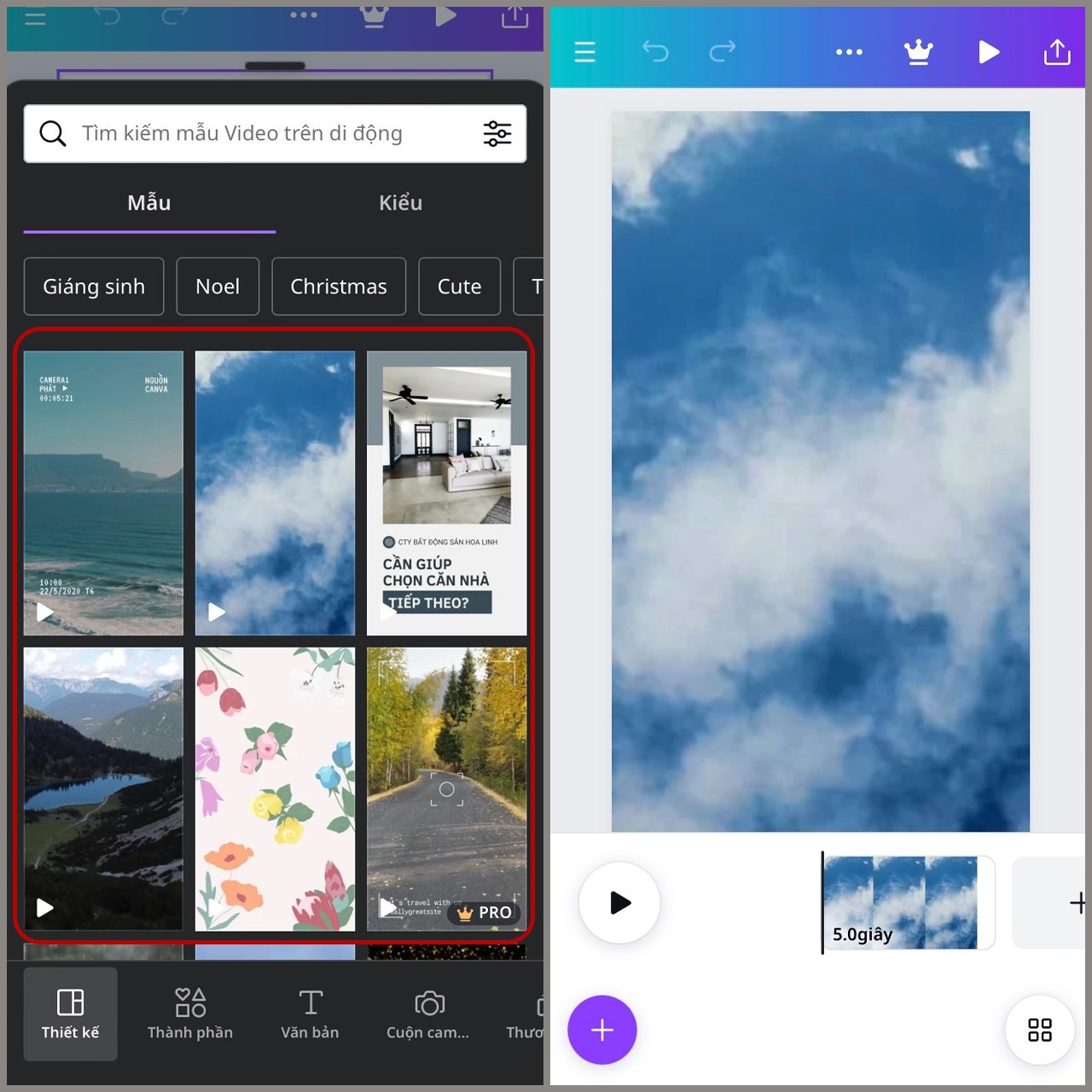
Bước 3: Chỉ cần kéo và thả video vào khu vực thiết kế, và bạn đã hoàn thành việc thêm video từ thư viện Canva trên máy tính một cách dễ dàng!
1.2 Cách chèn video vào Canva trên điện thoại
Dưới đây là hướng dẫn chi tiết cách chèn video vào Canva trên điện thoại:
Bước 1: Mở ứng dụng và đăng nhập vào tài khoản Canva trên điện thoại của bạn. Nhấn vào biểu tượng dấu cộng (+) để bắt đầu tạo dự án mới, sau đó chọn mục Video để thiết lập kích thước phù hợp cho video của bạn.
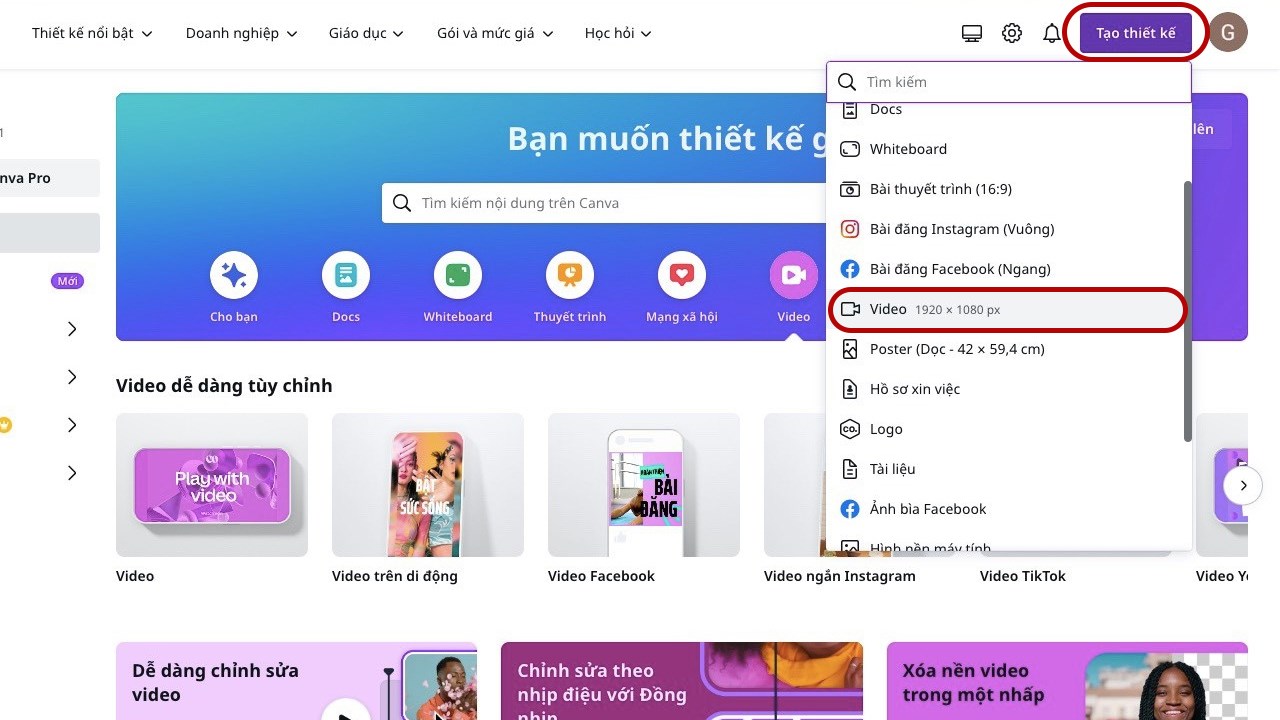
Bước 2: Tiếp theo, duyệt qua các mẫu video có sẵn trong mục Thiết kế. Bạn có thể chọn mẫu video yêu thích và chèn nó vào dự án chỉ với vài thao tác đơn giản.
Xem thêm bài viết: Cách tách nền trong Canva
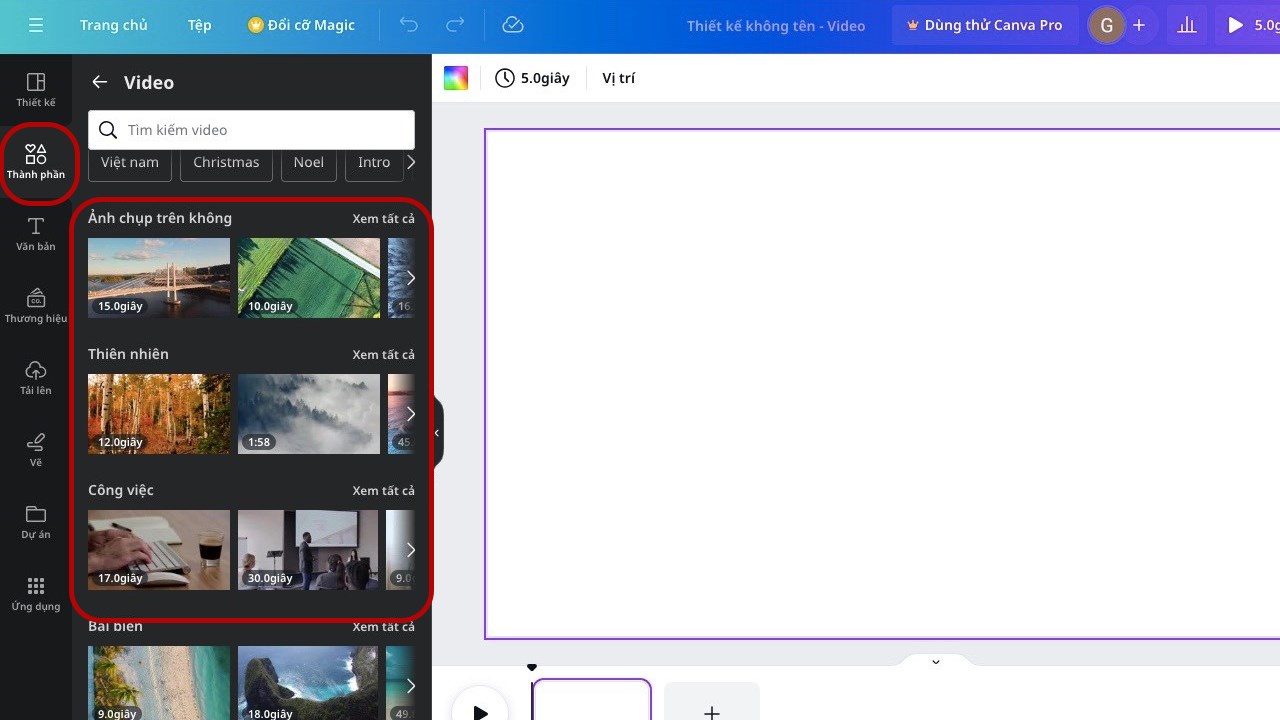
Vậy là bạn đã hoàn thành việc thêm video từ thư viện Canva vào thiết kế của mình trên điện thoại một cách nhanh chóng và dễ dàng!
2. Cách thêm video đã tải lên trên Canva
Say đây, Premiumvns Shop sẽ hướng dẫn bạn cách chèn video vào Canva đã tải lên ở trên điện thoại và máy tính, mọi người cùng theo dõi nhé.
2.1 Trên máy tính
Dưới đây là hướng dẫn chi tiết cách chèn video vào Canva đã tải lên bằng máy tính:
Bước 1: Truy cập Canva trên máy tính của bạn. Tại trang chủ, nhấp vào Tạo thiết kế, sau đó chọn loại thiết kế Video để bắt đầu dự án mới.
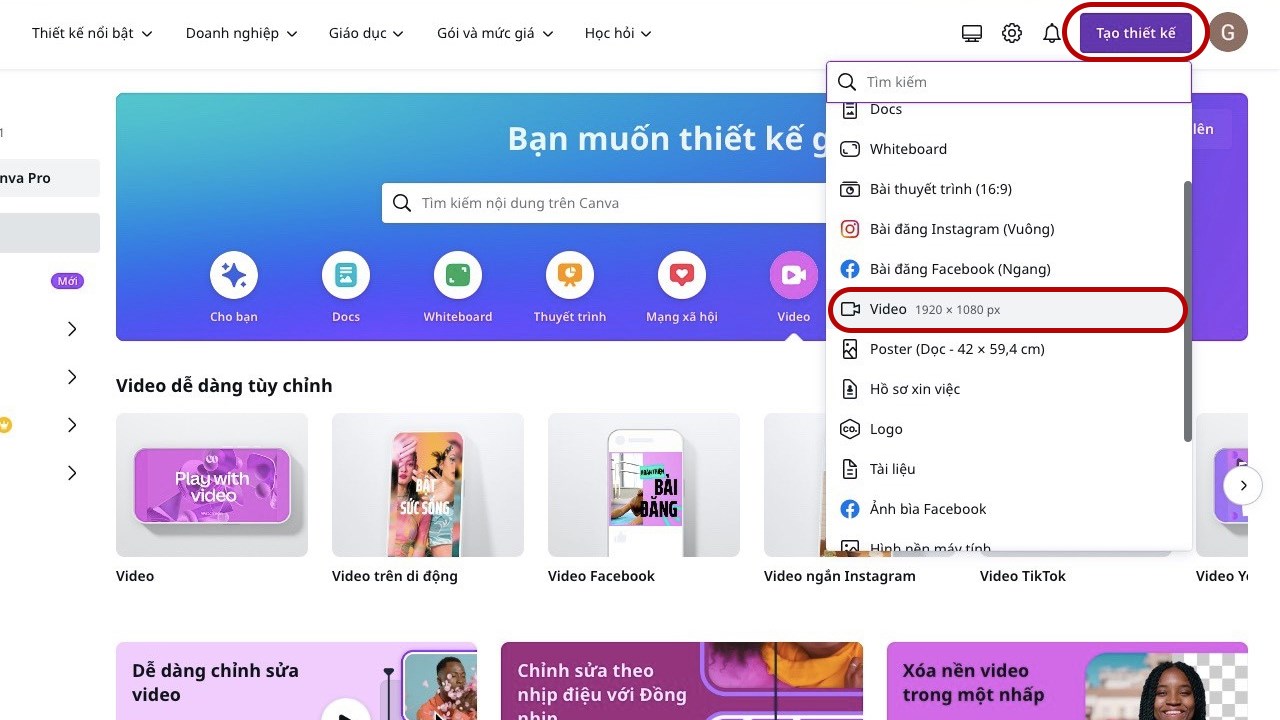
Bước 2: Trong giao diện thiết kế, chọn mục Tải lên ở thanh công cụ bên trái. Tiếp theo, nhấn vào Tải lên tệp.
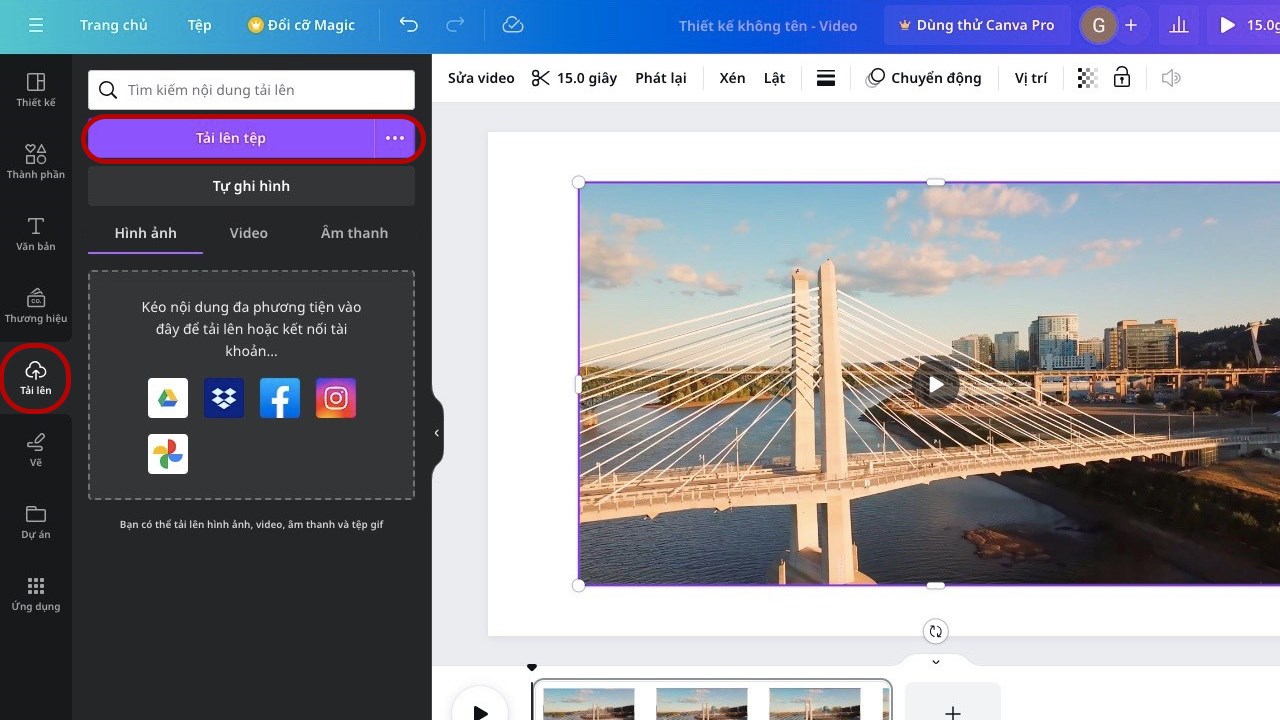
Bước 3: Một cửa sổ sẽ mở ra, cho phép bạn chọn tệp video từ máy tính của mình. Hãy chọn video mà bạn muốn tải lên và nhấn Mở.
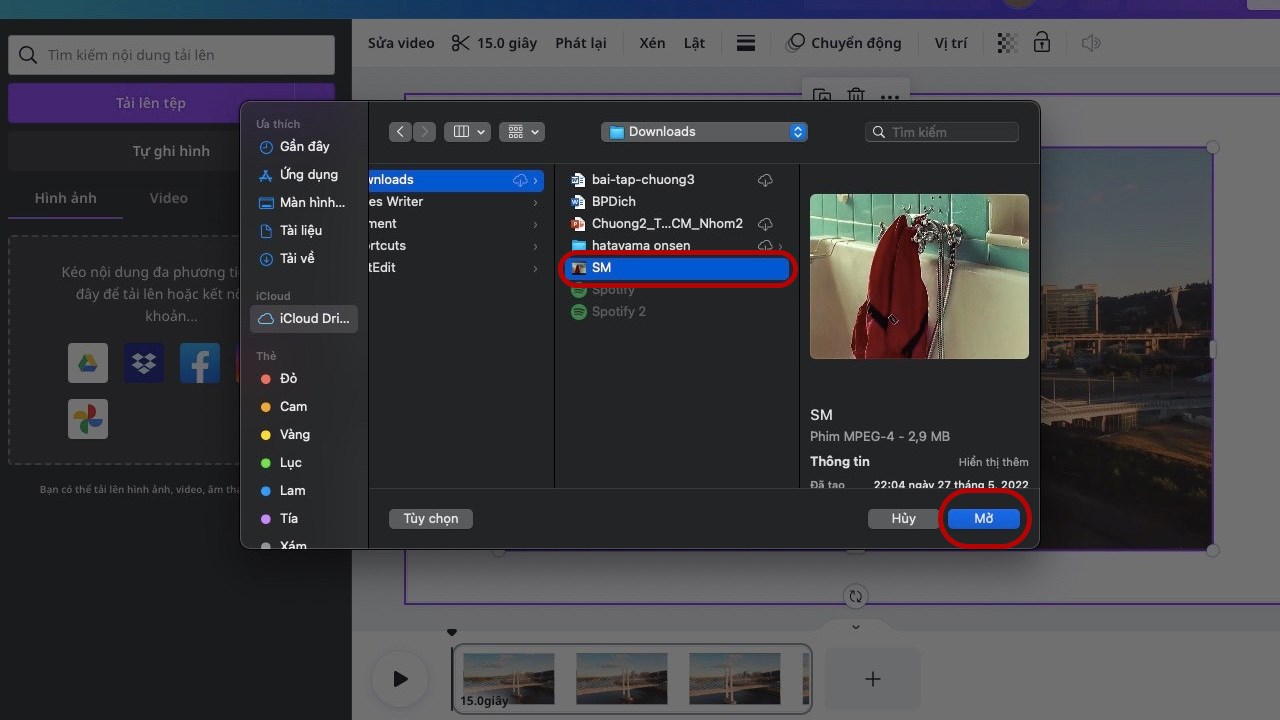
Bước 4: Sau khi quá trình tải lên hoàn tất, video của bạn sẽ xuất hiện trong mục Tải lên và bạn có thể kéo thả video này vào khu vực thiết kế. Vậy là bạn đã thành công trong việc tải video lên Canva bằng máy tính!
Xem thêm bài viết: Cách chuyển Canva sang Powerpoint
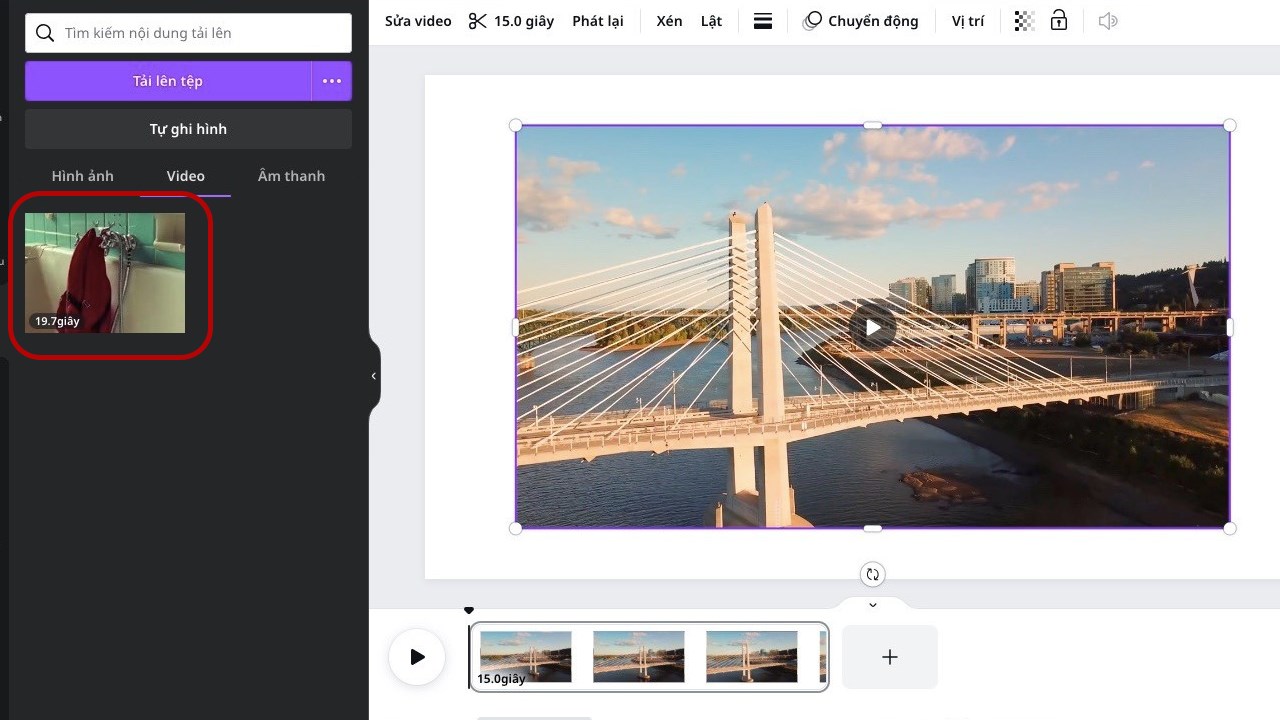
2.1 Trên điện thoại
Dưới đây là hướng dẫn chi tiết cách chèn video vào Canva đã tải lên trên Canva bằng điện thoại:
Bước 1: Mở ứng dụng Canva trên điện thoại của bạn. Nhấn vào biểu tượng dấu cộng (+) để bắt đầu một dự án mới, sau đó chọn loại thiết kế Video.
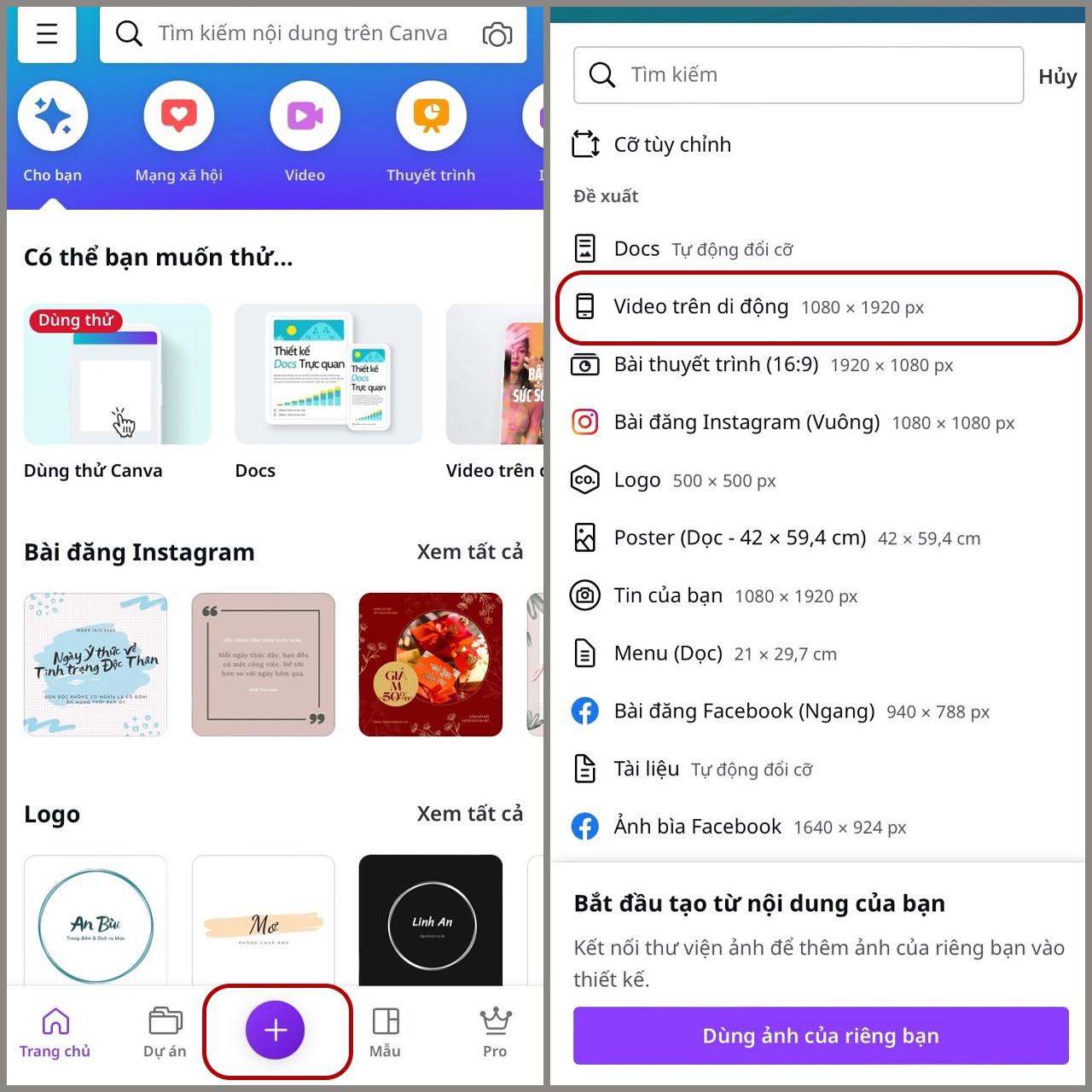
Bước 2: Trong giao diện thiết kế, nhấn vào mục Tải lên ở thanh công cụ. Tiếp theo, chọn Tải lên tệp và chọn vị trí lưu trữ nơi bạn muốn tải video lên (có thể là từ thư viện ảnh, Google Drive, hoặc các dịch vụ lưu trữ khác).
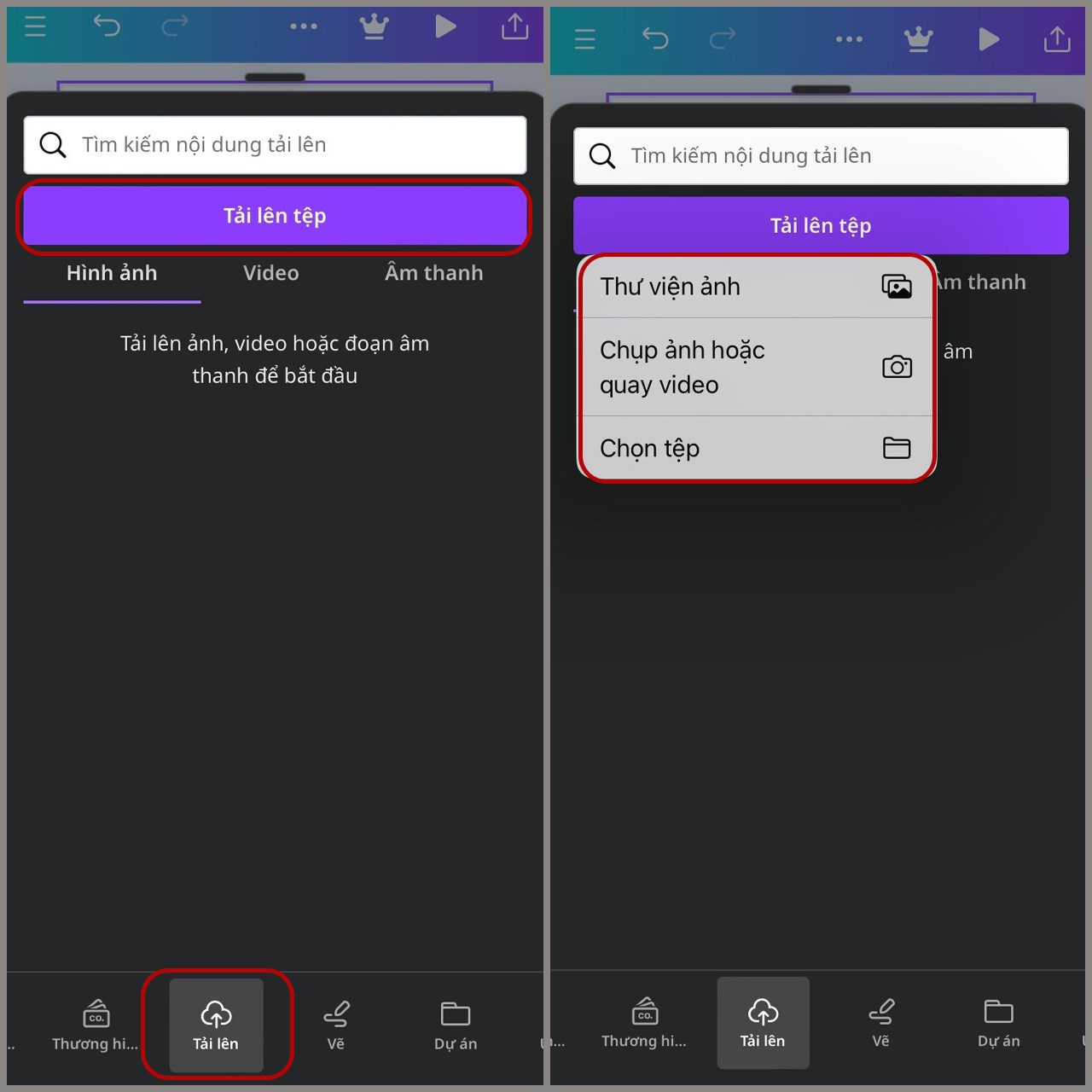
Bước 3: Chọn video bạn muốn tải lên, nhấn Thêm, và video sẽ được tải vào dự án. Bạn có thể chỉnh sửa và sắp xếp video trực tiếp trên thiết kế.
Xem thêm bài viết: Cách ghép ảnh trên Canva
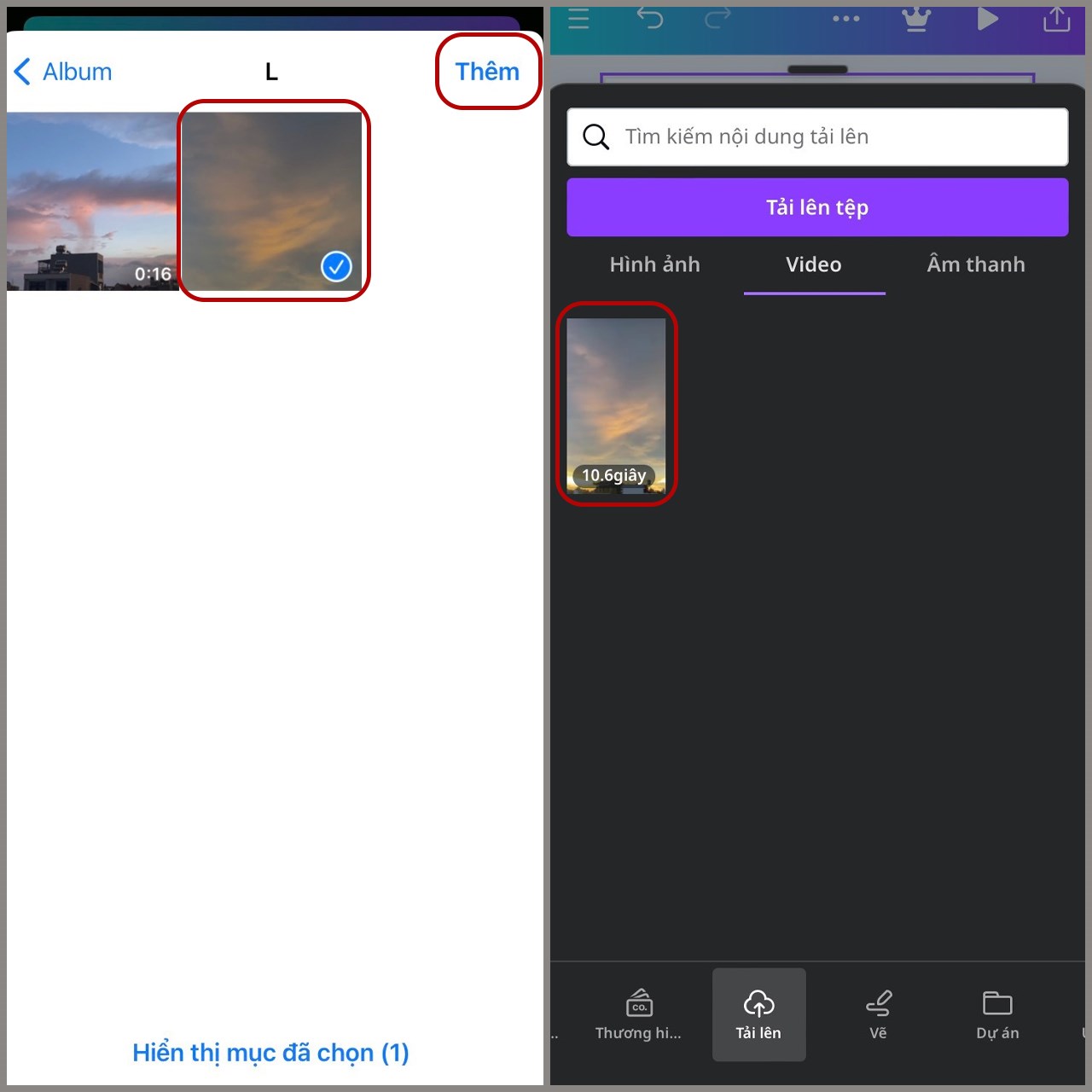
Vậy là bạn đã hoàn thành việc thêm video đã tải lên vào Canva trên điện thoại một cách dễ dàng và nhanh chóng!
3. Cách thay thế video trên mẫu trên Canva
Sau đây, mọi người hãy cùng Premiumvns Shop thực hiện thay thế video trên mẫu trên Canva nhé.
3.1 Trên máy tính
Để thay thế video có sẵn trên mẫu bằng Canva trên máy tính, bạn thực hiện như sau:
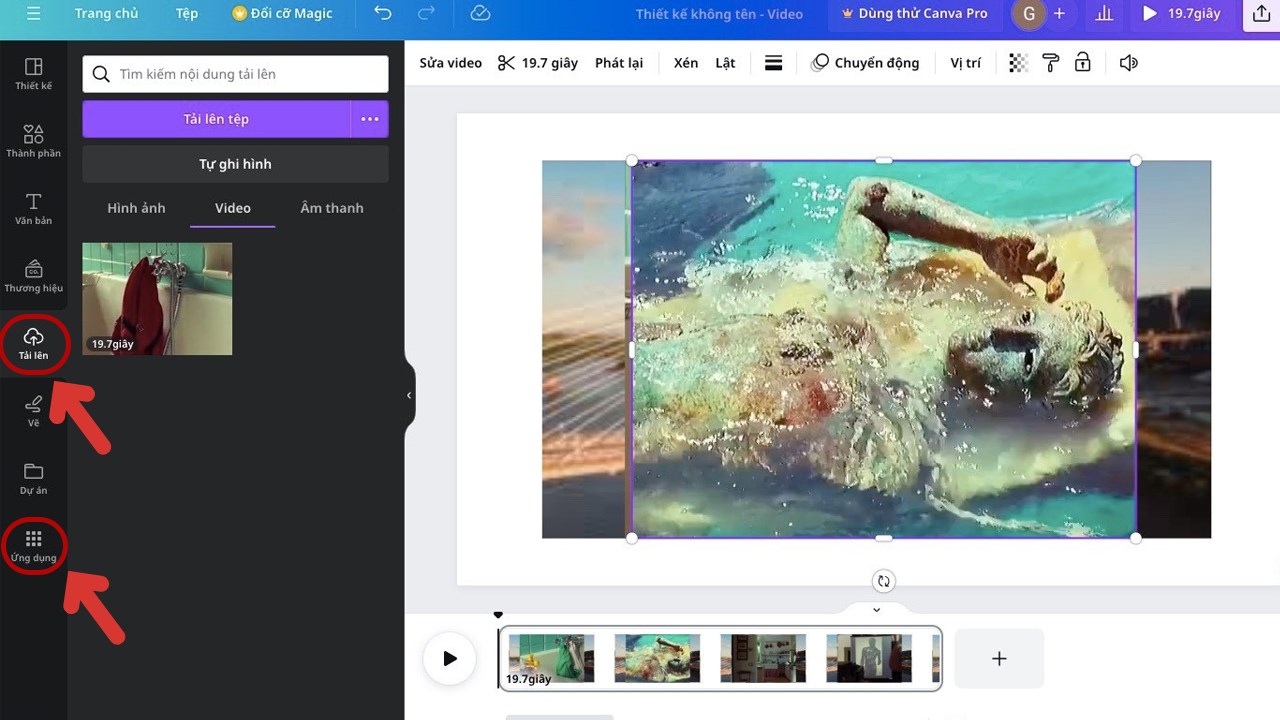
Bước 1: Truy cập vào dự án thiết kế mà bạn đang làm việc trên Canva.
Bước 2: Trong giao diện thiết kế, chọn mục Tải lên nếu bạn muốn thay thế video bằng một tệp đã có sẵn trên máy tính, hoặc chọn Ứng dụng để tìm kiếm và sử dụng các video có sẵn trong thư viện của Canva.
Bước 3: Khi bạn đã tìm thấy video mong muốn, chỉ cần kéo và thả video vào vị trí của video cũ trên mẫu. Video mới sẽ tự động thay thế video cũ trong thiết kế.
Vậy là bạn đã dễ dàng thay thế video trên mẫu bằng máy tính thành công rồi!
Xem thêm bài viết: Cách tải ảnh lên Canva
3.2 Trên điện thoại
Để thay thế video có sẵn trên mẫu bằng điện thoại, bạn thực hiện như sau:
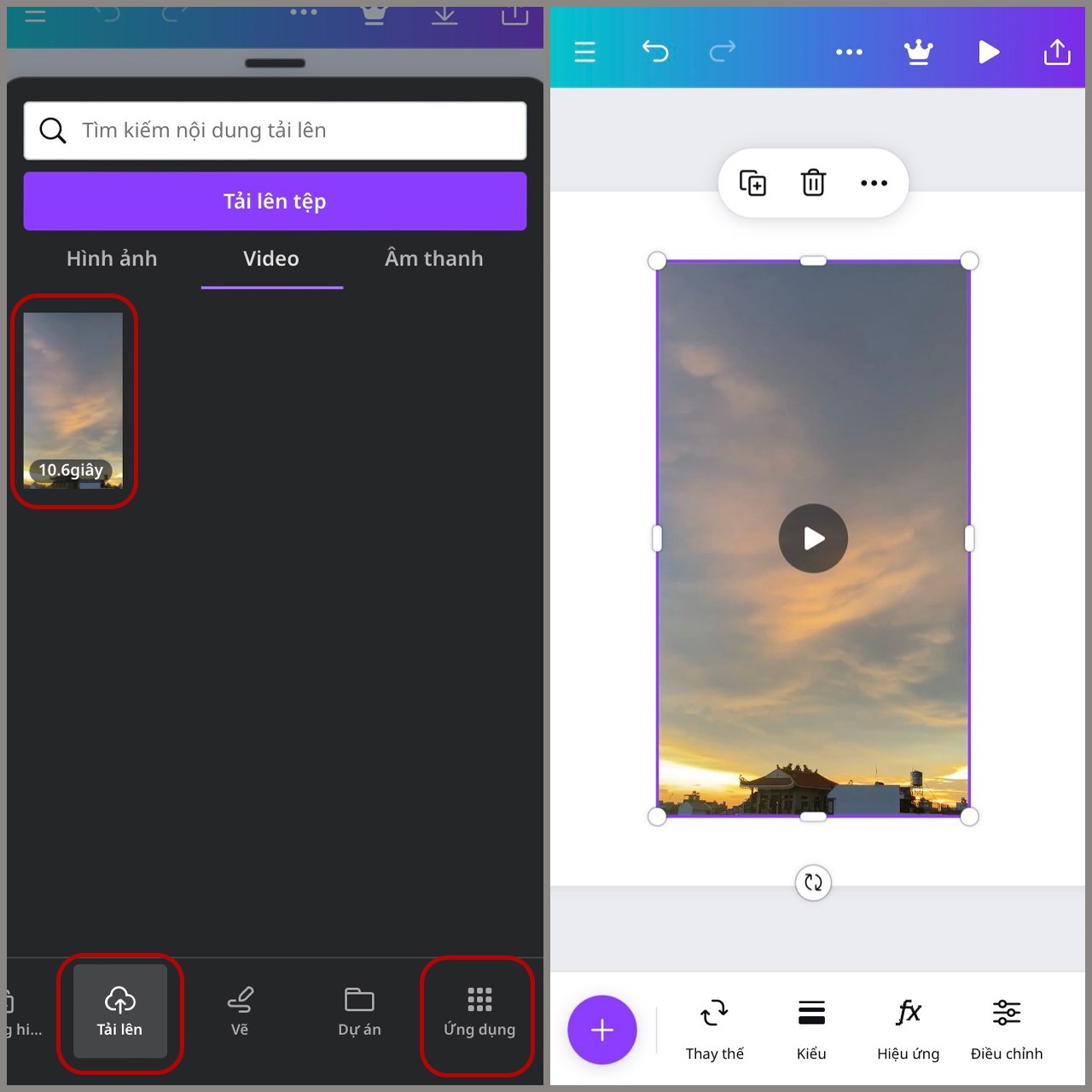
Bước 1: Mở ứng dụng Canva và truy cập vào dự án mà bạn đang làm việc.
Bước 2: Nhấn vào khu vực video trên mẫu mà bạn muốn thay thế. Sau đó, chọn mục Tải lên nếu bạn muốn thay thế bằng một video đã có sẵn trong điện thoại, hoặc chọn Ứng dụng để tìm kiếm video từ thư viện Canva.
Bước 3: Khi bạn đã chọn video mong muốn, chỉ cần nhấn Thêm. Video mới sẽ tự động thay thế video cũ trong thiết kế.
Vậy là bạn đã hoàn thành việc thay thế video trên mẫu bằng điện thoại một cách dễ dàng và nhanh chóng!
4. Lời kết
Qua bài viết này, hy vọng bạn đã nắm vững cách chèn video vào Canva một cách dễ dàng và nhanh chóng, ngay cả khi bạn là người mới bắt đầu. Với các bước đơn giản và giao diện thân thiện, Canva giúp bạn thỏa sức sáng tạo và nâng cấp thiết kế của mình với các video ấn tượng.
Hãy thử áp dụng ngay để biến ý tưởng của bạn thành hiện thực chỉ trong “1 nốt nhạc” và tạo ra những sản phẩm thật chuyên nghiệp! Premiumvns Shop chúc các bạn thành công

Bài viết ngẫu nhiên
ChatGPT 5 khi nào ra mắt? Có gì mới? Cập nhật những thông tin mới nhất?
Th4
Nên chọn gói tài khoản Hulu nào phù hợp nhu cầu sử dụng?
Th8
So sánh Perplexity và Chatgpt Plus: Chatbot AI nào dùng tốt hơn và thông minh hơn?
Th2
Tài khoản Leetcode Premium có thực sự tốt cho ứng viên ?
Th6
Hướng dẫn chỉnh sửa file PDF bằng phần mềm SmallPDF
Th9
Hướng dẫn Download Capcut pro 12.0.0 APK mới nhất
Th1
Mua Canva Pro trọn đời được không? Cùng tìm hiểu nhé
Th4
2 Cách xem top thịnh hành youtube thế giới hôm nay đơn giản nhất
Th12