Bạn đang tìm cách cắt ảnh trên Canva mà không biết bắt đầu từ đâu? Đừng lo, chỉ với vài thao tác đơn giản, bạn có thể dễ dàng cắt ảnh theo ý muốn một cách nhanh chóng, tiện lợi.
Trong bài viết này, Premiumvns Shop sẽ chia sẻ với bạn 3 cách cắt ảnh trên Canva vô cùng dễ dàng, giúp bạn thực hiện chỉ trong vài phút – đúng nghĩa là “dễ như ăn kẹo”! Hãy cùng khám phá ngay nhé!

1. Cách cắt ảnh trên Canva bằng máy tính
Với vài thao tác đơn giản, bạn có thể cắt ảnh theo ý muốn để phù hợp với thiết kế của mình. Cùng Shop mình theo dõi ngay nhé.
1.1 Cắt ảnh kiểu thông thường
Dưới đây là cách cắt ảnh trên Canva theo kiểu thông thường:
Bước 1: Truy cập vào trang Canva và đăng nhập vào tài khoản của bạn. Sau đó, chọn một bức ảnh từ thư viện ảnh có sẵn hoặc tải lên ảnh từ máy tính của bạn.
Xem thêm bài viết: Tài khoản Canva Pro miễn phí
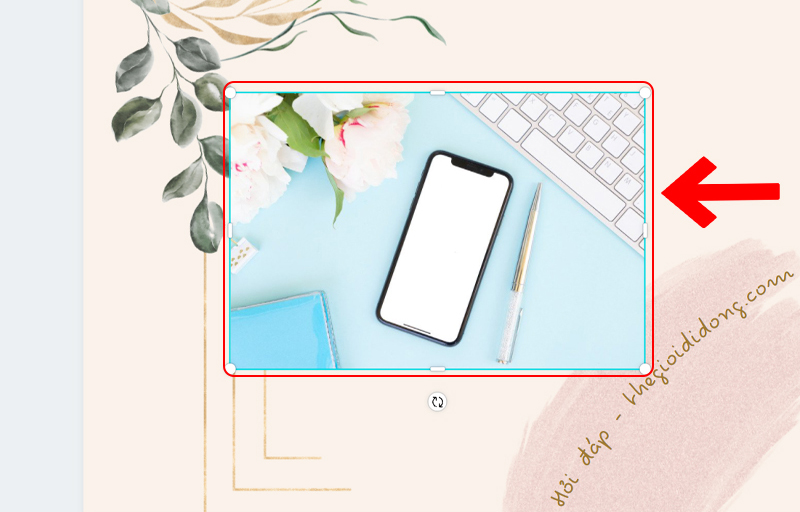
Bước 2: Trên giao diện chỉnh sửa, tìm và nhấp vào tùy chọn “Chỉnh sửa ảnh” trên thanh công cụ, sau đó chọn “Xén”.
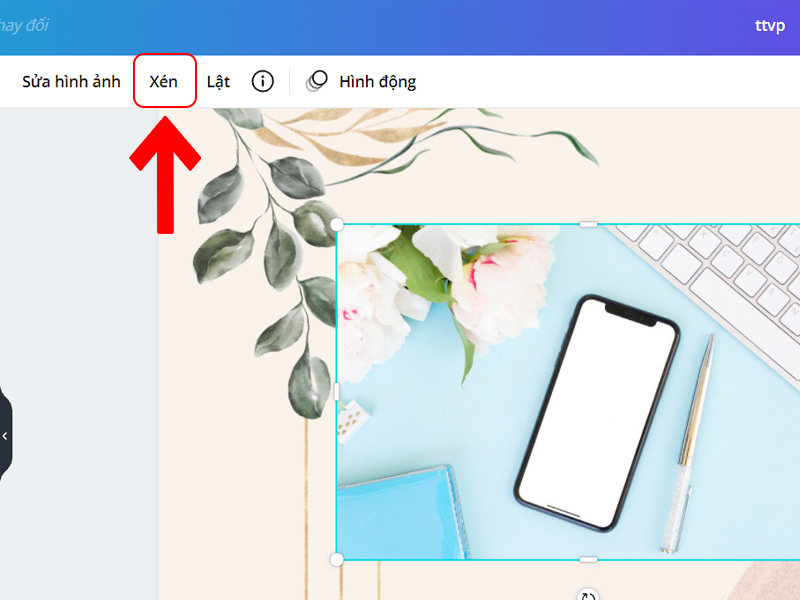
Bước 3: Dùng chuột để kéo và điều chỉnh khung cắt nhằm thay đổi kích thước hoặc định vị phần ảnh bạn muốn giữ lại. Sau khi hoàn tất, nhấn “Hoàn thành” để lưu thay đổi.
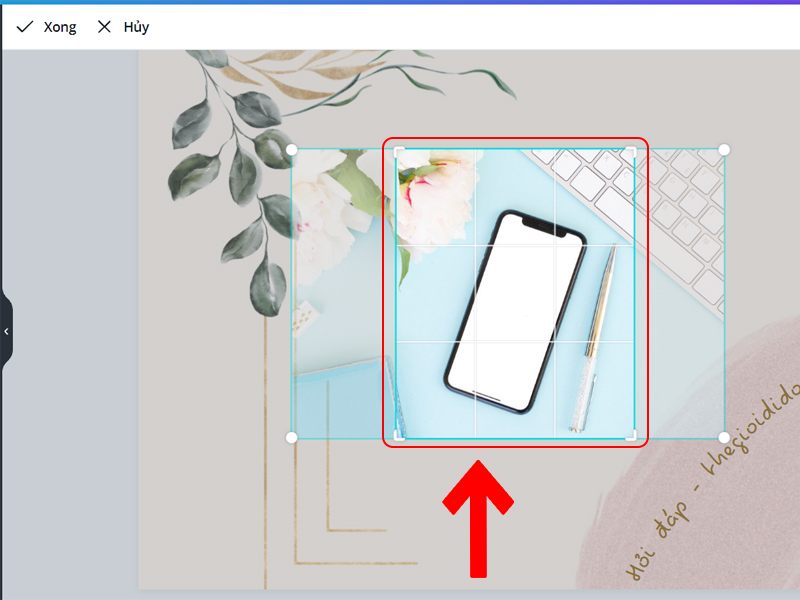
1.2 Cắt ảnh theo nhiều dáng khác nhau
Dưới đây là cách cắt ảnh trên Canva theo nhiều dáng khác nhau
Bước 1: Sau khi đăng nhập vào Canva, bạn truy cập vào mục “Thành phần” từ thanh công cụ bên trái. Tại đây, bạn chọn “Khung” và duyệt qua các hình dạng có sẵn như hình tròn, vuông, tam giác, trái tim, hoặc các dạng đặc biệt khác. Hãy chọn hình dạng mà bạn mong muốn để áp dụng cho ảnh của mình.
Xem thêm bài viết: Cách hủy gói Canva Pro
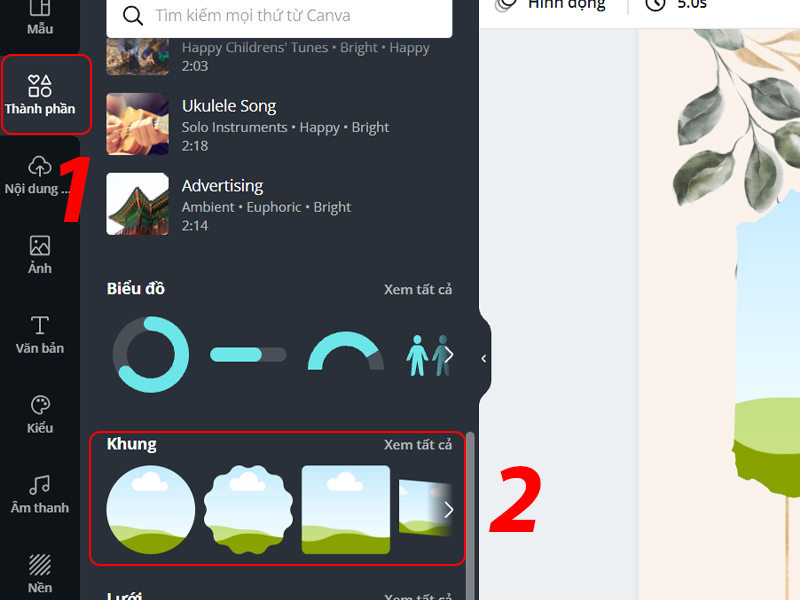
Bước 2: Kéo và thả ảnh từ thư viện hoặc từ máy tính của bạn vào khung đã chọn. Ngay lập tức, ảnh sẽ tự động được cắt theo hình dạng mà bạn đã chọn. Bạn có thể điều chỉnh vị trí của ảnh trong khung để đảm bảo hiển thị đúng phần mà bạn mong muốn.
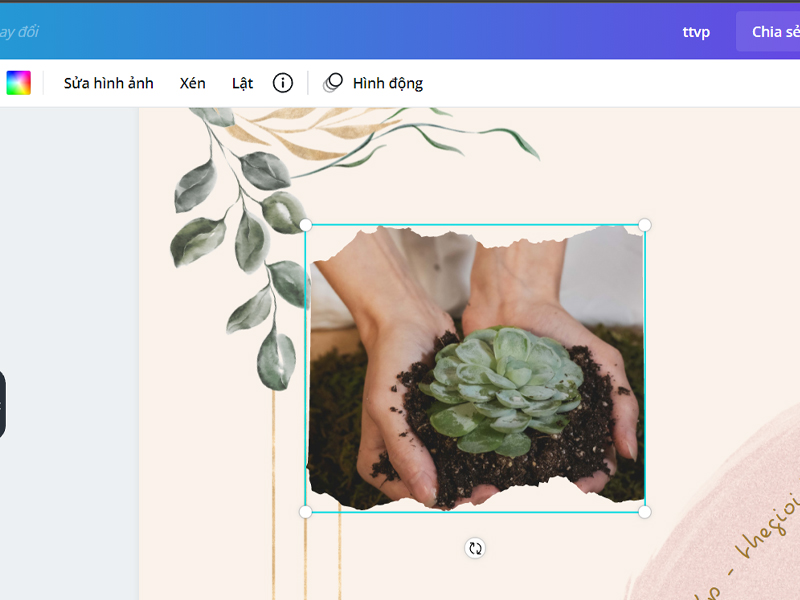
1.3 Video hướng dẫn
Nếu bạn vẫn còn băn khoăn về cách cắt ảnh trên Canva bằng máy tính hoặc muốn trực quan hơn trong quá trình thực hiện, Premiumvns Shop đã chuẩn bị sẵn một video hướng dẫn chi tiết để bạn có thể dễ dàng theo dõi và làm theo từng bước.
Video này sẽ giúp bạn nhanh chóng làm quen với các thao tác và nắm vững cách cắt ảnh trên Canva một cách hiệu quả. Hãy cùng xem ngay nhé!
Nguồn: Hỏi Đáp
2. Cách cắt ảnh trên Canva bằng điện thoại
Nếu bạn là một người thường xuyên chỉnh sửa ảnh trên điện thoại, bạn sẽ rất thích phần này đó! Trong phần tiếp theo, chúng tôi sẽ hướng dẫn bạn cách cắt ảnh trên Canva bằng điện thoại một cách chi tiết và dễ hiểu.
2.1 Cắt ảnh kiểu thông thường
Dưới đây là cách cắt ảnh trên Canva bằng điện thoại theo kiểu thông thường.
Bước 1: Mở ứng dụng Canva trên điện thoại và đăng nhập vào tài khoản của bạn. Sau đó, bạn có thể chọn ảnh từ thư viện điện thoại hoặc từ thư viện ảnh có sẵn của Canva để bắt đầu quá trình chỉnh sửa.
Xem thêm bài viết: Phông chữ đẹp trên Canva
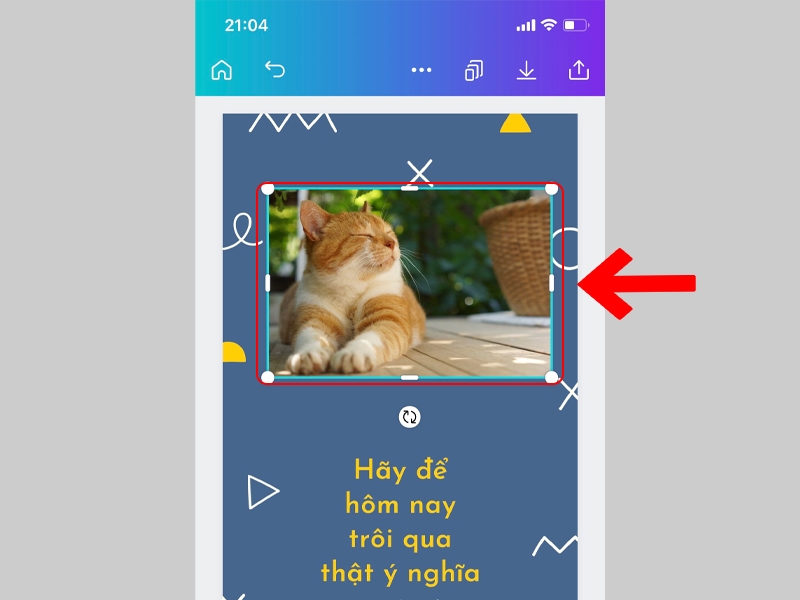
Bước 2: Sau khi chọn ảnh, nhấp vào ảnh để mở tùy chọn chỉnh sửa. Tìm và chọn công cụ “Xén” (Crop), sau đó điều chỉnh kích thước và khung ảnh bằng cách kéo các góc khung cắt cho đến khi đạt được kích thước mong muốn.
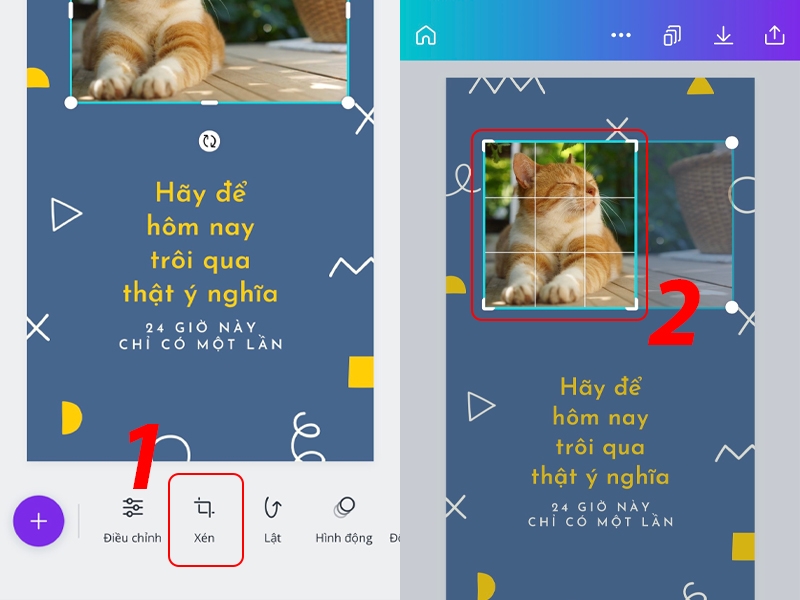
Bước 3: Sau khi đã hài lòng với phần ảnh đã cắt, bạn nhấn “Hoàn tất” hoặc “Lưu”. Cuối cùng, ảnh đã được cắt sẽ được lưu về thư viện điện thoại của bạn, sẵn sàng để chia sẻ hoặc sử dụng.
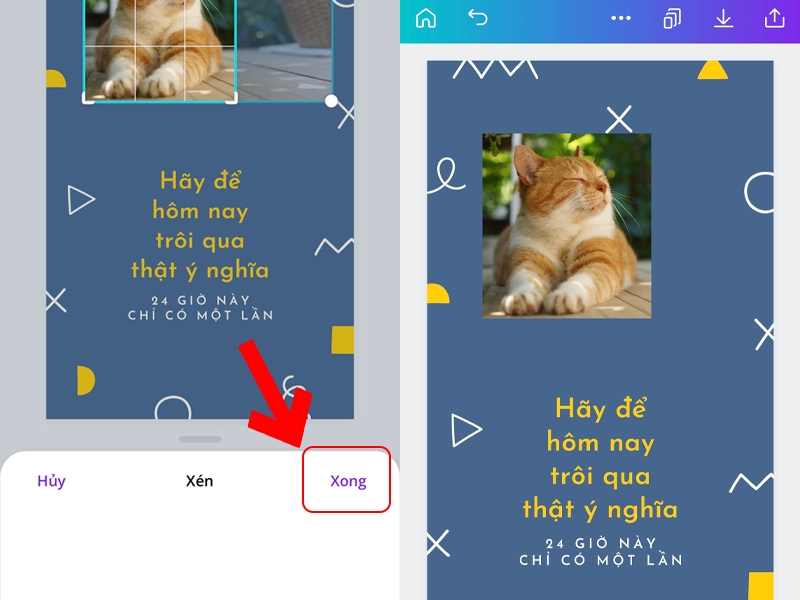
2.2 Cắt ảnh theo nhiều dáng khác nhau
Dưới đây là cách cắt ảnh trên Canva bằng điện thoại theo nhiều dáng khác nhau
Bước 1: Trên giao diện Canva, nhấp vào biểu tượng dấu “+” ở góc dưới bên phải màn hình để thêm thành phần mới. Trong thanh tìm kiếm hiện ra, bạn nhập từ khóa “Khung” (Frames) và duyệt qua các tùy chọn khung hình có sẵn, từ các hình dạng cơ bản như hình tròn, vuông, tam giác cho đến những hình dạng độc đáo hơn. Chọn khung hình mà bạn mong muốn để bắt đầu quá trình chỉnh sửa ảnh.
Xem thêm bài viết: Cách sử dụng Canva
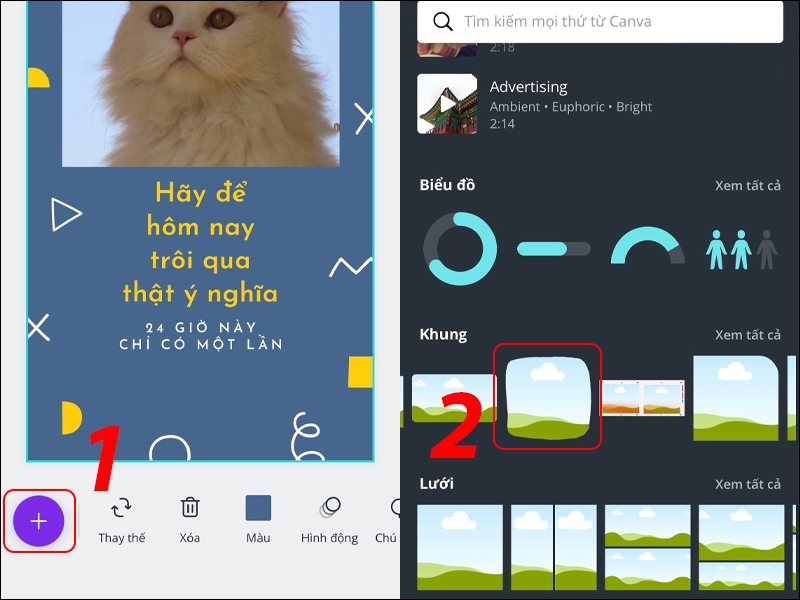
Bước 2: Sau khi đã chọn khung, kéo và thả ảnh từ thư viện điện thoại hoặc thư viện ảnh của Canva vào khung. Ảnh sẽ tự động được điều chỉnh theo hình dạng khung đã chọn. Bạn có thể thay đổi vị trí của ảnh trong khung để tạo ra bố cục đẹp mắt và phù hợp với nhu cầu của mình.
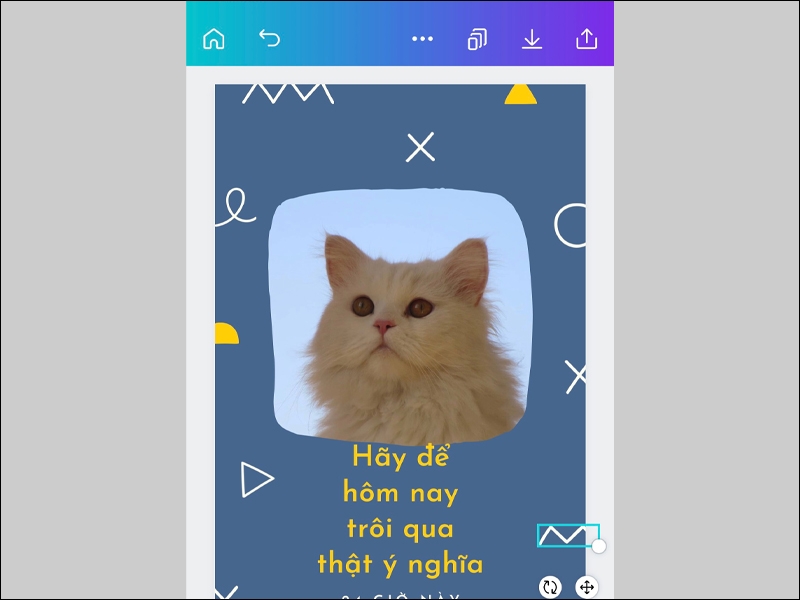
2.3 Video hướng dẫn
Premiumvns Shop đã sưu tầm một video hướng dẫn chi tiết về cách cắt ảnh trên Canva bằng điện thoại. Video này sẽ giúp bạn làm quen với các bước thao tác trên màn hình nhỏ, đảm bảo rằng việc cắt ảnh trở nên dễ dàng và thú vị hơn bao giờ hết.
Nguồn: Hỏi Đáp
3. Cách cắt ảnh thành hình tròn trên Canva
Bước 1: Sau khi đăng nhập vào tài khoản Canva Pro, hãy nhấp vào mục “Thành phần” ở thanh công cụ bên trái giao diện chính. Tại đây, bạn sẽ thấy nhiều biểu tượng khác nhau, tiếp tục nhấp vào mục “Khung” ở phía dưới, rồi chọn “Xem tất cả” để mở rộng các tùy chọn khung hình có sẵn.’
Bước 2: Trong giao diện mới, bạn sẽ thấy nhiều khung với đa dạng hình dạng khác nhau. Hãy chọn khung hình tròn nếu bạn muốn cắt ảnh theo hình tròn, hoặc bạn cũng có thể chọn bất kỳ khung hình nào khác phù hợp với nhu cầu của mình.
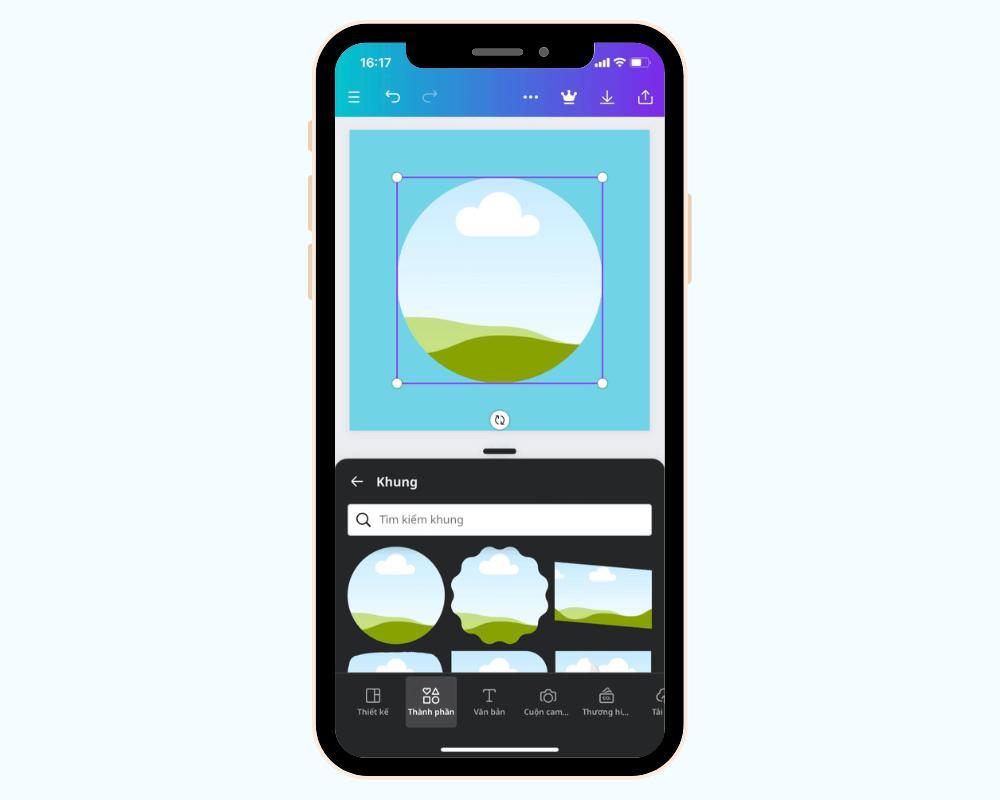
Bước 3: Sau khi đã chọn khung, bạn tải ảnh cá nhân từ máy tính hoặc điện thoại lên Canva, hoặc tìm kiếm và chọn ảnh từ thư viện ảnh có sẵn trên Canva nếu bạn không có ảnh riêng.
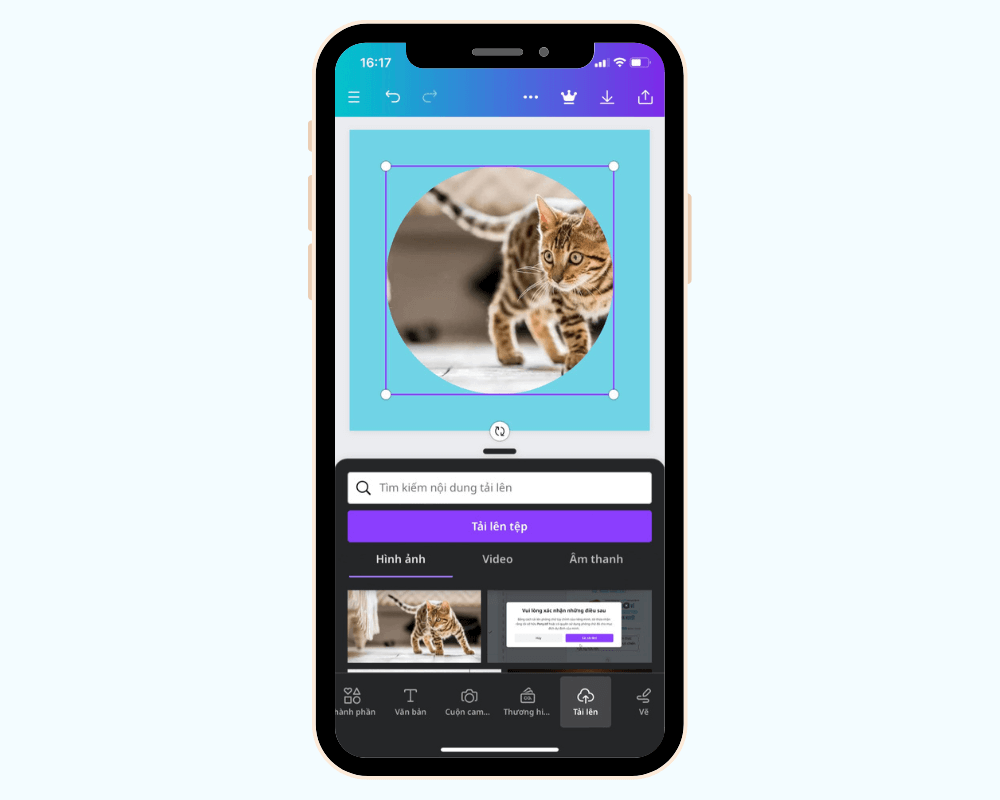
Bước 4: Khi ảnh đã sẵn sàng, bạn chỉ cần nhấn và giữ ảnh rồi kéo thả vào khung hình tròn. Lúc này, Canva sẽ tự động cắt ảnh theo hình dạng của khung. Bạn có thể điều chỉnh vị trí và kích thước của ảnh trong khung để đạt được kết quả như mong muốn.
Xem thêm bài viết: Cách tải font chữ lên Canva
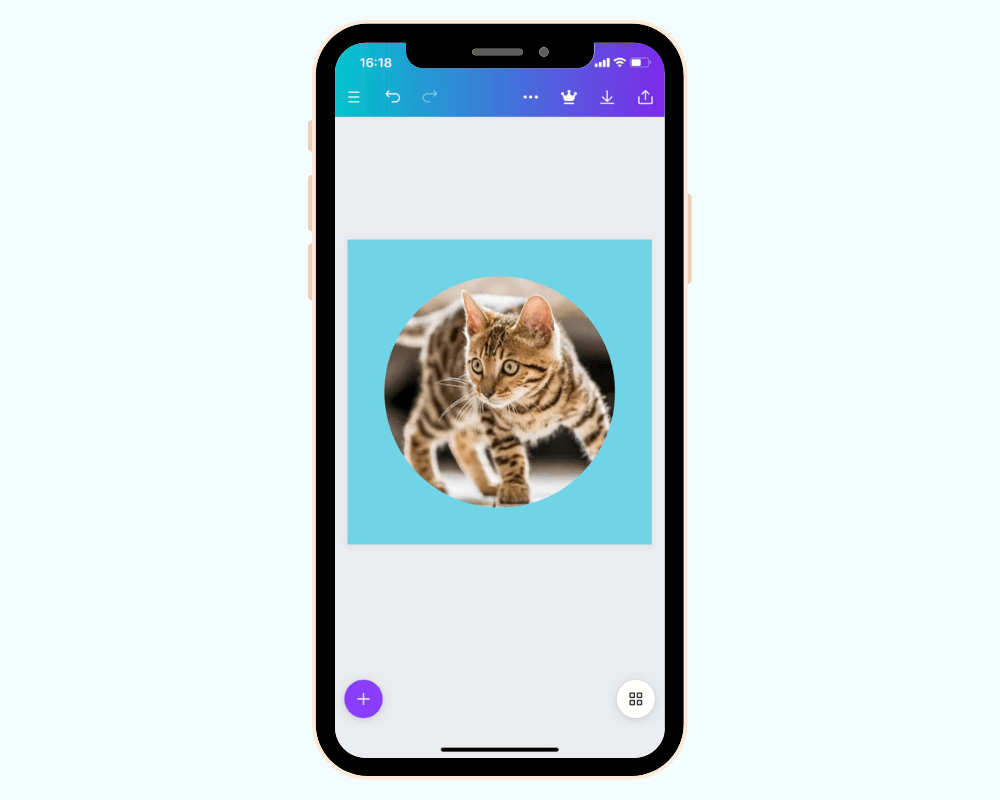
4. Một số lưu ý cần biết khi cách cắt ảnh trên Canva
- Bên cạnh việc cắt hình ảnh, bạn còn có thể cắt các đối tượng đồ họa khác trên Canva, cực kỳ tiện lợi cho những ai muốn tùy chỉnh chi tiết thiết kế của mình.
- Sau khi cắt, bạn sẽ nhận thấy kích thước của ảnh sẽ nhỏ hơn ảnh gốc, vậy nên hãy cẩn thận để không làm mất đi những phần quan trọng của hình ảnh nhé!
- Một mẹo nhỏ để cắt ảnh đẹp hơn là bạn nên giữ phím Ctrl khi cắt. Điều này giúp điều chỉnh các góc đồng thời, giúp ảnh giữ nguyên tỉ lệ và không bị méo mó.
Canva thực sự là một công cụ tuyệt vời! Việc cắt ảnh diễn ra cực kỳ nhanh chóng, chất lượng ảnh sau khi cắt vẫn rất sắc nét, giúp bạn tiết kiệm thời gian và tạo ra những sản phẩm đẹp mắt một cách dễ dàng.
5. Giải đáp các câu hỏi thường gặp
5.1 Làm thế nào để cắt hình ảnh trên Canva không bị giảm chất lượng?
Để ảnh không bị giảm chất lượng, bạn nên sử dụng hình ảnh có độ phân giải cao ngay từ đầu. Canva sẽ giữ nguyên chất lượng nếu bạn chỉ thực hiện thao tác cắt mà không giảm kích thước ảnh quá nhiều.
5.2 Tôi có thể sử dụng nhiều tính năng cắt ảnh hơn trên Canva băng cách nào? (pr sử dụng cv pro)
Bạn có thể truy cập nhiều tính năng cắt ảnh nâng cao, như điều chỉnh kích thước và chất lượng ảnh, nhưng với điều kiện là bạn sử dụng tài khoản Canva Pro. Phiên bản Pro sẽ mở ra nhiều công cụ hữu ích để bạn thỏa sức sáng tạo!
6. Lời kết
Vậy là bạn đã nắm rõ 3 cách cắt ảnh trên Canva cực kỳ đơn giản và nhanh chóng rồi đúng không nào! Hãy thử ngay các mẹo này để tạo ra những bức ảnh ưng ý và độc đáo. Nếu bạn còn băn khoăn hay thắc mắc gì, đừng ngại chia sẻ với Premiumvns Shop nhé.

Bài viết ngẫu nhiên
Review ElevenLabs AI chi tiết từ chân thực A đến Z
Th2
2 Cách tạo bảng trong Canva cho người mới chi tiết từ A – Z
Th10
Cách sử dụng Cursor Ai miễn phí – gói đăng ký dành cho sinh viên
Th6
Nên chọn gói tài khoản Hulu nào phù hợp nhu cầu sử dụng?
Th8
So sánh Capcut và Kinemaster: Công cụ sáng tạo video nào tốt hơn?
Th3
Cách lấy API key Chatgpt nhanh chóng trong 1 nốt nhạc
Th5
Hướng dẫn tạo ảnh bằng Grok AI chi tiết từ A tới Z
Th9
Hướng dẫn cách tải YouTube ReVanced 2024
Th3