Grammarly, với khả năng kiểm tra chính tả, ngữ pháp và gợi ý cách viết hay, đã trở thành một trợ thủ đắc lực cho không ít người dùng. Để đảm bảo những văn bản, email hay bài viết của mình được chuyên nghiệp và chính xác.
Vậy làm thế nào để cài đặt và sử dụng hiệu quả công cụ này? Bài viết dưới đây, Premiumvns Shop sẽ hướng dẫn bạn từng bước một cách cài và dùng Grammarly check chính tả, ngữ pháp tiếng Anh. Cùng theo dõi nhé.
1. Cách cài và sử dụng grammarly trên máy tính
Ngay sau đây, các bạn hãy cùng xem hướng dẫn cách cài và sử dụng grammarly trên máy tính chỉ trong 5 phút nhé.
1.1 Hướng dẫn nhanh
1. Mở link app.grammarly.com/apps.
2. Nhấn “Install” để tải về.
3. Tạo tài khoản bằng email hoặc đăng nhập qua Google.
4. Mở Grammarly, chọn “New”, nhập văn bản và bắt đầu kiểm tra ngữ pháp.
1.2 Hướng dẫn chi tiết
Bước 1: Truy cập vào liên kết sau để bắt đầu quá trình cài đặt Grammarly:
app.grammarly.com/apps
Bước 2: Tại trang chính, nhấn chọn “Install” để tải xuống và cài đặt công cụ Grammarly.
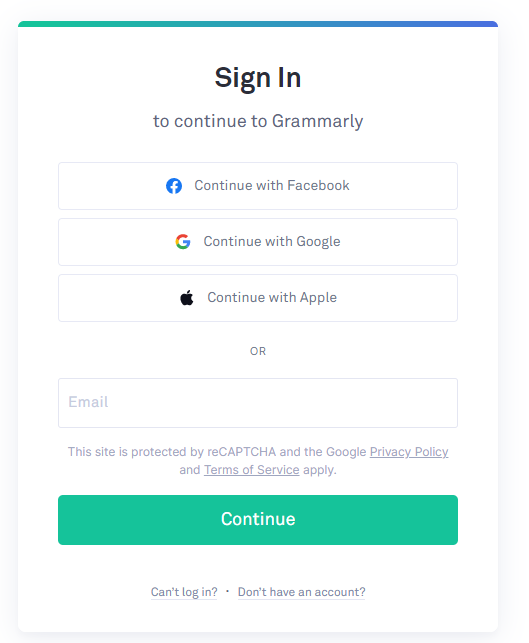
Bước 3: Tiếp theo, Grammarly sẽ yêu cầu bạn đăng ký tài khoản. Bạn có thể điền tên, email, mật khẩu hoặc đăng nhập nhanh chóng qua tài khoản Google. Sau khi điền đầy đủ thông tin, nhấn “Sign Up” để hoàn tất việc tạo tài khoản.
Bước 4: Sau khi đăng nhập thành công, bạn sẽ thấy giao diện giống với phiên bản web của Grammarly.
Xem thêm bài viết liên quan: Grammarly và Compose AI
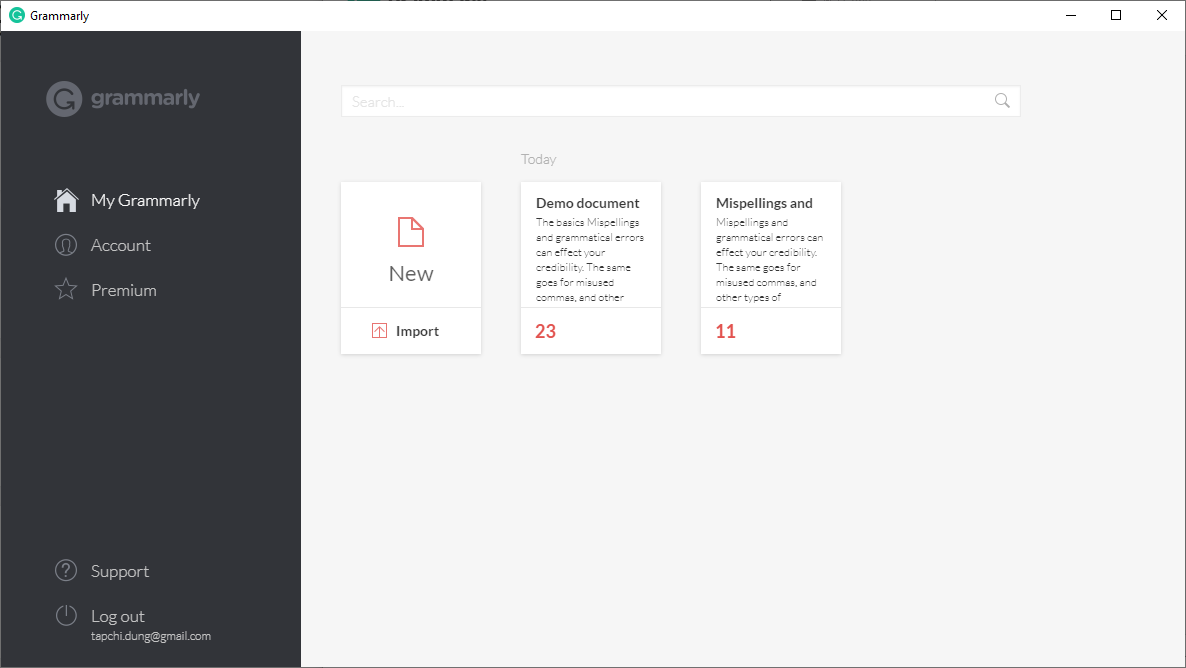
Bước 5: Để bắt đầu sử dụng, chỉ cần chọn “New”, nhập văn bản và tận hưởng trải nghiệm kiểm tra chính tả, ngữ pháp chuyên nghiệp với Grammarly.
2. Cách cài và dùng grammarly trên điện thoại
Bạn chỉ xài Grammarly trên điện thoại, đừng lo, sau đây là hướng dẫn chi tiết.
2.1 Hướng dẫn nhanh
Dưới đây là hướng dẫn nhanh cách cài đặt và sử dụng Grammarly trên điện thoại:
1. Vào Google Play (Android) hoặc App Store (iOS), tìm và tải ứng dụng Grammarly.
2. Mở ứng dụng, đăng nhập bằng Facebook, Gmail, hoặc email.
3. Chọn “Add Grammarly Keyboard” để thêm bàn phím Grammarly.
4. Vào Cài đặt trên điện thoại, tìm ứng dụng Grammarly, chọn Bàn phím và bật Grammarly lên.
Vậy là bạn có thể sử dụng Grammarly để kiểm tra lỗi khi soạn thảo văn bản!
2.2 Hướng dẫn chi tiết
Bước 1: Mở Google Play hoặc App Store, tìm kiếm và tải về ứng dụng Grammarly.
iOS: Tải Grammarly trên iOS.
Android: Tải Grammarly trên Android.
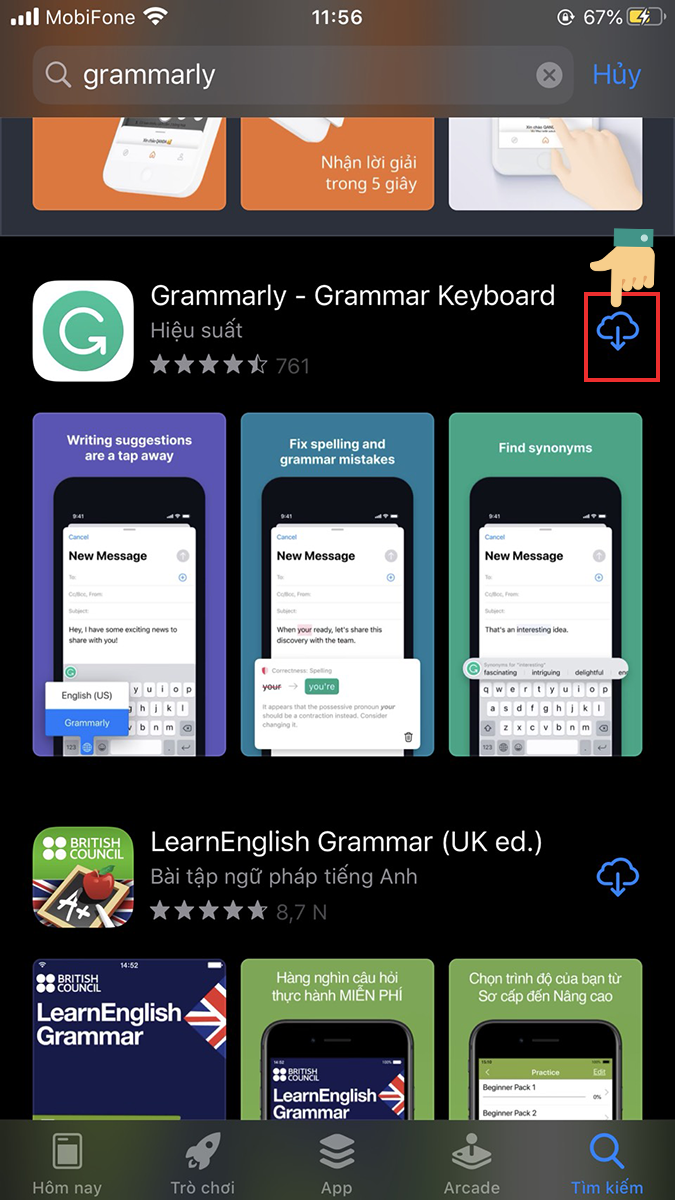
Bước 2: Sau khi tải xong, mở ứng dụng Grammarly và đăng nhập bằng Facebook, Gmail hoặc tài khoản email. Ở đây, bạn có thể chọn đăng nhập qua email, điền thông tin và nhấn “Sign in.”
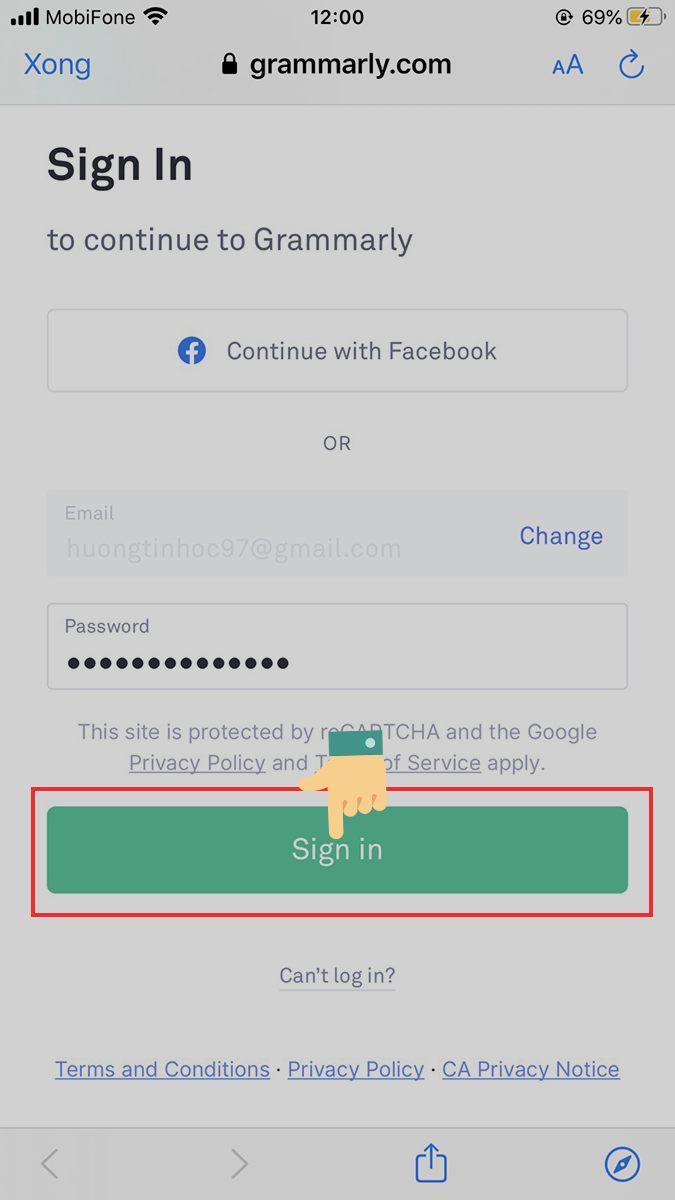
Bước 3: Sau khi đăng nhập, cài đặt bàn phím Grammarly bằng cách chọn “Add Grammarly Keyboard”.
Xem thêm bài viết liên quan: Quillbot và Grammarly
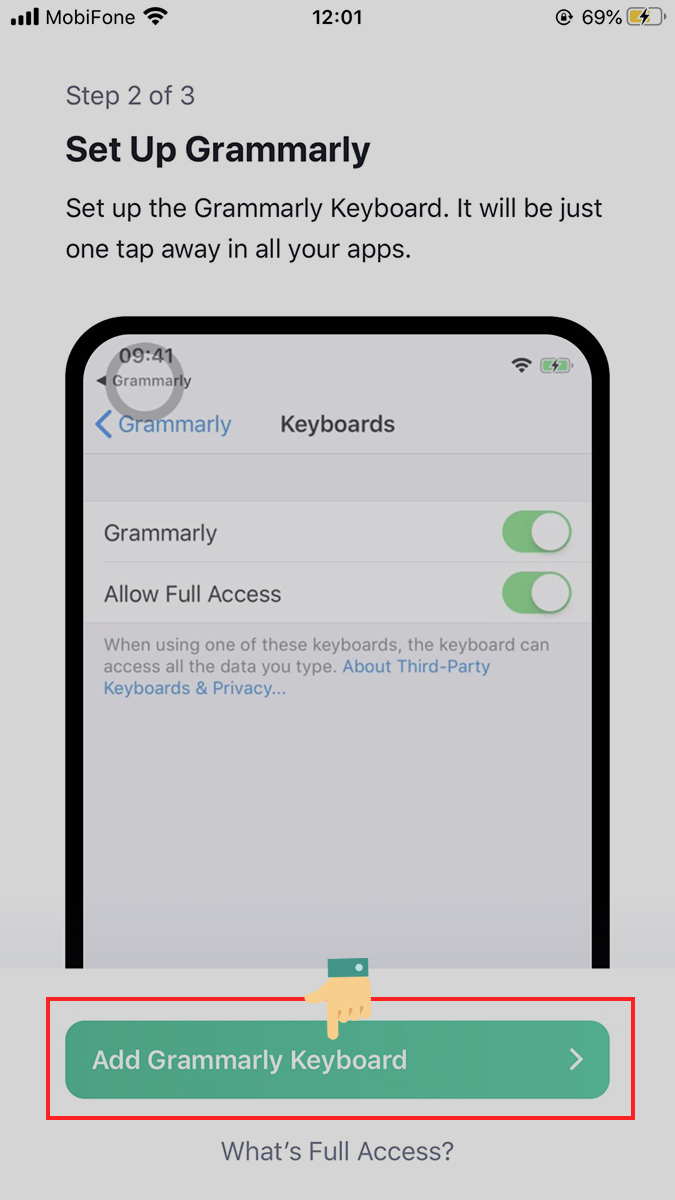
Bước 4: Truy cập vào phần Cài đặt trên điện thoại, tìm đến ứng dụng Grammarly, chọn Bàn phím, sau đó bật Grammarly lên như hướng dẫn.
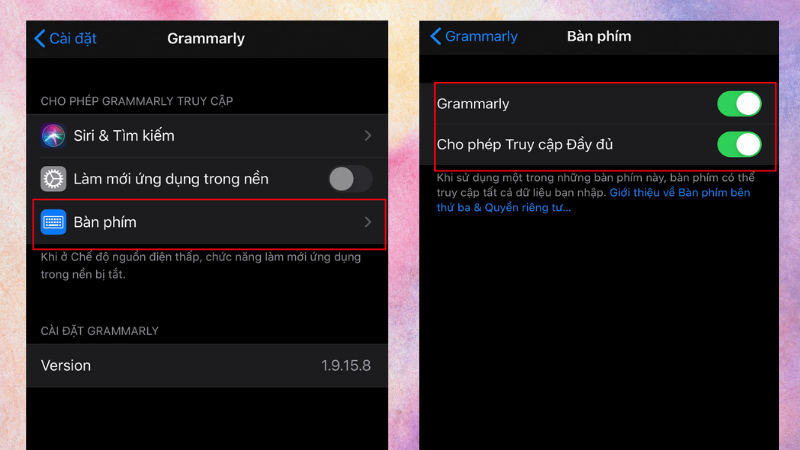
Vậy là bạn đã hoàn tất việc thêm Grammarly vào bàn phím điện thoại!
Khi soạn thảo văn bản tiếng Anh trong bất kỳ ứng dụng nào, Grammarly sẽ tự động kiểm tra và hiển thị các lỗi sai. Nhấn vào biểu tượng Grammarly trên bàn phím (biểu tượng này sẽ có chấm đỏ kèm số lượng lỗi). Công cụ sẽ hiển thị chi tiết các lỗi và gợi ý sửa. Bạn chỉ cần nhấn vào từ được gợi ý để chỉnh sửa cho chính xác!
3. Cách cài Grammarly vào Microsoft Words, Outlook và sử dụng
Microsoft Words, Outlook là hai công cụ mà dẫn văn phòng sử dụng rất nhiều để phục vụ cho học tập và công việc. Vậy cách cài Grammarly vào 2 ứng dụng nào như thế nào. Xem ngay hướng dẫn sau.
3.1 Hướng dẫn nhanh
Dưới đây là hướng dẫn nhanh để cài đặt Grammarly vào Microsoft Word và Outlook:
1. Truy cập link tải, chọn “Get the add-in” và tải về.
2. Mở tệp cài đặt, nhấn “Get started” và chọn “Install.”
3. Chọn cài đặt cho Word, Outlook hoặc cả hai.
4. Nhấn “Finish” sau khi cài đặt xong.
5. Trong Word, mở tab Home và nhấn Open Grammarly để kiểm tra lỗi.
3.2 Hướng dẫn chi tiết
Bước 1: Truy cập vào liên kết tải Add-in Grammarly, sau đó nhấn “Get the add-in” để tải về máy tính của bạn.
Xem thêm bài viết liên quan: Review Grammarly
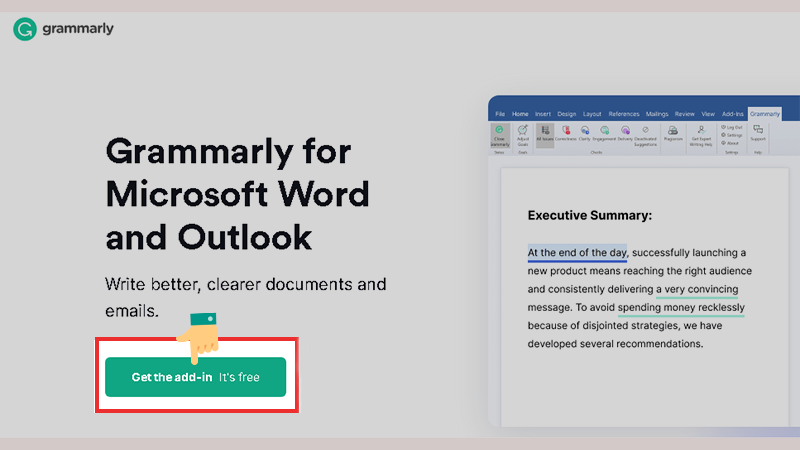
Bước 2: Sau khi tải về, mở tệp cài đặt và nhấn “Get started” để bắt đầu quá trình cài đặt.
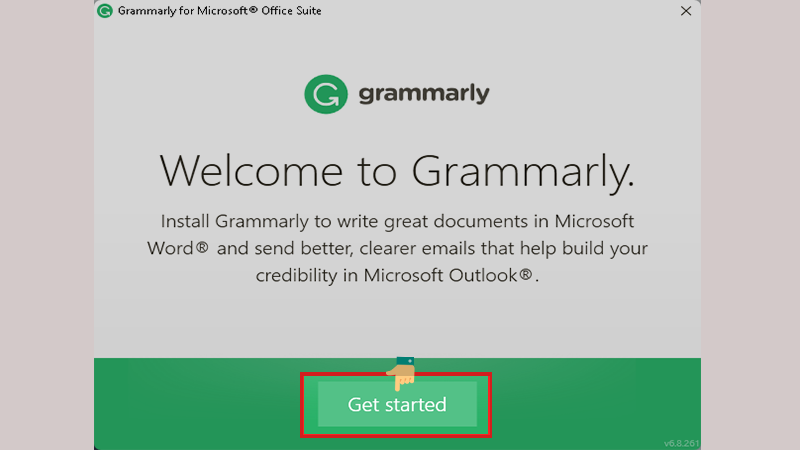
Bước 3: Khi màn hình hiển thị trình cài đặt Grammarly, nhấn “Install” để cài đặt. Mặc định, Grammarly sẽ tự động cài đặt cho cả Word và Outlook. Nếu bạn chỉ muốn sử dụng cho Word hoặc Outlook, bạn có thể bỏ dấu tick ở ứng dụng không cần thiết.
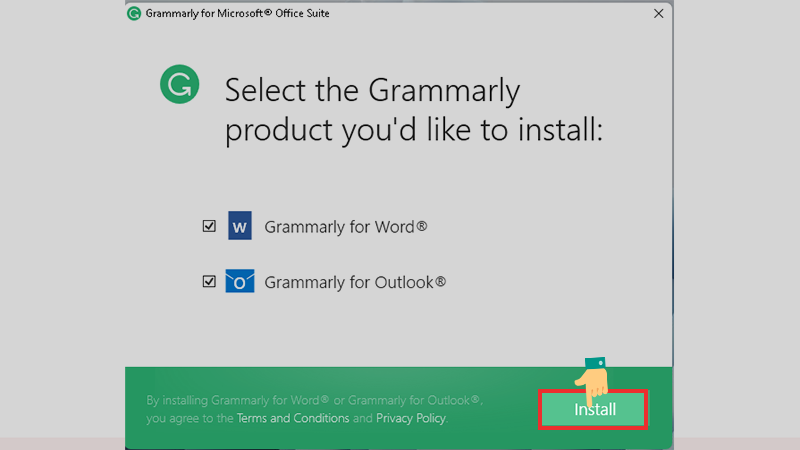
Bước 4: Khi quá trình cài đặt hoàn tất, nhấn “Finish” để hoàn tất. Vậy là bạn đã cài đặt thành công Grammarly!
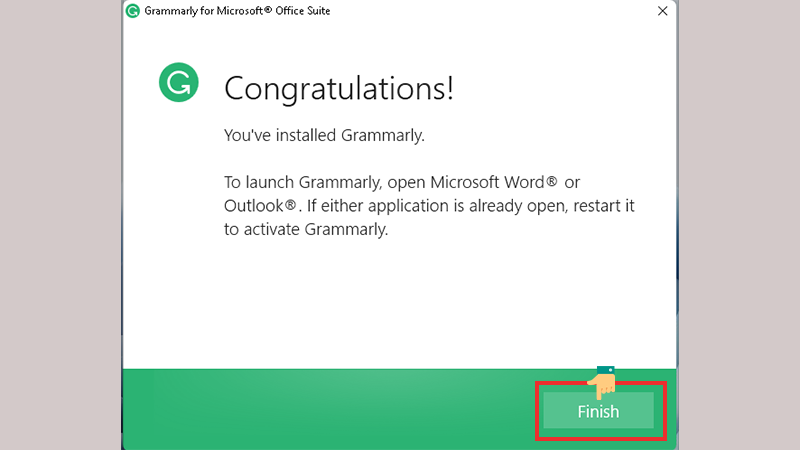
Bước 5: Để sử dụng Grammarly trong Word, bạn chỉ cần mở tab Home, sau đó chọn Open Grammarly.
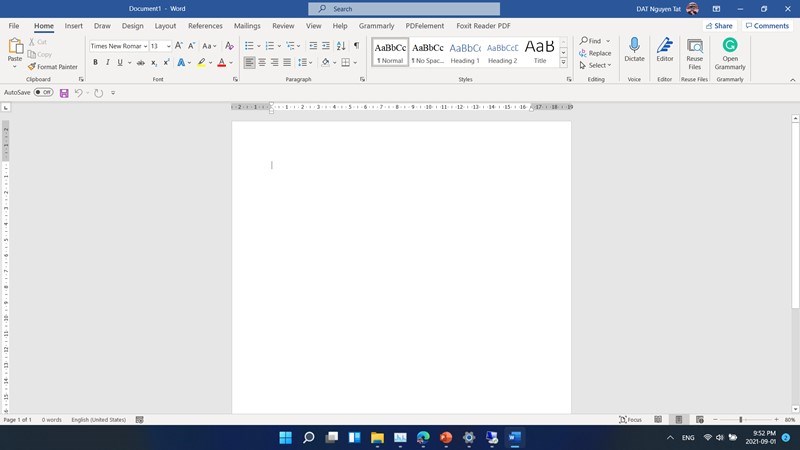
Grammarly sẽ tự động kiểm tra lỗi chính tả và ngữ pháp, giúp bạn chỉnh sửa văn bản một cách dễ dàng.
Xem thêm bài viết liên quan: Grammarly và ChatGPT
4. Cách cài Grammarly vào Chrome và sử dụng
Nếu bạn muốn sử dụng Grammary ở hầu hết các nền tảng, kể cả là ở trên Facebook. Hãy cài chúng vào Chrome, rất tiện lợi đó cả nhà.
4.1 Hướng dẫn nhanh
Dưới đây là hướng dẫn nhanh cài đặt và sử dụng Grammarly trên Chrome:
1. Truy cập Chrome Web Store, tìm kiếm và chọn “Thêm vào Chrome” để cài đặt Grammarly.
2. Nhấn vào biểu tượng Tiện ích ở góc phải và chọn Ghim Grammarly để tiện lợi khi sử dụng.
3. Mở Grammarly và đăng nhập qua Facebook, Gmail, hoặc Apple ID.
4. Grammarly sẽ tự động kiểm tra lỗi tiếng Anh khi bạn soạn thảo trên Facebook, Gmail, Google Docs,…
4.2 Hướng dẫn chi tiết
Bước 1: Mở Chrome Web Store, tìm kiếm “Grammarly” và nhấn Thêm vào Chrome để cài đặt tiện ích.
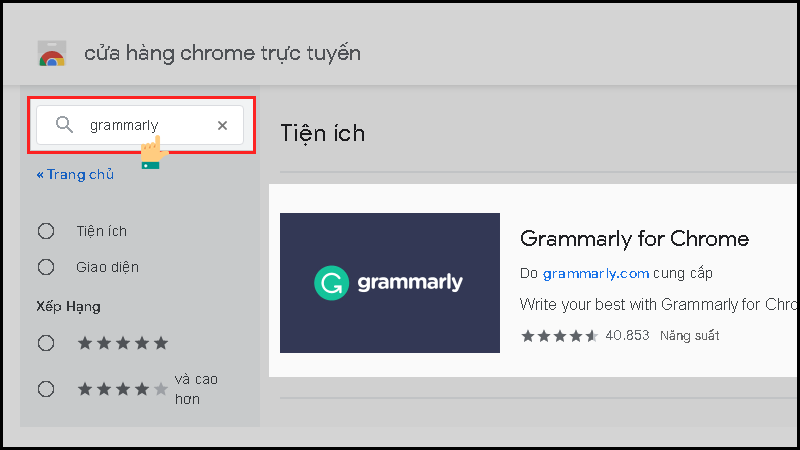
Bước 2: Sau khi cài đặt thành công, bạn nhấn vào biểu tượng Tiện ích ở góc phải màn hình và chọn Ghim Grammarly để tiện ích xuất hiện trên thanh công cụ, giúp bạn dễ dàng sử dụng.
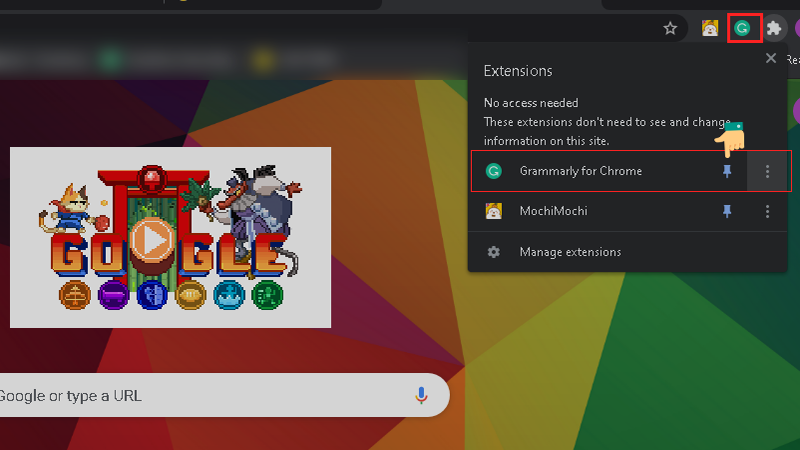
Bước 3: Tiện ích sẽ tự động điều hướng bạn đến trang đăng nhập của Grammarly. Bạn có thể tạo tài khoản mới hoặc đăng nhập bằng Facebook, Gmail, hoặc Apple ID. Sau khi đăng nhập thành công, nhấn Sign Up để bắt đầu sử dụng.
Xem thêm bài viết liên quan: Grammarly hay Microsoft Editor
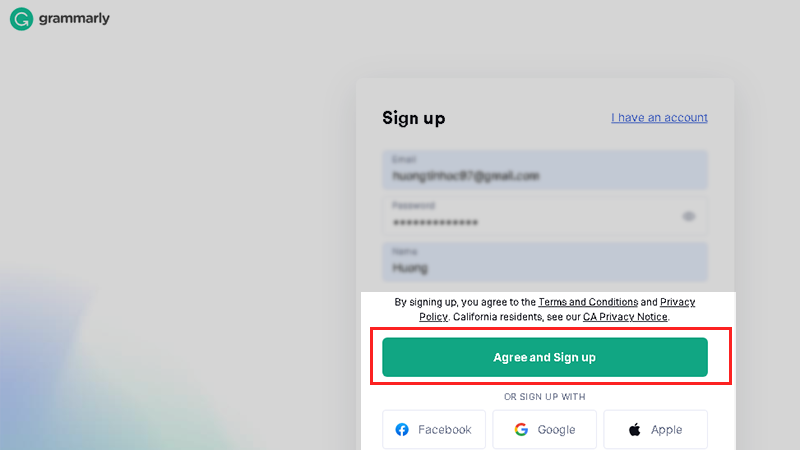
Bước 4: Giờ đây, Grammarly đã được cài đặt và sẵn sàng hỗ trợ bạn trên trình duyệt Chrome. Dù bạn viết tiếng Anh trên Facebook, Gmail, Google Docs, hay WordPress, Grammarly sẽ tự động kiểm tra và gợi ý chỉnh sửa lỗi ngữ pháp, chính tả.
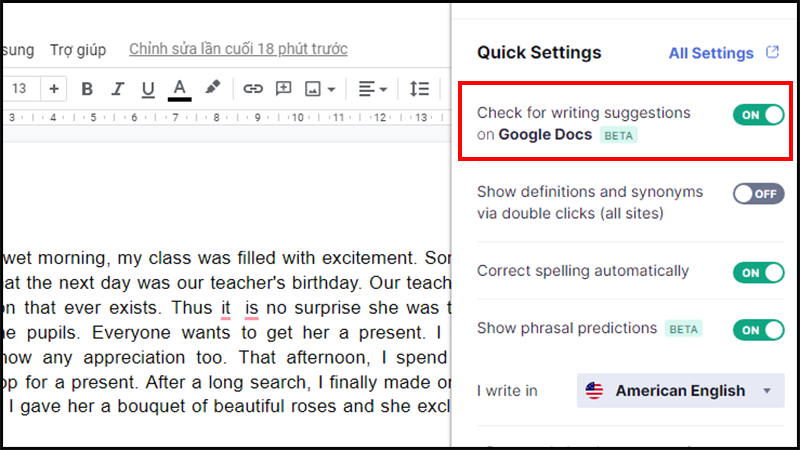
Ví dụ: Khi bạn nhập văn bản tiếng Anh trên Google Docs, Grammarly sẽ tự động kiểm tra lỗi. Để bật tính năng này, nhấp vào biểu tượng Grammarly trên thanh công cụ và chuyển sang chế độ ON.
Trong quá trình soạn thảo, nếu có từ hoặc câu sai, Grammarly sẽ gạch chân màu đỏ và hiển thị các lỗi ở cột bên trái màn hình kèm theo gợi ý sửa. Chỉ cần nhấn vào lỗi để áp dụng chỉnh sửa theo đề xuất của Grammarly.
Khi tất cả lỗi đã được khắc phục, Grammarly sẽ không còn hiện số lượng lỗi nữa, giúp bạn yên tâm với bản thảo của mình.
5. Lời kết
Qua bài viết này, Premiumvns Shop và các bạn đã cùng nhau tìm hiểu cách cài và dùng Grammarly – một công cụ hỗ trợ đắc lực cho việc viết tiếng Anh. Với những hướng dẫn chi tiết, hy vọng bạn đã có thể tự tin mua tài khoản Grammarly để kiểm tra và sửa lỗi chính tả, ngữ pháp trong các văn bản của mình.
Hãy nhớ rằng, Grammarly chỉ là một công cụ hỗ trợ, việc luyện tập thường xuyên và học hỏi từ những tài liệu tham khảo khác vẫn là yếu tố quan trọng để nâng cao khả năng viết tiếng Anh của bạn.

Bài viết ngẫu nhiên
Dùng Quillbot có an toàn trước Turnitin hay không?
Th1
Hướng dẫn Download Capcut pro 12.0.0 APK mới nhất
Th1
Cách Liên Kết Tài Khoản Spotify Dễ Dàng và Nhanh Chóng
Th3
Hướng dẫn cách tạo nhạc cho thú cưng trên Spotify đơn giản nhất
Th3
Hướng dẫn chia sẻ Google One gia đình đơn giản, chi tiết
Th7
So sánh Tradingview và Gocharting: Nền tảng nào phân tích thị trường tài chính tốt hơn?
Th11
Cách tải Spotify Trên MacBook, iMac nhanh chóng “trong 1 nốt nhạc”
Th3
3 cách cấu hình Kaspersky không chặn kết nối mạng LAN
Th5