Bài viết này, Premiumvns Shop sẽ hướng dẫn bạn cách trình chiếu Canva trên máy tính và TV một cách nhanh chóng và thuận tiện nhất, giúp bạn tự tin hơn trong việc truyền tải thông điệp đến mọi người. Cùng theo dõi nhé.

1. Tổng quan về tính năng trình chiếu trên Canva
Canva ra đời như một giải pháp tối ưu, giúp bạn dễ dàng tạo ra những bài thuyết trình ấn tượng và chuyên nghiệp mà không mất nhiều thời gian. Với sự đa dạng trong tính năng, Canva nhanh chóng trở thành lựa chọn hàng đầu của người dùng khi thiết kế slide trên máy tính.
Xem thêm bài viết: Cách xóa watermark trong Canva
Ứng dụng này tích hợp nhiều tính năng vượt trội để nâng cao hiệu quả trình chiếu và thuyết trình, bao gồm:
- Kho template phong phú với nhiều kiểu dáng để tùy chọn.
- Đa dạng chế độ thuyết trình: toàn màn hình, người thuyết trình, thuyết trình và ghi hình, tự động phát.
- Điều khiển slide dễ dàng qua các phím tắt.
- Hỗ trợ chia sẻ quyền điều khiển slide từ xa.
- Có tính năng hẹn giờ phát nhạc để đồng bộ với nội dung thuyết trình.
- Canva mang đến sự linh hoạt và tiện lợi, giúp bạn tự tin hơn trong mỗi buổi thuyết trình.
2. Cách trình chiếu Canva trên máy tính, TV chi tiết A đến Z
Trình chiếu Canva trên máy tính hay TV là một trong những cách đơn giản và hiệu quả để mang đến những bài thuyết trình ấn tượng. Nhờ giao diện thân thiện và các công cụ trực quan, tài khoản Canva Pro giúp người dùng dễ dàng thiết kế và trình chiếu các slide chuyên nghiệp. Cùng theo dõi cách làm cùng shop trong phần tiếp theo nhé.
2.1 Hướng dẫn nhanh
- Kết nối máy tính với máy chiếu/TV qua cổng VGA hoặc HDMI.
- Nhấn Windows + P, chọn chế độ hiển thị mong muốn.
- Mở slide Canva và chọn Thuyết trình.
- Chọn một trong các chế độ trình chiếu của Canva:
- Bắt đầu thuyết trình và điều khiển bằng phím điều hướng hoặc điều khiển từ xa.
Xem thêm bài viết: Cách làm bo góc ảnh trên Canva
2.2 Hướng dẫn chi tiết
Để trình chiếu Canva trên máy tính hoặc TV một cách chi tiết từ A đến Z, bạn có thể làm theo các bước sau:
Bước 1: Đầu tiên, hãy bật máy chiếu hoặc TV mà bạn muốn sử dụng. Tiếp theo, kết nối máy tính với thiết bị qua cổng VGA hoặc HDMI. Đảm bảo rằng dây đã được cắm chắc chắn vào cổng tương ứng trên cả máy tính và máy chiếu/TV.
Bước 2: Sau khi kết nối, nhấn tổ hợp phím Windows + P trên bàn phím máy tính. Lúc này, bạn có thể chọn kiểu trình chiếu phù hợp với nhu cầu, như: chỉ hiển thị trên máy chiếu, hoặc hiển thị đồng thời trên cả máy tính và máy chiếu/TV.
Bước 3: Trình chiếu Canva: Sau khi đã thiết lập kết nối, bạn cần mở slide Canva đã chuẩn bị sẵn trên máy tính. Từ đây, chọn chế độ Thuyết trình và lựa chọn một trong bốn chế độ sau:
- Toàn màn hình: Hiển thị toàn bộ slide lên màn hình máy chiếu hoặc TV để người nghe dễ dàng theo dõi.
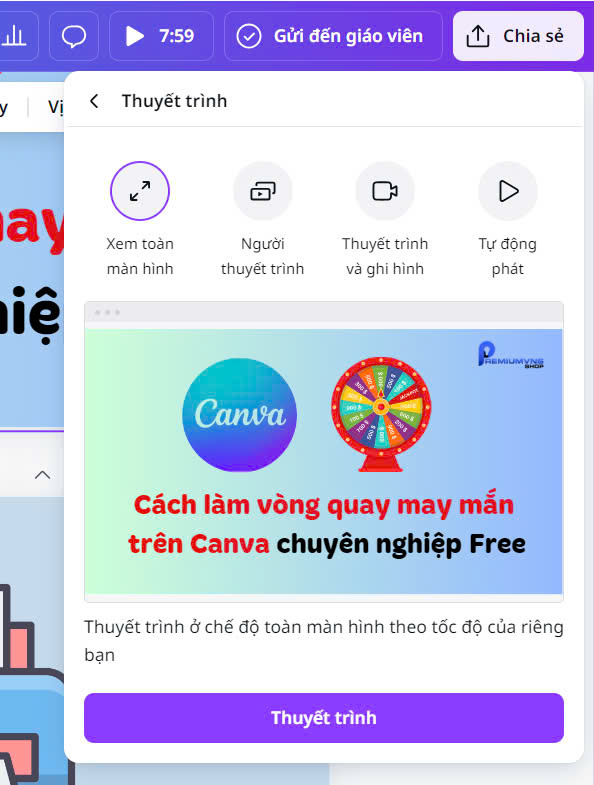
- Người thuyết trình: Mở hai cửa sổ, một cửa sổ dành cho nội dung thuyết trình và một cửa sổ khác hiển thị ghi chú cho người thuyết trình.
Xem thêm bài viết: Cách tạo khung avatar Facebook bằng Canva
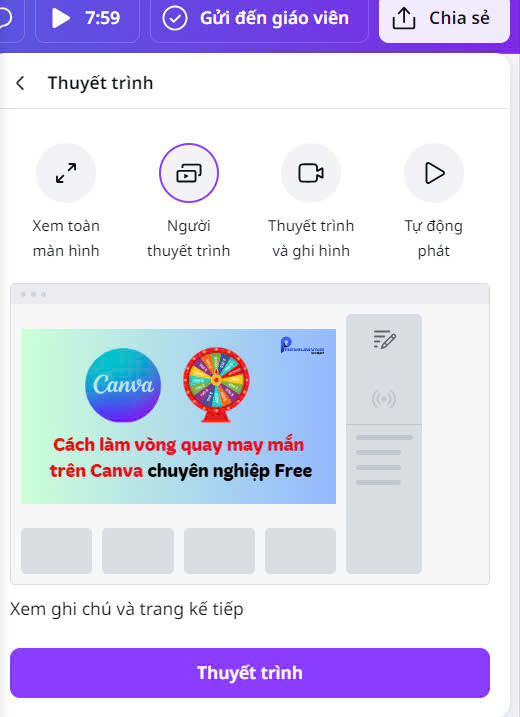
- Thuyết trình và ghi hình: Vừa thuyết trình vừa quay lại video buổi thuyết trình để xem lại hoặc chia sẻ sau.
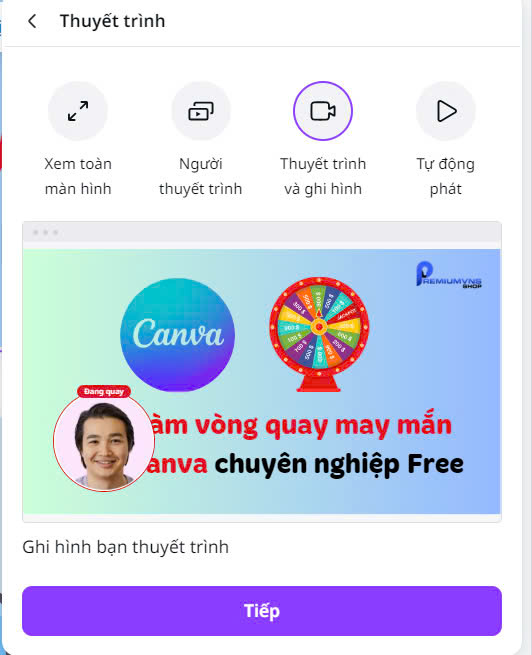
- Tự động phát: Slide sẽ tự động chạy mà không cần người thuyết trình phải thao tác nhiều.
Xem thêm bài viết: Cách chỉnh khổ A4 trên Canva
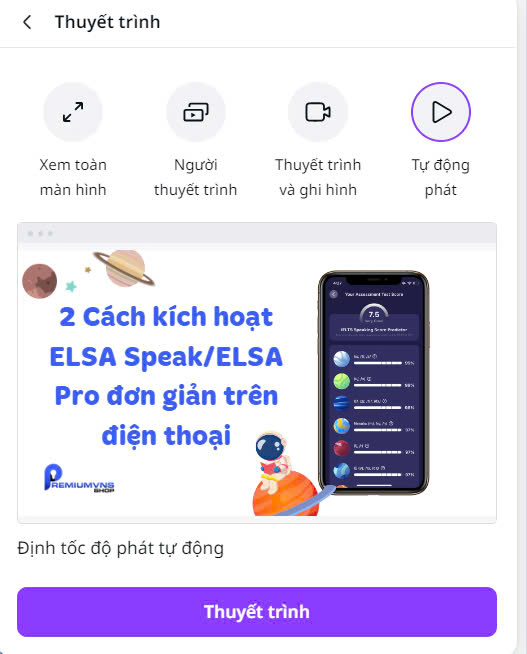
Bước 4: Bắt đầu thuyết trình: Sau khi chọn chế độ thuyết trình, nội dung sẽ được hiển thị trên máy chiếu hoặc TV. Bạn có thể bắt đầu thuyết trình và điều khiển slide bằng các phím điều hướng, phím tắt, hoặc sử dụng điều khiển từ xa nếu có.
Bằng cách này, bạn sẽ có một buổi thuyết trình chuyên nghiệp và hiệu quả với Canva trên cả máy tính và TV.
3. Giải đáp các câu hỏi liên quan
3.1 Có thể trình chiếu Canva trên máy tính mà không cần mạng không?
Khi đã mở slide để trình chiếu, bạn vẫn có thể tiếp tục thuyết trình ngay cả khi mất kết nối mạng. Tuy nhiên, một số tính năng sẽ bị giới hạn, chẳng hạn như bạn không thể chỉnh sửa trực tiếp hoặc thêm nội dung đồ họa vào slide. Do Canva hoạt động chủ yếu trên nền tảng web, ứng dụng này không hỗ trợ sử dụng ngoại tuyến, ngay cả trên các trình duyệt web di động.
3.2 Trình chiếu Canva trên máy tính không nên làm gì?
Không nên tải file thuyết trình Canva về để trình chiếu. Mặc dù hình ảnh và nội dung sẽ được giữ nguyên, nhưng các hiệu ứng chuyển cảnh và hiệu ứng động sẽ bị mất. Premiumvns Shop khuyên rằng, tốt nhất là nên thuyết trình trực tiếp từ Canva để đảm bảo toàn bộ hiệu ứng được hiển thị mượt mà, mang lại trải nghiệm thuyết trình sinh động hơn.
Xem thêm bài viết: Cách tạo màu gradient trong Canva
4. Tạm kết
Bằng cách làm theo các hướng dẫn cách trình chiếu Canva trên máy tính, TV mà Premiumvns Shop cung cấp, bạn có thể dễ dàng kết nối và sử dụng các tính năng thuyết trình của Canva để tạo ra những bài trình bày ấn tượng, mượt mà.
Với các chế độ linh hoạt và khả năng tùy chỉnh đa dạng, Canva chắc chắn là công cụ hỗ trợ đắc lực, giúp bạn tự tin hơn trong mọi buổi thuyết trình. Premiumvns Shop chúc các bạn thành công.

Bài viết ngẫu nhiên
So sánh Quillbot và Chatgpt: Đánh giá chi tiết về hiệu quả công việc
Th1
Cách tạo tài khoản ChatGPT đơn giản nhất #2024
Th2
Đăng ký Youtube Premium iOS – Tận hưởng âm nhạc & video không giới hạn
Th3
Dịch vụ cung cấp RDP – Cloud VPS tại PremiumVNS
Th3
So sánh Sony Vegas và Adobe Premiere – dựng phim bằng phần mềm nào?
Th3
Cách thanh toán Youtube Premium bằng Momo đơn giản nhanh nhất
Th9
Office 2016 là gì? Hướng dẫn chi tiết dowload Office 2016
Th3
10 trang web Getlink Freepik 1k chỉ trong 1 giây đơn giản nhất
Th9