Với sự hỗ trợ từ Canva, việc tạo khung avatar trở nên dễ dàng và chuyên nghiệp hơn bao giờ hết. Trong bài viết này, Premiumvns Shop sẽ hướng dẫn bạn ba cách tạo khung avatar Facebook bằng Canva, từ việc sử dụng mẫu khung có sẵn đến thiết kế khung hoàn toàn thủ công, giúp bạn dễ dàng tạo ra những khung ảnh ấn tượng, độc đáo chỉ trong vài bước đơn giản.

1. Cách tạo khung Avatar Facebook bằng mẫu khung có sẵn trên Canva
Dưới đây là hướng dẫn cách tạo khung avatar Facebook bằng mẫu khung có sẵn trên Canva:
Bước 1: Truy cập trang mẫu khung avatar trên Canva
Để bắt đầu, bạn truy cập vào đường link sau: Mẫu khung avatar Facebook trên Canva. Tại đây, Canva cung cấp rất nhiều mẫu khung đa dạng mà bạn có thể lựa chọn và tùy chỉnh theo sở thích.
Bước 2: Chọn mẫu khung phù hợp
Sau khi truy cập trang mẫu, bạn sẽ thấy rất nhiều lựa chọn khung được thiết kế sẵn. Bạn có thể tìm kiếm theo từ khóa, chủ đề hoặc màu sắc để tìm ra mẫu phù hợp nhất với phong cách của mình. Nhấn vào mẫu khung bạn muốn sử dụng để bắt đầu chỉnh sửa.
Xem thêm bài viết: Cách tạo mã QR trên Canva
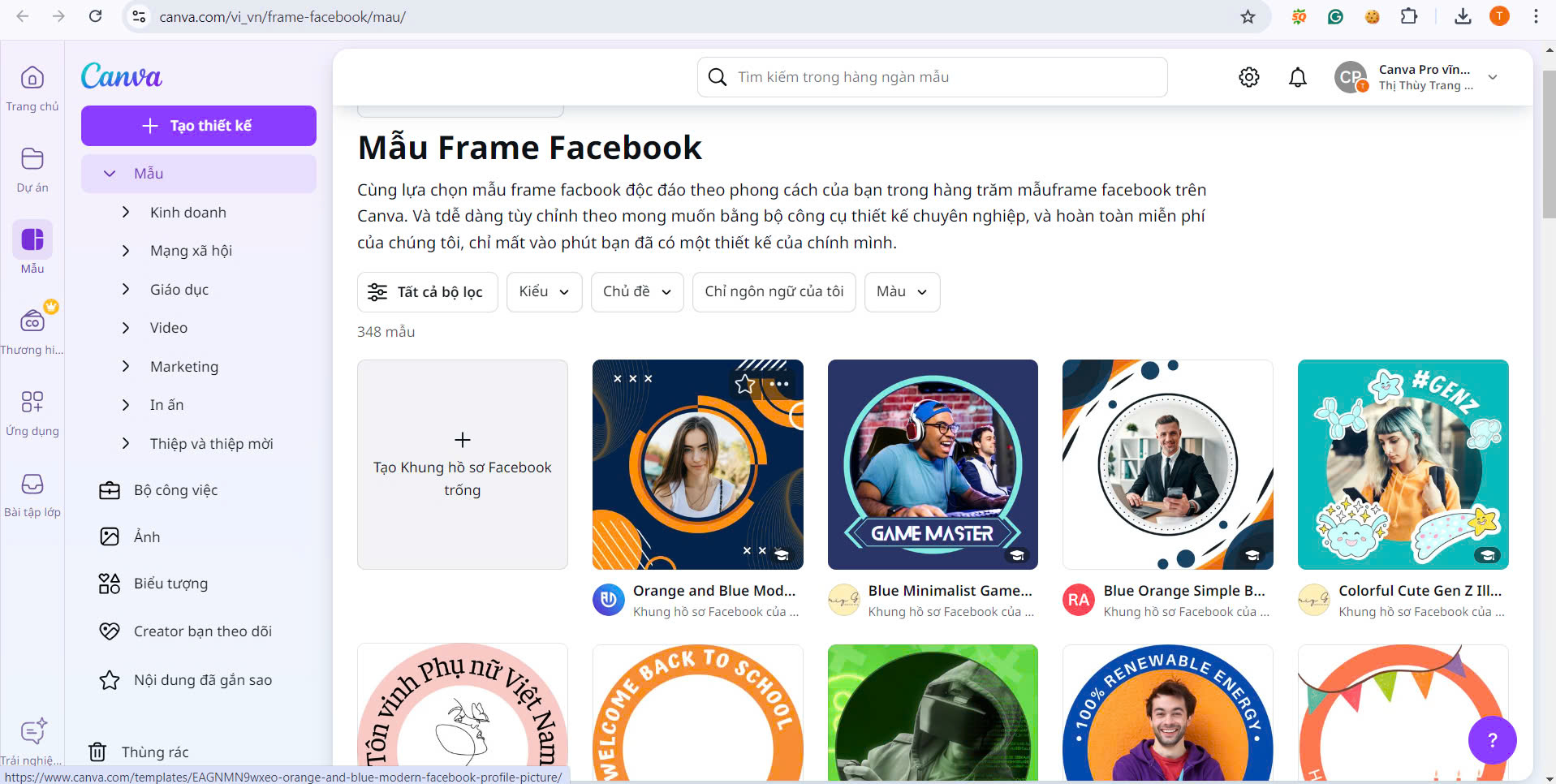
Bước 3: Tùy chỉnh mẫu khung theo ý muốn
Một khi đã chọn được mẫu khung, bạn có thể dễ dàng tùy chỉnh các chi tiết như màu sắc, hình dáng hoặc thêm các yếu tố đồ họa khác. Canva cho phép bạn điều chỉnh kích thước, phông chữ, và thậm chí là thêm những câu khẩu hiệu hoặc biểu tượng riêng để làm cho khung avatar trở nên độc đáo hơn.
Bước 4: Thêm ảnh đại diện vào khung
Khi đã hài lòng với mẫu khung của mình, bạn chỉ cần kéo và thả ảnh đại diện của mình vào vị trí trung tâm của khung. Canva sẽ tự động căn chỉnh và giúp bạn điều chỉnh kích thước ảnh sao cho vừa vặn với khung.
Xem thêm bài viết: Cách gửi file Canva qua Zalo
Bước 5: Tải xuống và sử dụng
Sau khi hoàn tất việc thiết kế, bạn nhấn vào nút “Tải xuống” và chọn định dạng phù hợp (thường là .PNG hoặc .JPG) để lưu ảnh. Cuối cùng, bạn chỉ cần tải ảnh lên Facebook và sử dụng nó làm avatar mới của mình, hoàn toàn nổi bật với khung viền độc đáo từ Canva.
2. Cách tạo khung Avatar Facebook bằng Canva thủ công
Sau khi đã nắm vững cách sử dụng các mẫu khung có sẵn trên Canva, bạn có thể sẽ muốn thử sức với việc tạo ra khung avatar Facebook hoàn toàn thủ công để thể hiện phong cách riêng. Vậy thì theo dõi ngay phần tiếp theo nhé.
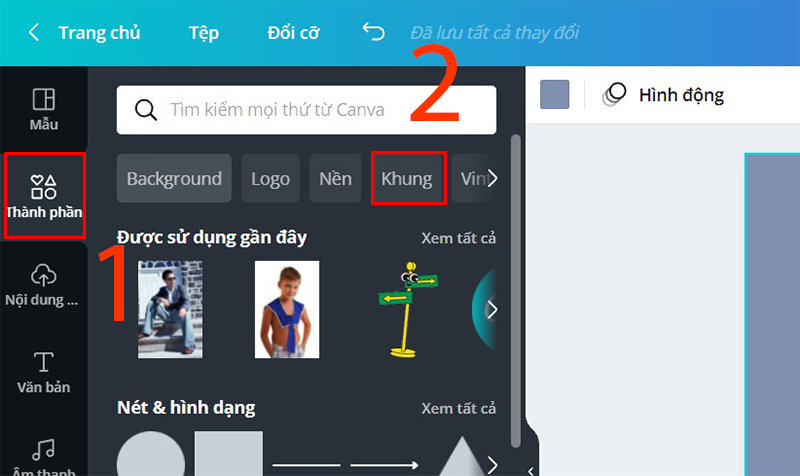
Bước 1: Tạo khung avatar với nền trống ở giữa
Bước đầu tiên là thiết kế một khung avatar với khoảng trắng ở giữa để có thể chèn ảnh đại diện. Bạn có thể sử dụng nhiều công cụ thiết kế khác nhau như Photoshop, AI hay Canva. Canva là lựa chọn đơn giản và tiện lợi cho những người không rành về các phần mềm phức tạp.
Xem thêm bài viết: Cách xóa Watermark trong Canva
Bước 2: Tắt lớp nền của khung
Sau khi đã thiết kế khung, bạn cần tắt lớp nền để phần giữa khung hoàn toàn trong suốt. Trên tài khoản Canva Pro, bạn chỉ cần xóa nền hoặc tắt lớp nền, tương tự như khi sử dụng Photoshop hoặc AI, bạn chỉ cần ẩn lớp nền là đủ.
Bước 3: Lưu thiết kế khung dưới định dạng .PNG
Định dạng .PNG là lựa chọn tốt nhất cho khung avatar vì nó hỗ trợ tách nền, giúp vùng không màu trong thiết kế trở nên trong suốt. Điều này rất quan trọng nếu bạn muốn hình ảnh phía sau khung hiển thị một cách hoàn hảo.
Bước 4: Chèn avatar vào khung đã tạo
Sau khi khung đã sẵn sàng, bạn có thể chèn avatar thủ công vào khung. Đặt ảnh đại diện của bạn trước, sau đó thêm khung đã thiết kế lên phía trên ảnh. Vì khung có phần giữa trống, bạn dễ dàng điều chỉnh kích thước và vị trí ảnh đại diện sao cho phù hợp. Cấu trúc các lớp sẽ là: Nền > Ảnh đại diện > Khung.
Bước 5: Xuất file và tải lên Facebook
Cuối cùng, bạn xuất tệp thiết kế dưới định dạng .JPG để giữ được chất lượng hình ảnh. Sau đó, chỉ cần tải ảnh lên Facebook như một hình ảnh thông thường, và bạn đã hoàn thành việc tạo avatar với khung.
Xem thêm bài viết: Cách làm bo góc ảnh trên Canva
3. Cách tạo khung Avatar Facebook mới trực tiếp từ Facebook
Dưới đây là hướng dẫn chi tiết cách tạo khung avatar Facebook mới trực tiếp từ Facebook:
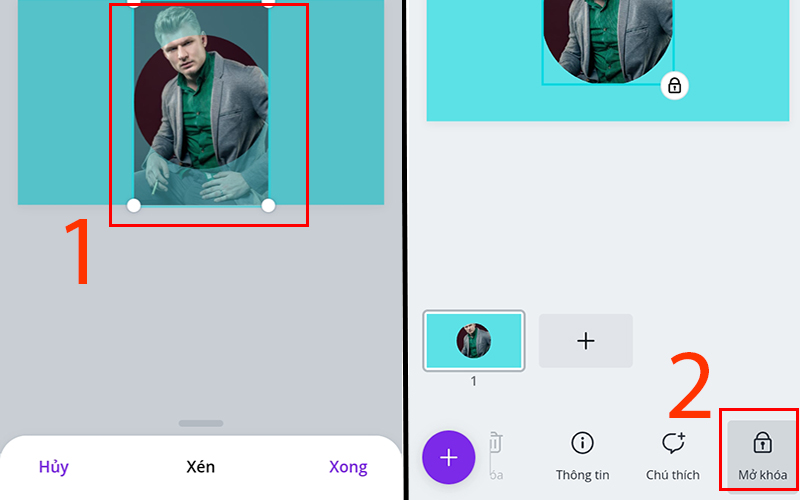
Bước 1: Truy cập vào Frame Studio
Đầu tiên, bạn nhấn vào Frame Studio trên Facebook để bắt đầu quá trình tạo khung. Nếu chưa đăng nhập, bạn cần đăng nhập vào tài khoản Facebook của mình để truy cập giao diện quản trị của Frame Studio.
Bước 2: Bắt đầu tạo khung
Tại giao diện Frame Studio, bạn nhấp vào nút “Tạo khung” và chọn “Bắt đầu” để mở giao diện thiết kế.
Bước 3: Tải ảnh lên
Khi giao diện tạo khung xuất hiện, bạn nhấn vào “Tải ảnh lên” và chọn hình ảnh từ máy tính mà bạn muốn thêm vào khung ảnh đại diện. Nhấn “Mở” để hoàn tất việc tải ảnh lên.
Bước 4: Tùy chỉnh khung ảnh
Sau khi tải ảnh lên, ảnh sẽ xuất hiện trên nền khung avatar. Tại đây, bạn có thể tùy chỉnh khung theo ý muốn, bao gồm phóng to, thu nhỏ, hoặc di chuyển ảnh đến vị trí phù hợp.
Facebook cũng cung cấp chế độ xem trước để bạn có thể dễ dàng xem khung ảnh của mình sẽ trông như thế nào trên hình đại diện. Bạn có thể di chuyển chuột qua các biểu tượng hình vuông và hình tròn để xem trước avatar.
Xem thêm bài viết: Cách chỉnh khổ A4 trên Canva
Bước 5: Nhập thông tin cần thiết
Tiếp theo, bạn sẽ điền vào các ô thông tin bắt buộc như tên khung, mục đích sử dụng, thời gian khung sẽ hiển thị và từ khóa để người khác có thể tìm thấy khung của bạn. Sau khi điền đầy đủ, bạn nhấn “Tiếp theo” để cập nhật thông tin.
Bước 6: Lưu hoặc xuất bản khung
Tại bước này, bạn có thể xem trước khung avatar vừa tạo. Sau đó, bạn có hai lựa chọn: lưu khung dưới dạng bản nháp hoặc xuất bản khung. Nếu chọn xuất bản, Facebook sẽ xem xét và quá trình này có thể mất từ 1-2 ngày trước khi khung được phê duyệt và hiển thị công khai.
Với ba cách tạo khung avatar Facebook bằng Canva đã được chia sẻ, bạn có thể dễ dàng tùy chỉnh và sáng tạo những khung ảnh độc đáo, phù hợp với phong cách cá nhân hoặc mục đích sử dụng. Dù bạn chọn sử dụng mẫu khung có sẵn hay tự thiết kế khung hoàn toàn thủ công, Canva đều cung cấp những công cụ đơn giản nhưng mạnh mẽ, giúp bạn nhanh chóng tạo ra sản phẩm chuyên nghiệp. Premiumvns Shop chúc các bạn thực hành việc tạo khung ảnh trên Canva thành công nhé.

Bài viết ngẫu nhiên
Hướng dẫn tải spotify premium mod apk trong 1 nốt nhạc
Th5
TOP 5 web tạo flashcard trên máy tính
Th3
Hướng dẫn cách lấy lại key IDM bản quyền bị quên?
Th11
2 Cách tạo CV trên Canva nhanh gọn đẹp và cực kỳ chuyên nghiệp
Th10
Cách edit video trên Canva chuyên nghiệp và đẹp đơn giản “trong 1 nốt nhạc”
Th11
Cách làm chữ uốn lượn trong Canva đơn giản trong “1 nốt nhạc”
Th11
Tài khoản Spotify giá rẻ tận hưởng các giai điệu không giới hạn
Th11
So Sánh 5 Dịch Vụ VPN hàng đầu: NordVPN, ExpressVPN, CyberGhost, IPVanish, Windscribe
Th8