Bạn đang tìm kiếm cách tải Zoom về máy tính? Bài viết này sẽ hướng dẫn bạn cách tải Zoom về máy tính để học trực tuyến, họp online hay tham gia hội thảo một cách nhanh chóng và dễ dàng nhất, với các bước chi tiết cho cả hệ điều hành Windows và macOS.
Zoom là gì?
Zoom là một ứng dụng giúp tổ chức các cuộc họp trực tuyến, hội thảo web, học tập online với chất lượng video và âm thanh cao. Zoom hỗ trợ nhiều tính năng hữu ích như chia sẻ màn hình, ghi lại cuộc họp, trò chuyện nhóm, v.v.
Ưu điểm của Zoom
- Dễ sử dụng, giao diện trực quan
- Chất lượng video và âm thanh cao
- Hỗ trợ nhiều tính năng hữu ích
- Hỗ trợ nhiều hệ điều hành
- Miễn phí cho các cuộc họp dưới 40 phút.
Hướng dẫn cách tải Zoom về máy tính miễn phí:
- Bước 1: Truy cập trang web chính thức của Zoom https://zoom.us/download
- Bước 2: Chọn Tải xuống bên dưới Zoom Client for Meetings.
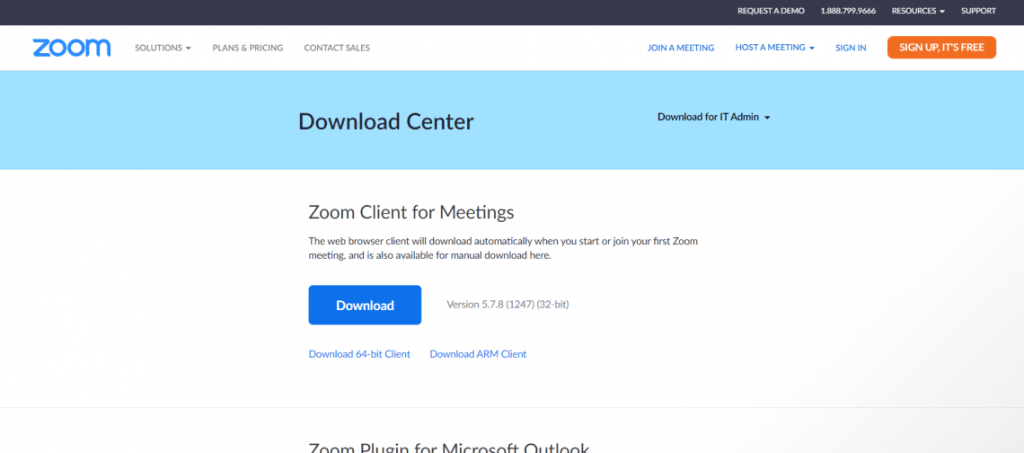
- Bước 3: Mở file cài đặt đã tải xuống. Làm theo hướng dẫn trên màn hình để hoàn tất cài đặt.
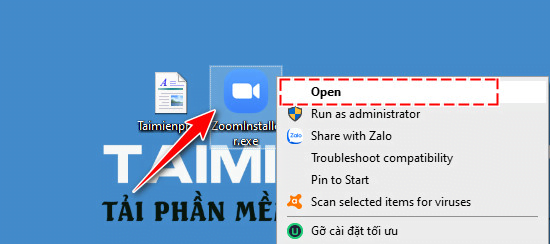
- Bước 4: Khởi động ứng dụng Zoom.
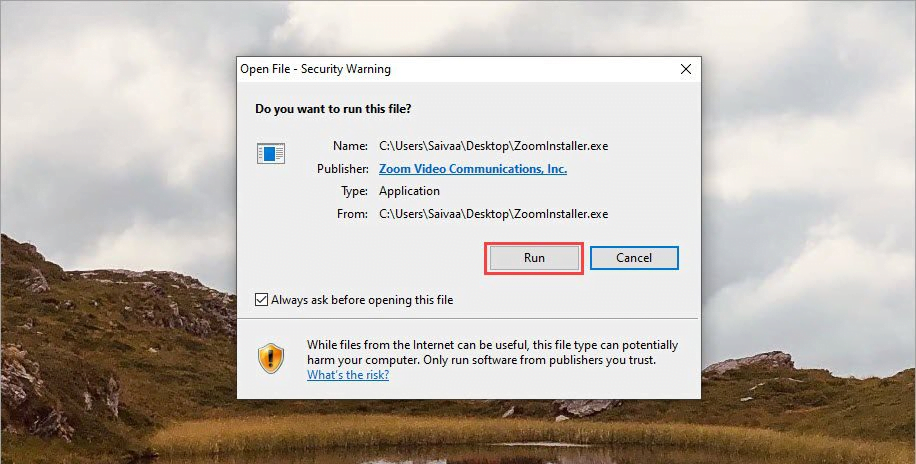
- Bước 5: Đăng nhập hoặc tham gia cuộc họp trực tiếp mà không cần đăng nhập.
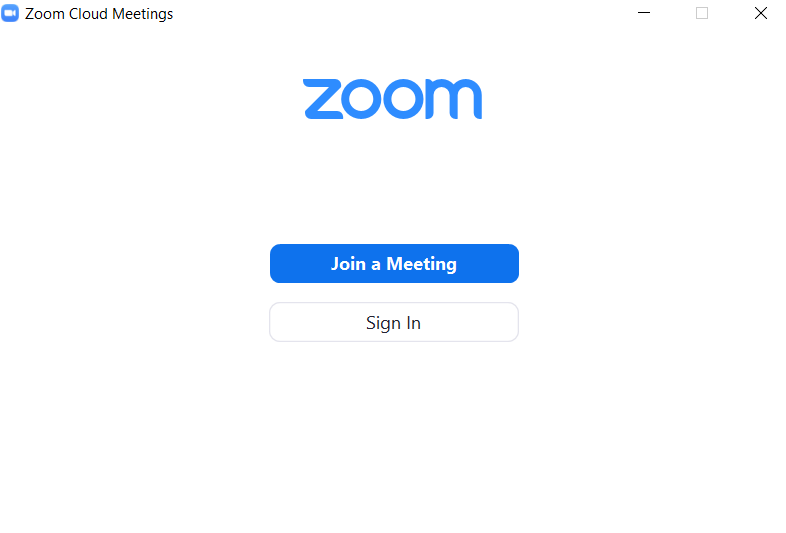
- Bước 6: Nhập đầy đủ thông tin cá nhân và địa chỉ email của bạn. Chọn “Đăng ký”.
Đối với những bạn chưa có tài khoản, thì bạn đăng ký như hướng dẫn nhé!
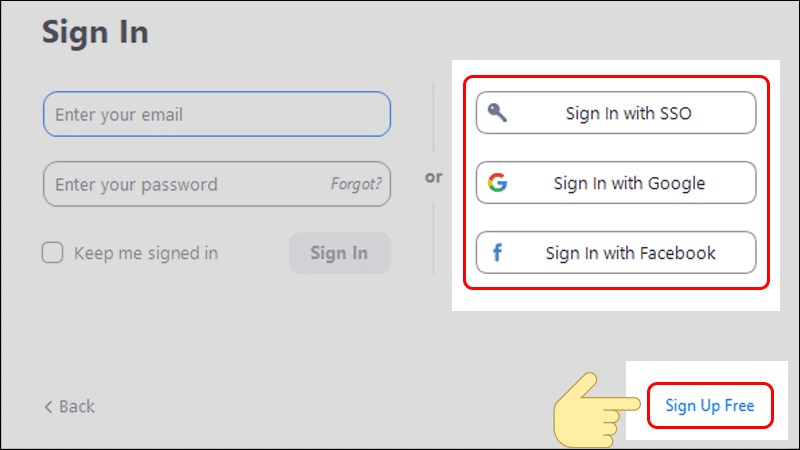
- Bước 7: Kiểm tra email của bạn và nhấp vào liên kết xác minh tài khoản.
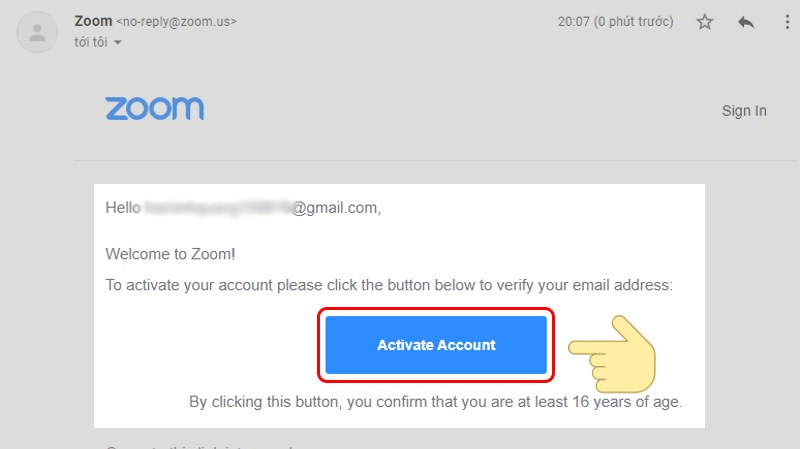
- Bước 8: Sau khi xác minh tài khoản thành công, bạn có thể đăng nhập và sử dụng Zoom để tham gia hoặc tổ chức các cuộc họp trực tuyến.
Đến đây, bạn đã tải Zoom miễn phí cho máy tính thành công rồi đấy!
Cách tải Zoom về máy tính để học trực tuyến
Để học trực tuyến từ Zoom, bạn chỉ cần tham khảo thêm về cách sử dụng Zoom như thế nào. Bởi vì bạn đã viết cách tải Zoom trên máy tính mà chúng tôi đã chia sẻ với bạn bên trên.
Cách tải Zoom về máy tính để học trực tuyến – tham gia cuộc họp:
Nhấp vào liên kết Zoom được gửi đến bạn.
Nhập tên và ID cuộc họp (nếu có).
Nhấp vào Tham gia.
Trường hợp bạn là người chủ trì một cuộc họp mới, bạn chỉ cần bấm vào “New meeting”.
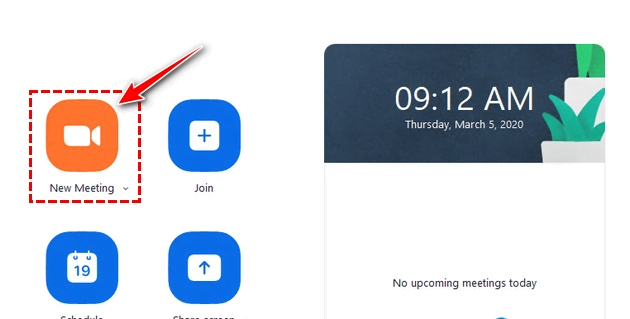
Cách tải Zoom về máy tính để học trực tuyến – Cách chia sẻ màn hình:
Nhấp vào nút “Share Screen”.
Chọn màn hình hoặc ứng dụng bạn muốn chia sẻ.
Nhấp vào Chia sẻ.
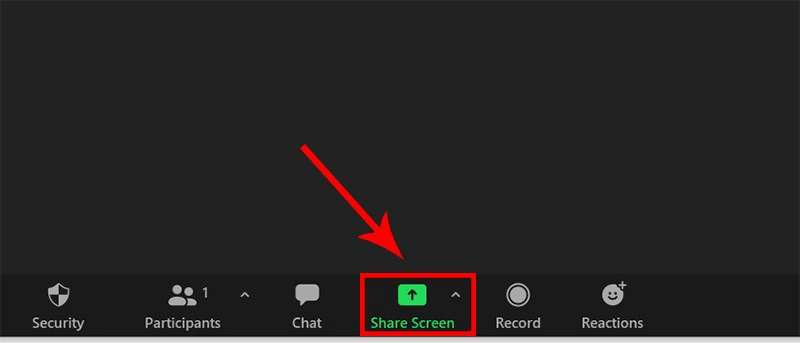
Cách tải Zoom về máy tính để học trực tuyến – Cách ghi lại cuộc họp:
Nhấp vào nút Ghi.
Chọn vị trí lưu trữ bản ghi.
Nhấp vào Ghi.
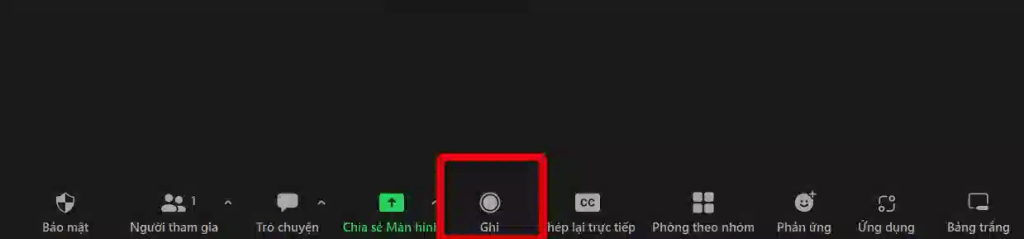
Kinh nghiệm chúng tôi chia sẻ đến bạn: để ghi lại màn hình, bạn phải là chủ cuộc họp, hoặc được chủ cuộc họp cho chia sẻ quyền. Và khi bạn bắt đầu ghi màn hình, những thành viên tham gia trong cuộc họp cũng sẽ nhận được thông báo. Vì vậy, để có thể ghi lại màn hình cuộc họp zoom, bạn liên hệ chủ phòng họp trước và thông báo đến các thành viên tham gia bạn nhé!
Kết luận
Bài viết này đã hướng dẫn bạn cách tải Zoom về máy tính miễn phí một cách đơn giản và nhanh chóng. Hy vọng bạn sẽ có thể sử dụng Zoom hiệu quả để tham gia các cuộc họp trực tuyến, học tập online hay hội thảo. Xem thêm các bài viết hữu ích khác tại https://premiumvns.com/blog/ nhé!

Bài viết ngẫu nhiên
Top 5+ Các phương pháp học tiếng anh online hiệu quả nhất
Th4
So sánh các gói tài khoản Github mới nhất 2022
Th8
2 Cách tạo CV trên Canva nhanh gọn đẹp và cực kỳ chuyên nghiệp
Th10
Tổng Quan về các gói dịch vụ của DirecTV Stream
Th8
Nền tảng nào tốt hơn: TeamTreeHouse hay Codecademy
Th7
Danh sách 7 website học tiếng anh tại nhà hiệu quả
Th7
Top 102+ font chữ đẹp trên canva được dùng nhiều nhất hiện tại
Th9
Kiểm tra đạo văn nhanh chóng với tài khoản Grammarly
Th4