Bạn muốn thiết kế trên Canva trở nên cá nhân hóa và ấn tượng hơn với các font chữ độc đáo của riêng mình? Đừng lo, việc tải font chữ lên Canva không hề phức tạp như bạn nghĩ! Trong bài viết này, Premiumvns Shop sẽ hướng dẫn bạn cách tải font chữ lên Canva một cách nhanh chóng, đơn giản chỉ trong “1 nốt nhạc.”
Dù bạn sử dụng Canva trên máy tính hay điện thoại, quy trình thực hiện cũng vô cùng dễ dàng, giúp bạn thoải mái sáng tạo với phong cách thiết kế riêng.
1. Ai có thể tải Font chữ lên Canva
Ai có thể tải font chữ lên Canva? Theo Premiumvns Shop tìm hiểu, nếu bạn đang sử dụng tài khoản Canva Pro, Canva Teams, Canva cho Giáo dục hoặc Canva cho Tổ chức Phi lợi nhuận, thì bạn hoàn toàn có thể tải font riêng của mình lên. Điều này thường áp dụng cho chủ sở hữu đội, quản trị viên và các nhà thiết kế thương hiệu.
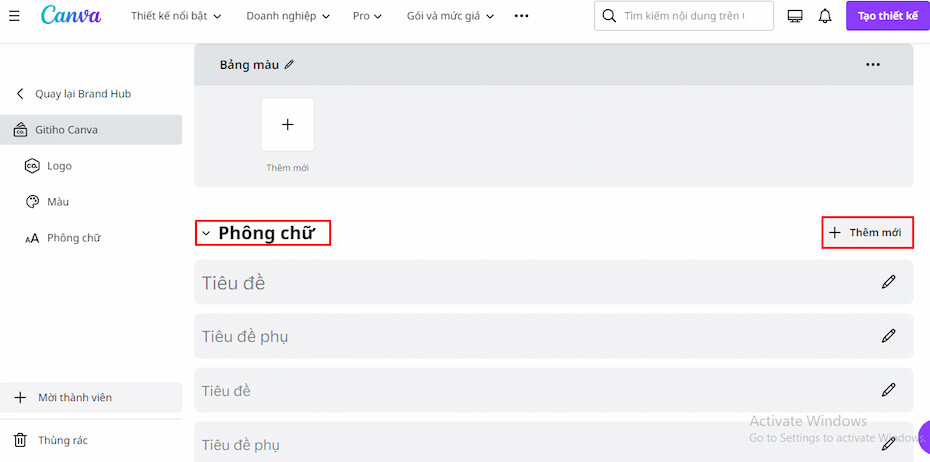
Việc này giúp bạn cá nhân hóa thiết kế của mình, đồng thời giữ cho thương hiệu luôn đồng nhất và chuyên nghiệp hơn.
2. Hướng dẫn cách tải Font chữ lên Canva trên máy tính
Để thực hiện cách tải font chữ lên Canva trên máy tính, bạn có thể làm theo các bước dưới đây:
Bước 1: Trước tiên, truy cập vào trang web canva.com và đăng nhập vào tài khoản Canva của bạn.
Bước 2: Sau khi đăng nhập, bạn có thể chọn một template bất kỳ hoặc mở dự án mà bạn đã tạo từ trước.
Bước 3: Khi đang chỉnh sửa văn bản, bạn chỉ cần nhấp vào khung văn bản để thanh công cụ xuất hiện. Sau đó, chọn ô font chữ và tìm tùy chọn “Upload a font” (Tải lên phông chữ).
Xem thêm bài viết: Cách cắt ảnh trên Canva
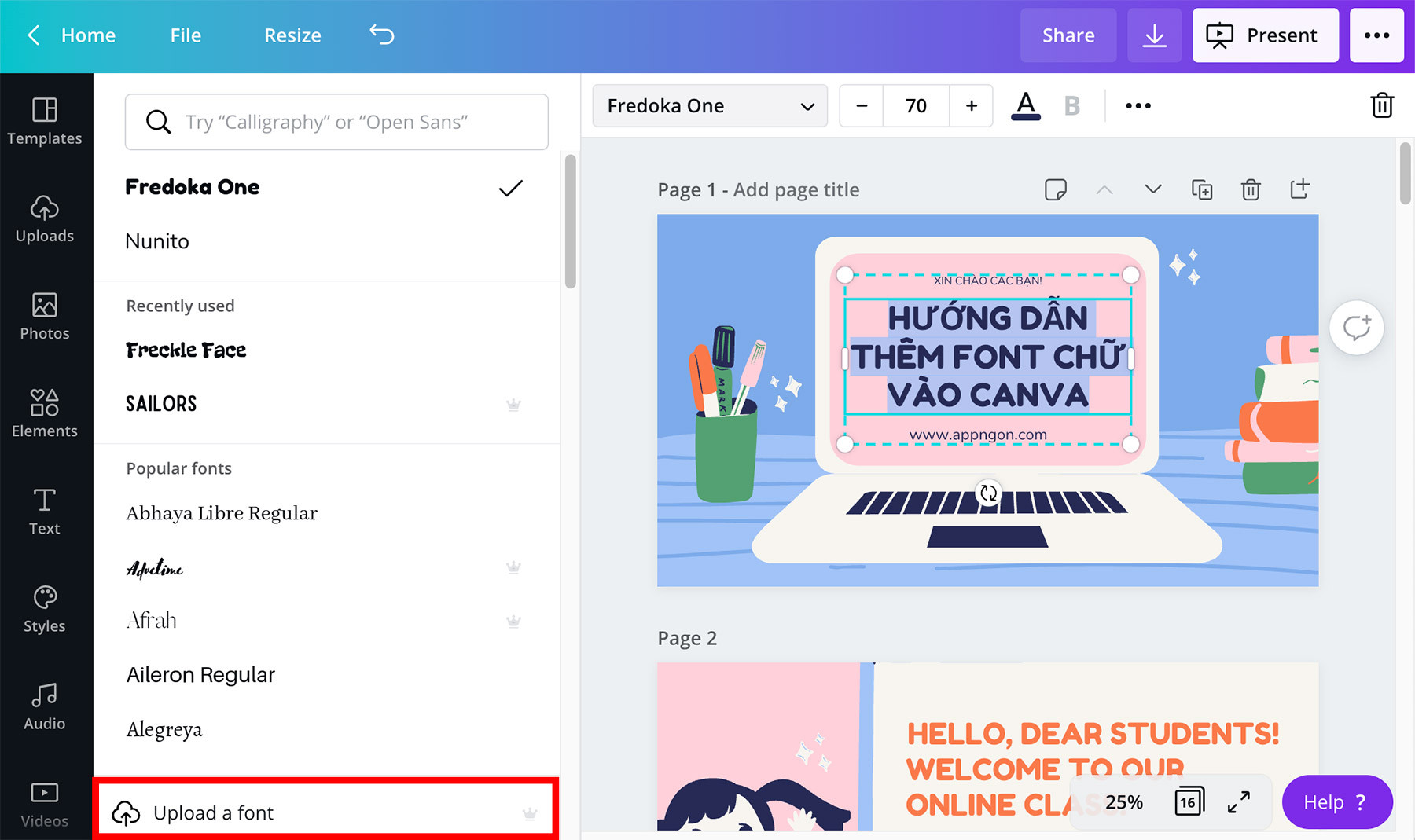
Bước 4: Khi nhấn vào “Upload a font”, một cửa sổ mới sẽ mở ra. Tại mục “Brand fonts” (Bộ thương hiệu), bạn chọn “Upload a font” (Tải lên phông chữ) và tìm font chữ mà bạn đã lưu trên máy tính của mình. Cuối cùng, nhấn “Yes, upload away!” (Có, tải lên) để hoàn tất quá trình tải font lên.

Với những bước đơn giản này, bạn đã có thể tải font chữ yêu thích của mình lên Canva, giúp thiết kế trở nên độc đáo và cá nhân hóa hơn!
2. Hướng dẫn cách tải Font chữ lên Canva trên điện thoại
Để tải font chữ lên Canva trên điện thoại, bạn chỉ cần thực hiện theo các bước sau:
Bước 1: Trên màn hình chính của ứng dụng Canva, chạm vào biểu tượng Menu.
Xem thêm bài viết: Tài khoản Canva Pro miễn phí
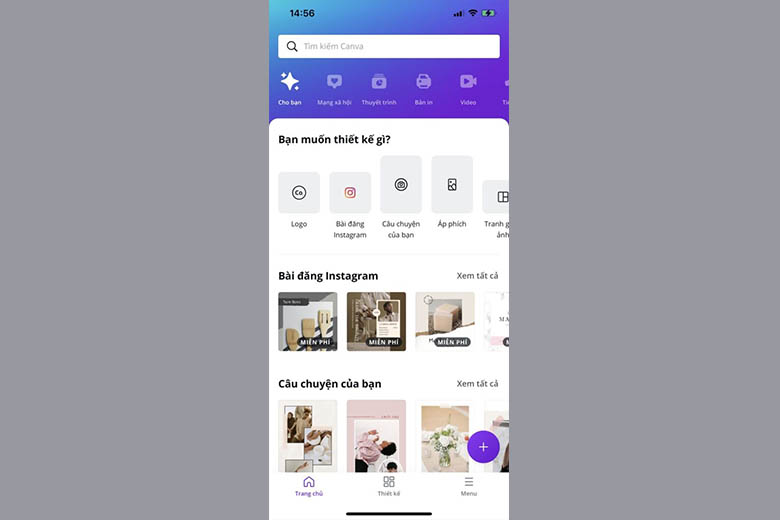
Bước 2: Tại đây, bạn sẽ thấy mục Thương hiệu. Chạm vào đó để tiếp tục.
Bước 3: Tiếp theo, chạm vào mục Bộ thương hiệu. Nếu bạn có nhiều bộ thương hiệu, hãy chọn một bộ mà bạn muốn tùy chỉnh.
Bước 4: Cuộn xuống tới phần Phông chữ, sau đó nhấn vào biểu tượng phông chữ để bắt đầu quá trình tải lên.
Bước 5: Chọn tùy chọn Tải lên phông chữ và sau đó chạm vào Chọn tệp.
Bước 6: Tìm tệp font chữ mà bạn muốn tải lên từ thiết bị của mình, sau đó chạm vào Mở để hoàn tất quá trình.
Với những bước đơn giản này, bạn có thể dễ dàng tải font chữ từ điện thoại lên Canva, giúp các thiết kế của mình thêm phần phong phú và sáng tạo hơn!
Xem thêm bài viết: Cách hủy gói Canva Pro
3. Cách dùng Font chữ đã tải lên trên Canva
Để sử dụng font chữ bạn đã tải lên trên Canva, hãy làm theo các bước sau:
Bước 1: Nhấp vào hộp văn bản mà bạn muốn chỉnh sửa hoặc tạo văn bản mới trong dự án thiết kế.
Bước 2: Trên thanh công cụ phía trên trình biên tập, nhấp vào danh sách thả xuống phông chữ để xem các lựa chọn font có sẵn.
Bước 3: Font chữ mà bạn đã tải lên sẽ hiển thị trong phần Phông chữ đã tải lên. Bạn có thể cần cuộn xuống để tìm chúng, sau đó nhấp vào font bạn muốn sử dụng.
Với những bước đơn giản này, bạn có thể dễ dàng sử dụng font chữ tùy chỉnh trong các thiết kế của mình trên Canva, giúp tạo ra sản phẩm sáng tạo và cá nhân hóa hơn!
Xem thêm bài viết: Phông chữ đẹp trên Canva
4. Một số lưu ý
- Phông chữ được nhóm lại: Nếu font bạn tải lên có nhiều trọng số (ví dụ như thường, đậm, in nghiêng), chúng sẽ được nhóm lại với nhau. Bạn chỉ cần nhấn vào mũi tên nhỏ bên cạnh tên font để thấy toàn bộ các tùy chọn.
Tuy nhiên, nếu bạn thấy font không được nhóm đúng, có thể là do vấn đề về siêu dữ liệu của tệp. Đừng lo lắng, chỉ cần xóa font khỏi Bộ thương hiệu, chỉnh sửa lại siêu dữ liệu, và tải lên lại là xong!

- Không tìm thấy font đã tải lên: Nếu không tìm thấy font bạn vừa tải lên, rất có thể nó đang nằm trong một Bộ thương hiệu khác. Để chuyển sang bộ chứa font đó, bạn chỉ cần nhấn vào tên Bộ thương hiệu hiện tại và chọn bộ bạn muốn sử dụng là được.
- Sử dụng chữ in đậm và in nghiêng: Để dùng được phiên bản in đậm hoặc in nghiêng của font, bạn cần tải đầy đủ cả tệp font thường, đậm và nghiêng. Mỗi họ font có thể thêm tối đa 18 kiểu khác nhau, nên hãy tải lên đủ các phiên bản mà bạn cần nhé!
Với những lưu ý này, bạn sẽ dễ dàng quản lý và sử dụng font trên Canva để thiết kế thật chuyên nghiệp và ấn tượng hơn!
Xem thêm bài viết: Cách sử dụng Canva
Vậy là chỉ với vài bước đơn giản, bạn đã có thể dễ dàng thực hiện cách tải font chữ lên Canva để tạo nên những thiết kế mang dấu ấn cá nhân. Việc thêm font chữ tùy chỉnh không chỉ giúp dự án của bạn trở nên độc đáo hơn mà còn góp phần tạo sự chuyên nghiệp, nhất quán cho thương hiệu.
Hy vọng bài viết đã giúp bạn nắm rõ cách thực hiện và bắt tay ngay vào việc sáng tạo với những font chữ yêu thích. Premiumvns Shop chúc bạn thành công và luôn tìm thấy niềm vui trong từng thiết kế!

Bài viết ngẫu nhiên
WPS Office là gì? Top những lí do bạn nên xài WPS Office
Th3
Hướng dẫn cách kiểm tra tài khoản youtube premium còn hạn hay không mới nhất 2024
Th2
Cách dạy Chat Gpt làm việc theo đúng ý bạn
Th5
3 Cách thay đổi hoặc đặt lại mật khẩu tài khoản Netflix đơn giản nhất
Th7
Cách vẽ đường hỗ trợ và kháng cự trên Tradingview đơn giản đúng kỹ thuật nhất
Th11
Quillbot là gì? Làm sao để mua được tài khoản Quillbot giá rẻ?
Th10
3 Cách hủy gói Capcut Pro nhanh “trong 1 nốt nhạc”
Th3
3 Cách xem video Youtube bị chặn ở quốc gia của bạn đơn giản nhanh nhất
Th12