Canva, một trong những công cụ thiết kế trực tuyến phổ biến nhất, mang đến cho người dùng nhiều tính năng hữu ích, trong đó có khả năng tách nền một cách nhanh chóng và hiệu quả.
Và nếu bạn đang tìm cách xóa phông để làm nổi bật chủ thể trong bức ảnh của mình? Thì theo dõi ngay bài viết này nhé, Premiumvns sẽ hướng dẫn bạn 2 cách tách nền trong Canva, giúp bạn dễ dàng chỉnh sửa hình ảnh chỉ trong “1 nốt nhạc”.

1. Cách tách nền trong Canva bằng máy tính
Bạn muốn làm nổi bật chủ thể trong ảnh hoặc loại bỏ nền để tạo thiết kế chuyên nghiệp? Canva là công cụ hỗ trợ đắc lực cho việc này với thao tác đơn giản và hiệu quả. Dưới đây là hướng dẫn chi tiết cách tách nền trong Canva trên máy tính:
Bước 1: Truy cập Canva và bắt đầu thiết kế
Mở trình duyệt web, truy cập vào trang chính thức của Canva. Đăng nhập vào tài khoản của bạn, hoặc nếu chưa có, hãy đăng ký tài khoản mới. Sau khi đăng nhập, nhấn vào nút Create a design (Tạo thiết kế) để bắt đầu dự án mới.
Xem thêm bài viết: Cách cắt ảnh trên Canva
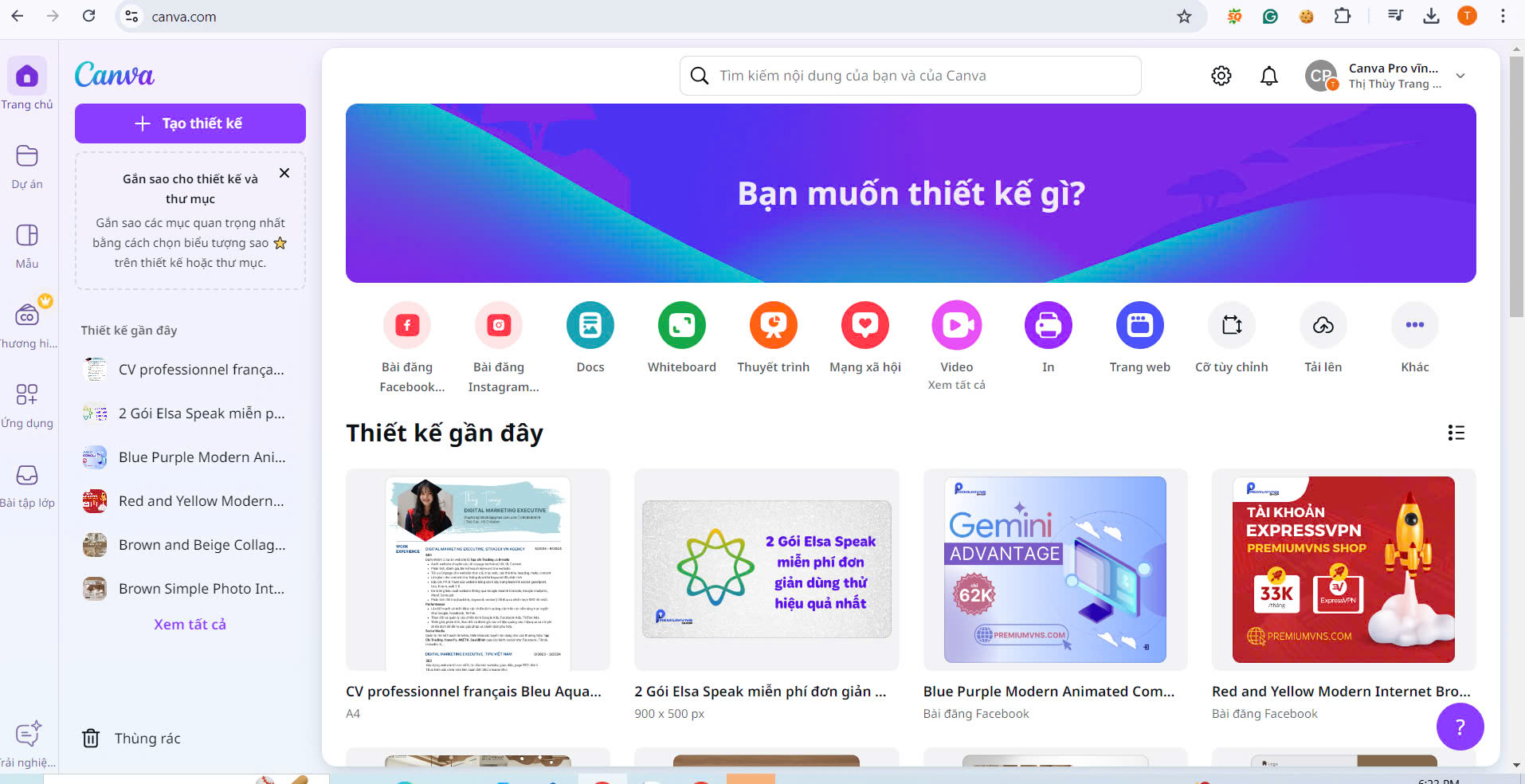
Bước 2: Tải ảnh và sử dụng công cụ “Background Remover”
Chọn kích thước thiết kế hoặc tùy chỉnh kích thước theo ý muốn. Tại thanh công cụ bên trái, chọn mục Uploads (Tải lên) trong Elements và tải ảnh bạn muốn tách nền lên Canva.
Sau khi tải lên, kéo và thả ảnh vào khung thiết kế. Chọn ảnh vừa thả và nhấp vào mục Effects (Hiệu ứng) trên thanh công cụ phía trên, sau đó tìm và chọn công cụ Background Remover (Tách nền).
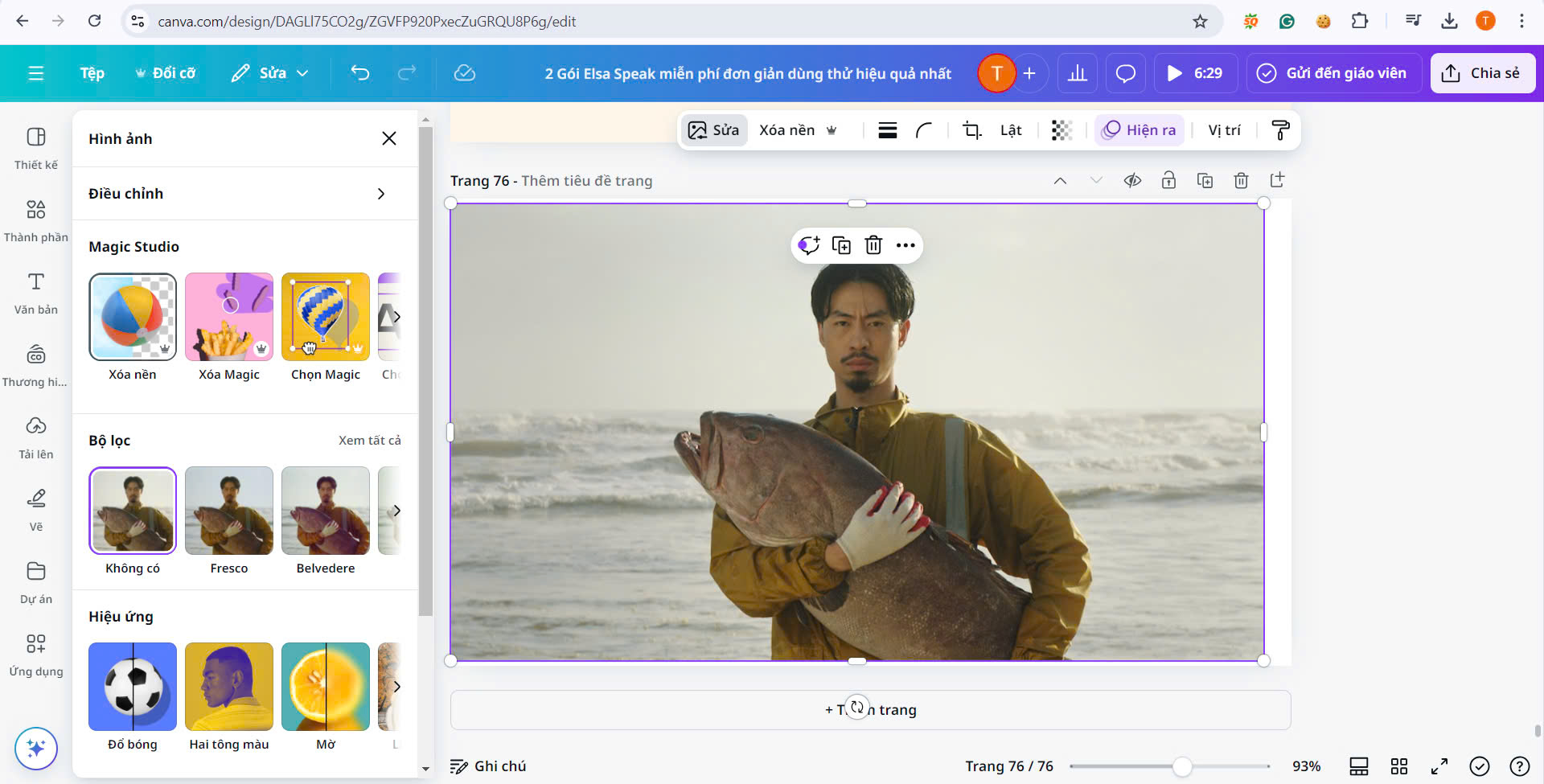
Bước 3: Tự động tách nền
Canva sẽ tự động xử lý tách nền cho bạn. Hãy đợi trong vài giây để quá trình hoàn tất. Hình ảnh sau khi tách nền sẽ hiển thị ngay trong thiết kế.
Xem thêm bài viết: Tài khoản Canva Pro miễn phí
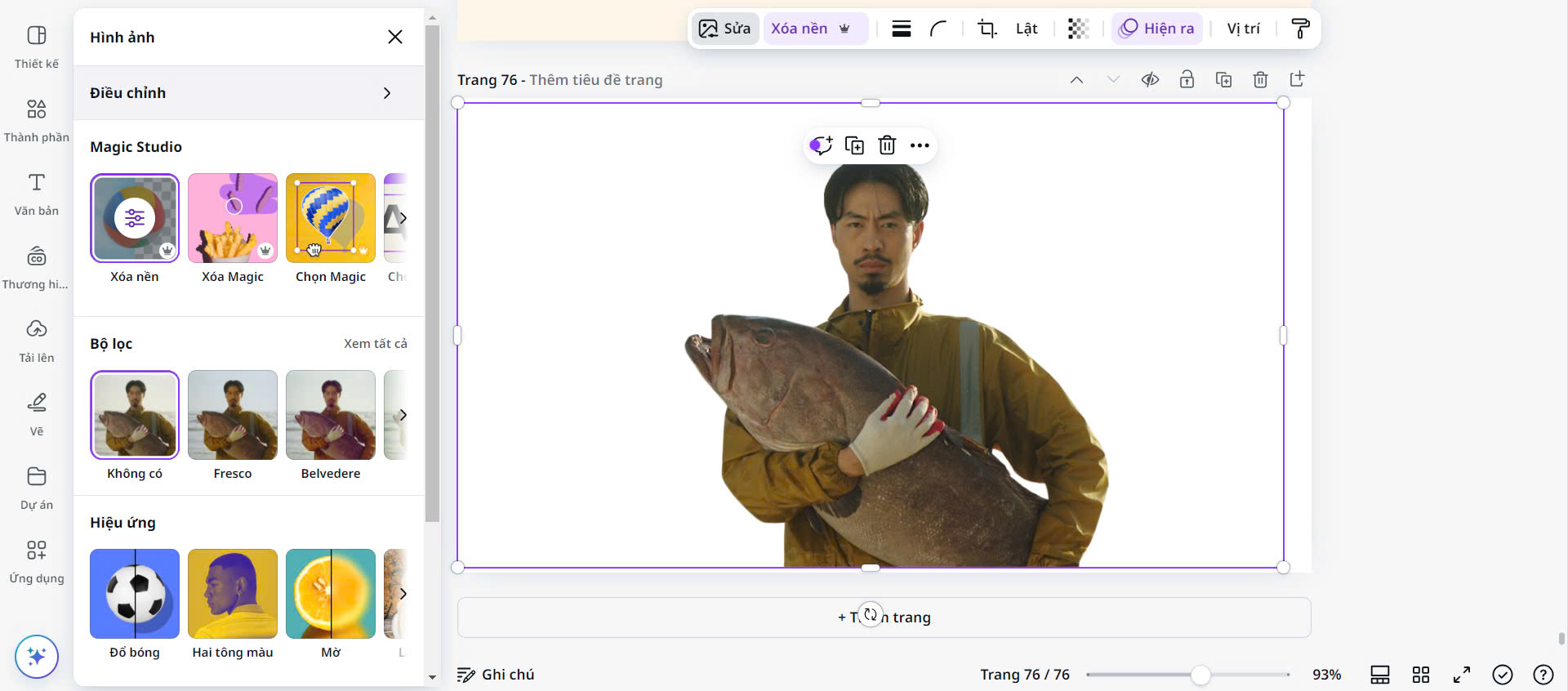
Bước 4: Kiểm tra và chỉnh sửa
Sau khi Canva tách nền, bạn có thể kiểm tra kết quả. Nếu có phần nền nào chưa được xóa hoàn toàn, sử dụng công cụ Eraser (Cục tẩy) để xóa thủ công các phần còn sót. Sau khi hài lòng với kết quả, bấm vào nút Download (Tải xuống) ở góc phải trên cùng màn hình.
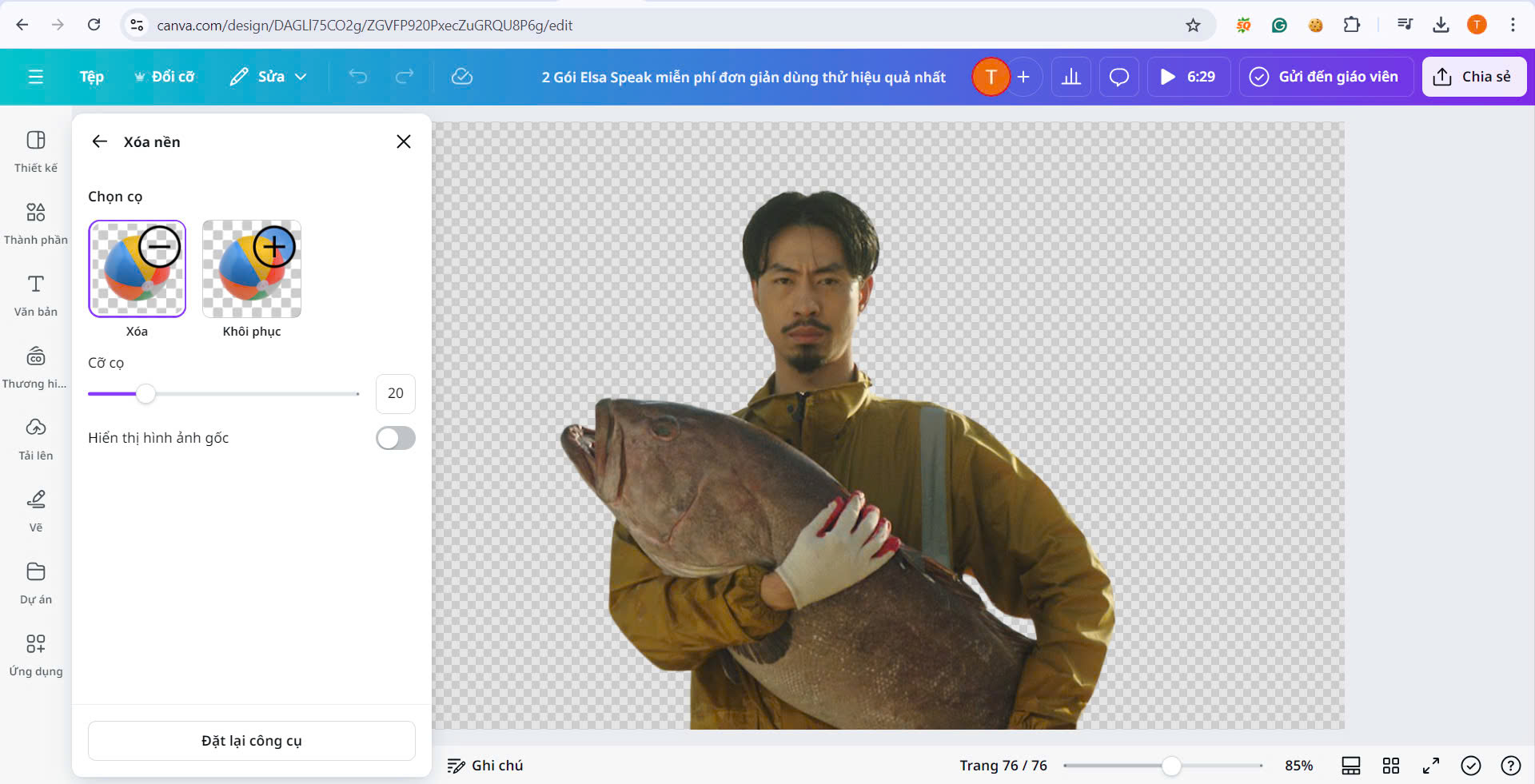
Chọn định dạng và chất lượng mong muốn, sau đó nhấp Download để lưu hình ảnh đã tách nền về máy tính của bạn. Bạn cũng có thể chia sẻ trực tiếp từ Canva hoặc sử dụng hình ảnh trong các dự án khác.
Xem thêm bài viết: Cách hủy gói Canva Pro
Chỉ với vài bước đơn giản, bạn đã có thể tách nền và biến bức ảnh của mình trở nên chuyên nghiệp, phù hợp cho các thiết kế đồ họa, bài thuyết trình hoặc sử dụng trên các nền tảng trực tuyến.
2. Cách tách nền trên Canva bằng điện thoại
Bạn muốn loại bỏ phông nền không mong muốn hoặc chèn hình nền mới cho bức ảnh của mình trên điện thoại? Canva giúp bạn thực hiện việc này một cách nhanh chóng và đơn giản, ngay cả khi sử dụng tài khoản miễn phí. Dưới đây là các bước thực hiện cụ thể:
Bước 1: Tải ảnh lên Canva
Mở ứng dụng Canva trên điện thoại và tải lên bức ảnh mà bạn muốn tách nền. Bạn có thể chọn ảnh từ thư viện trên điện thoại hoặc từ các nguồn lưu trữ trực tuyến khác.
Bước 2: Chọn ảnh và chỉnh sửa
Sau khi ảnh đã được tải lên, nhấn vào bức ảnh mà bạn muốn chỉnh sửa. Thanh công cụ chỉnh sửa sẽ xuất hiện ngay bên dưới màn hình. Chọn vào mục Sửa ảnh để mở các tùy chọn chỉnh sửa ảnh.
Bước 3: Sử dụng công cụ “Xóa nền”
Trong các tùy chọn chỉnh sửa, tìm và nhấn vào tính năng Xóa nền. Canva sẽ tự động xử lý và xóa bỏ nền cho bạn chỉ trong vài giây. Sau khi hoàn tất, bức ảnh của bạn sẽ chỉ còn lại chủ thể và phần nền đã được loại bỏ.
Xem thêm bài viết: Phông chữ đẹp trên Canva
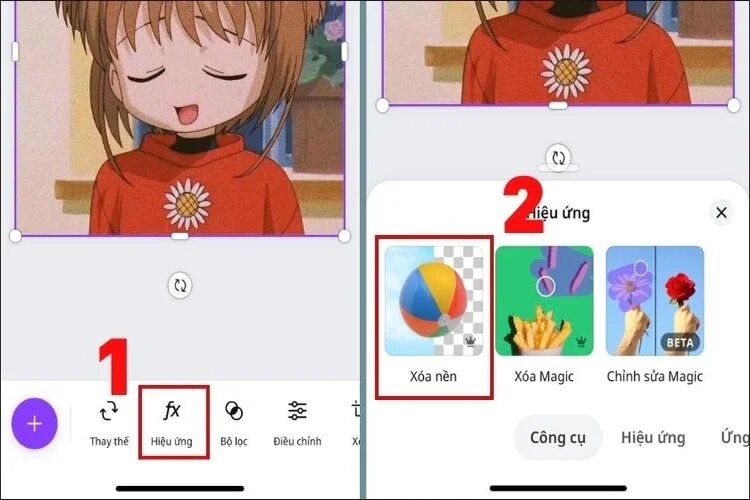
Lưu ý: Canva cho phép xóa nền tối đa 500 bức ảnh mỗi ngày, vì vậy hãy quản lý số lượng ảnh của bạn một cách hợp lý.
Với chỉ vài thao tác đơn giản, bạn có thể dễ dàng tách nền và làm nổi bật chủ thể của mình trong bức ảnh, phục vụ cho việc tạo ra các thiết kế độc đáo và chuyên nghiệp ngay trên điện thoại!
3. Những lưu ý khi tách nền, xóa phông trên Canva
Chọn ảnh rõ nét: Để đạt được kết quả tốt nhất, hãy chọn những bức ảnh có hình ảnh và màu sắc rõ ràng. Canva rất thông minh và có thể tách nền với độ chính xác lên đến 99% khi bạn sử dụng hình ảnh sắc nét, vì vậy hãy tránh những bức ảnh nhòe hay mờ nhé!
- Tài khoản Canva Pro: Nếu bạn muốn sử dụng tính năng tách nền, hãy lưu ý rằng nó chỉ dành cho những ai mua tài khoản Canva Pro. Nhưng đừng lo! Nếu bạn chưa từng dùng gói này, bạn vẫn có cơ hội trải nghiệm miễn phí trong một tháng. Thật tuyệt vời phải không?
- Xử lý ảnh độ phân giải cao: Canva có thể xử lý ảnh với độ phân giải cao mà không gặp vấn đề gì, nhờ vào công nghệ tiên tiến. Điều này giúp giữ cho hình ảnh của bạn luôn sắc nét và chi tiết, vì vậy hãy thoải mái tải lên những bức ảnh chất lượng cao!
- Chú ý đến độ phân giải: Tuy nhiên, nếu bức ảnh của bạn có độ phân giải quá cao, quá trình xử lý có thể sẽ hơi chậm. Hãy cân nhắc kích thước ảnh để quá trình tách nền diễn ra suôn sẻ hơn nhé!
- Tốc độ kết nối internet: Đừng quên kiểm tra tốc độ internet của bạn! Một kết nối ổn định sẽ giúp việc tải lên và xử lý ảnh nhanh chóng hơn. Nếu internet của bạn không ổn định, có thể bạn sẽ phải chờ lâu hơn một chút.
- Thời gian xử lý: Cuối cùng, hãy kiên nhẫn chờ đợi trong quá trình xử lý nhé! Đặc biệt khi làm việc với những bức ảnh độ phân giải cao, đôi khi bạn cần chờ một chút để có được kết quả hoàn hảo nhất.
Hy vọng với những lưu ý trên, bạn sẽ có trải nghiệm tuyệt vời khi tách nền và tạo ra những hình ảnh độc đáo trong Canva!
Xem thêm bài viết: Cách sử dụng Canva
4. Lời kết
Hy vọng rằng qua bài viết này, bạn đã nắm vững 2 cách tách nền trong Canva một cách đơn giản và nhanh chóng. Việc xóa phông không chỉ giúp bức ảnh của bạn trở nên chuyên nghiệp hơn mà còn thu hút sự chú ý của người xem. Dù bạn chọn phương pháp nào, hãy nhớ rằng Canva luôn đồng hành cùng bạn trong hành trình sáng tạo.
Hãy thử nghiệm và sáng tạo với những hình ảnh độc đáo của riêng mình! Premiumvns Shop chúc bạn thành công và có những thiết kế tuyệt vời!

Bài viết ngẫu nhiên
Cap Pro Vĩnh viễn: Mọi thông tin bạn cần biết
Th3
3 Cách cắt ảnh trên Canva cho người mới đơn giản dễ học theo nhất
Th10
Review Top 5 App ghi nhớ từ vựng hot nhất hiện nay
Th3
Tìm hiểu về claude 3 model AI – thành viên mới trên đường đua trí tuệ nhân tạo
Th3
So sánh Canva Pro và Canva Edu: Nên dùng phiên bản thiết kế nào hơn?
Th4
So sánh Duolingo Super và Max | Nên mua tài khoản nào?
Th8
Cách chèn logo hàng loạt trên Canva vào nhiều ảnh đơn giản “trong 1 nốt nhạc”
Th11
Scribd là gì? Khám phá tất tần tật từ A tới Z
Th6