Trong bài viết này, hãy cùng Premiumvns Shop khám phá cách tách âm thanh ra khỏi video trên Canva “trong 1 nốt nhạc”, đảm bảo nhanh chóng, dễ dàng và phù hợp với mọi đối tượng sử dụng.
1. Cách tách âm thanh ra khỏi video trên Canva
Để giúp bạn tối ưu hóa quá trình thiết kế. Hôm nay, Shop mình và các bạn sẽ tìm hiểu cách tách âm thanh ra khỏi video trên Canva một cách nhanh chóng và dễ dàng nhé!
1.1 Hướng dẫn nhanh
Dưới đây là hướng dẫn nhanh các tách âm thanh ra khỏi video trên Canva:
- Tạo thiết kế video trên tài khoản Canva Pro.
- Tải video cần chỉnh sửa lên.
- Nhấn vào biểu tượng loa để tắt âm thanh hoặc điều chỉnh mức âm lượng.
- Lưu lại video không âm thanh hoặc thêm nhạc mới.
Xem thêm bài viết: Cách làm infographic trên Canva
1.2 Hướng dẫn chi tiết
Dưới đây là hướng dẫn chi tiết các tách âm thanh ra khỏi video trên Canva:
Bước 1: Tạo thiết kế video
Trên giao diện chính của Canva, hãy nhấn vào nút Tạo thiết kế ở góc phải phía trên màn hình. Trong danh sách tùy chọn hiện ra, bạn chọn Video để bắt đầu.
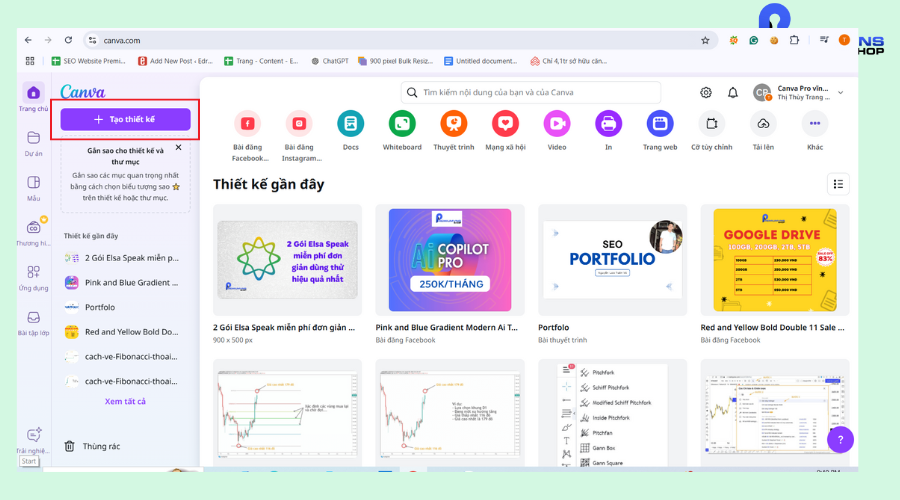
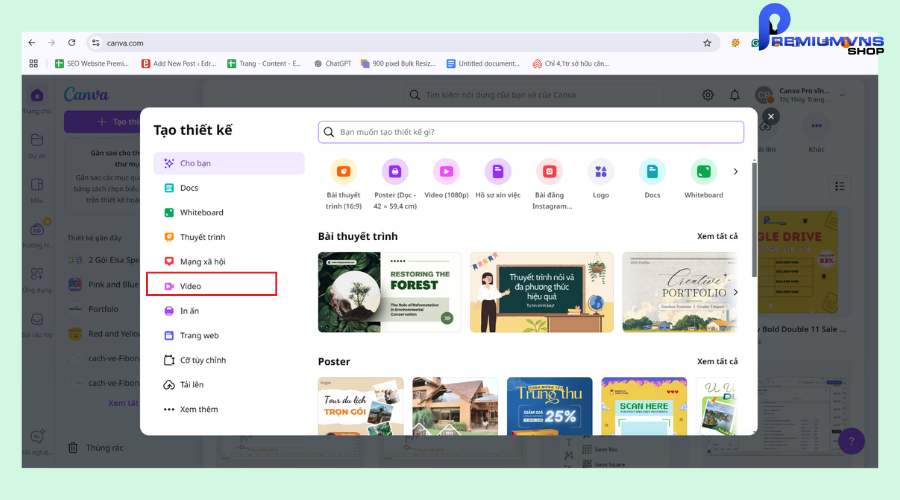
Bước 2: Tải video lên Canva
Ở cạnh trái giao diện Canva, nhấn vào mục Tải lên. Tại đây, bạn nhấn tiếp Tải lên tệp và chọn video mà bạn muốn tách âm thanh. Sau khi video được tải lên, bạn nhấn để chèn video vào giao diện chỉnh sửa.
Xem thêm bài viết: Cách chuyển Canva sang Google Slide
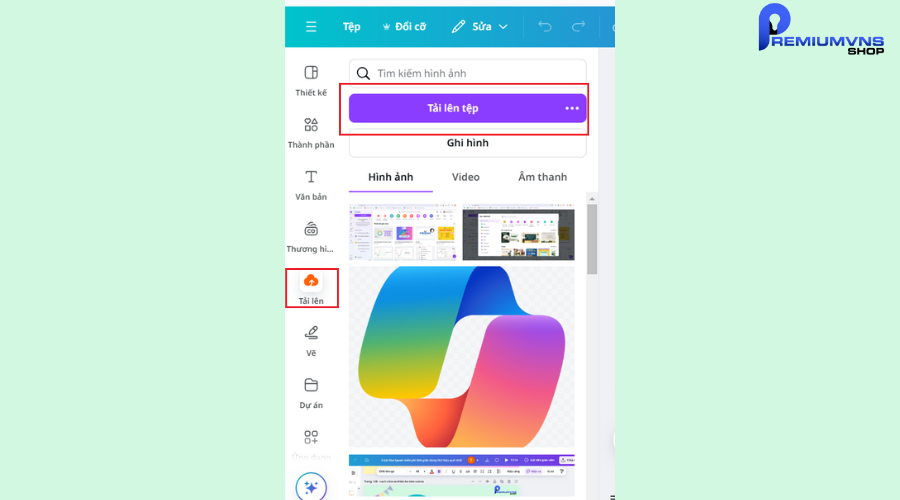
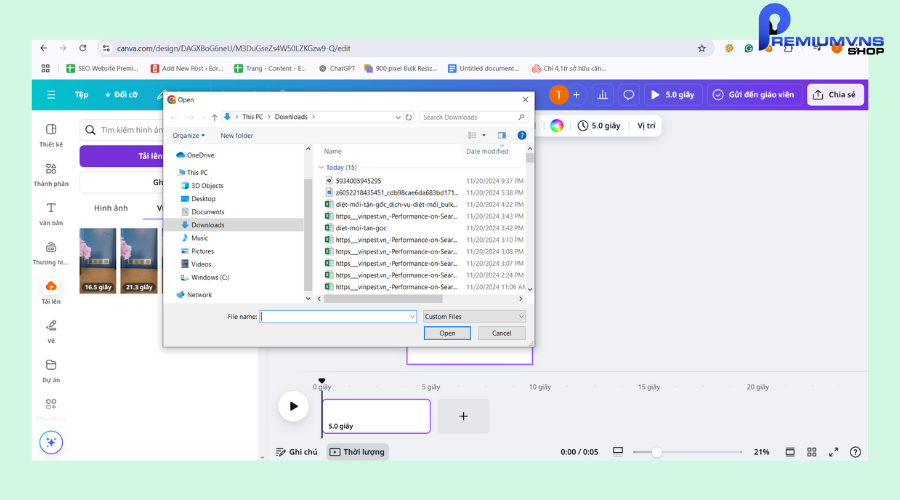
Bước 3: Tắt âm thanh trong video
Trong giao diện chỉnh sửa, nhấn vào biểu tượng âm thanh để điều chỉnh âm thanh. Bạn có thể nhấn ngay vào biểu tượng loa gạch chéo để tắt hẳn âm thanh, hoặc kéo thanh điều chỉnh âm lượng đến mức mong muốn.
Xem thêm bài viết: Cách chia sẻ thiết kế trên Canva
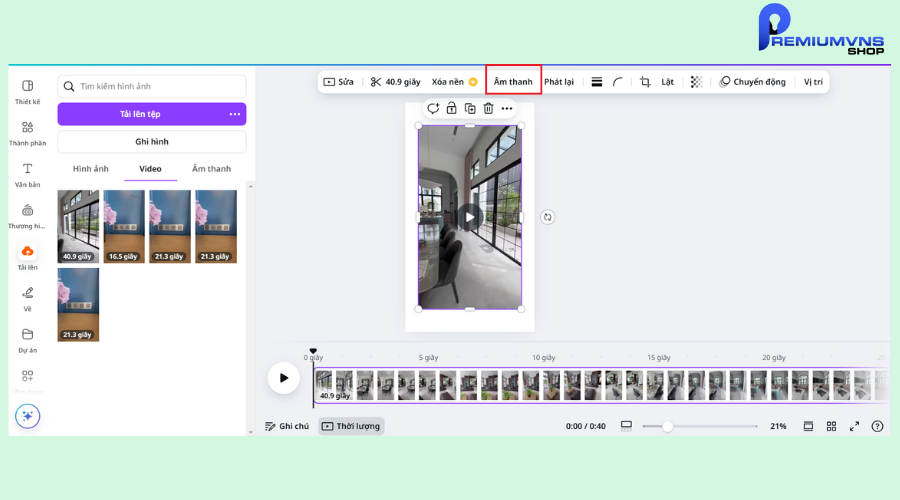
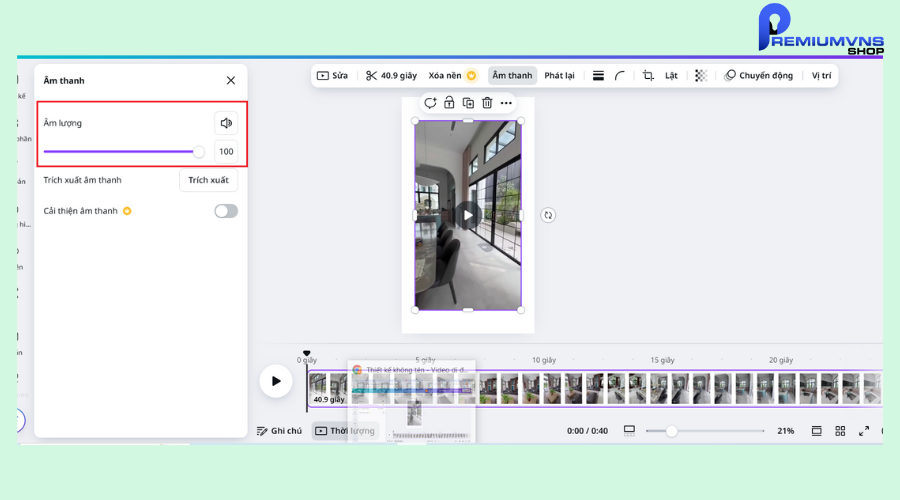
Vậy là xong! Giờ đây, bạn có thể chèn âm thanh khác cho video hoặc lưu video không âm thanh như bình thường trên Canva.
2. Giải đáp các câu hỏi thường gặp
2.1 Làm thế nào để xóa âm thanh khỏi video trên iPhone bằng Canva?
Để xóa âm thanh khỏi video trên iPhone bằng Canva, các bạn làm theo hướng dẫn sau nhé:
Bước 1: Bước đầu tiên, truy cập App Store và tải xuống ứng dụng Canva cho iOS.
Bước 2: Mở Canva và tạo thiết kế mới hoặc mở video cần chỉnh sửa.
Bước 3: Tại giao diện chỉnh sửa, nhấn vào biểu tượng Âm lượng trên thanh menu và di chuyển thanh trượt sang trái hoặc nhấp vào biểu tượng tắt tiếng để tắt âm thanh.
Bước 4: Khi đã hoàn tất, nhấn vào bất kỳ đâu trên bố cục để ẩn thanh menu và lưu lại clip của bạn.
Xem thêm bài viết: Cách định dạng văn bản trên Canva
2.2 Làm thế nào để xóa âm thanh khỏi video Youtube, instagram miễn phí?
Việc xóa âm thanh khỏi video YouTube hoặc các video ngắn trên Instagram miễn phí vô cùng đơn giản với Canva.
Bước 1: Mở trình chỉnh sửa video trên Canva trên máy tính hoặc thiết bị di động, nhấn vào biểu tượng Loa, sau đó di chuyển thanh trượt hoặc nhấp vào biểu tượng tắt tiếng để xóa bỏ tiếng.
Bước 2: Bạn còn có thể nhập mức âm lượng tùy chỉnh vào hộp bên cạnh thanh trượt.
Bước 3: Xem trước video đã tắt tiếng hoặc thêm nhạc mới nếu muốn.
2.3 Làm thế nào để tách âm thanh khỏi video online và thêm văn bản miễn phí?
Dưới đây là hướng dẫn chi tiết tách âm thanh khỏi video trực tuyến vô cùng dễ dàng với Canva.
Bước 1: Bạn chỉ cần tắt tiếng bằng thanh trượt hoặc nhấp vào biểu tượng tắt tiếng.
Bước 2: Thêm lớp văn bản (text overlay) và chú thích bằng cách nhấp vào Văn bản trên thanh bên, sau đó chọn Thêm hộp văn bản.
Bước 3: Tùy chỉnh phông chữ, màu sắc, nhập nội dung và kéo-thả đến vị trí mong muốn trên bố cục.
Bước 4: Lưu lại các thay đổi hoặc chia sẻ trực tiếp qua email hoặc mạng xã hội.
Xem thêm bài viết: Icon Canva
3. Lời kết
Vậy là chỉ với vài thao tác đơn giản trên Canva, bạn đã có thể dễ dàng tách âm thanh ra khỏi video “trong 1 nốt nhạc”. Tính năng này không chỉ giúp bạn tiết kiệm thời gian mà còn mang lại sự linh hoạt trong việc chỉnh sửa và sáng tạo nội dung video. Dù bạn là người mới bắt đầu hay đã quen thuộc với Canva, việc tách âm thanh giờ đây không còn là thử thách. Hãy áp dụng ngay để nâng tầm sản phẩm của bạn và tạo nên những video ấn tượng nhất!

Bài viết ngẫu nhiên
Cách triệu hồi nhân cách thứ 2 của Chatgpt đơn giản nhanh chóng
Th5
Hướng dẫn khắc phục lỗi Kaspersky Internet Security
Th5
So sánh kaspersky antivirus và kaspersky internet security: Nên mua gói nào hơn?
Th11
Các ứng dụng xem hoạt hình Anime tốt nhất hiện nay – 2024
Th3
Cách nói chuyện với ChatGPT free thông qua giọng nói
Th5
So sánh Grammarly và ChatGPT: Nên dùng công cụ AI nào “ngon” hơn
Th9
Cách đăng ký spotify premium sinh viên trong 1 nốt nhạc
Th9
CapCut Pro dùng được bao nhiêu thiết bị? [Giải đáp nhanh]
Th3