Cách sử dụng canva làm slide nhanh chóng chỉ 5 phút
Trong thời đại hiện đại, việc tạo ra các slide chuyên nghiệp không chỉ giới hạn trong việc sử dụng phần mềm PowerPoint của Microsoft trên laptop hay máy tính. Ngày càng nhiều người dùng chọn lựa sử dụng phần mềm Canva để tạo ra những trang slide PowerPoint trực tuyến vô cùng đẹp mắt và ấn tượng.
Để giúp bạn tận dụng hoàn toàn tiềm năng của Canva để tạo slide PowerPoint chuyên nghiệp, Premiumvns sẽ hướng dẫn bạn cách sử dụng canva làm powerpoint đơn giản trong 1 bước chi tiết trong bài viết này. Hãy cùng khám phá ngay nhé!
Cách sử dụng Canva làm Powerpoint trên PC
- Bước 1: Đăng nhập vào Canva
Truy cập trang web Canva > Nhập địa chỉ email và mật khẩu vào các ô tương ứng > Nhấn nút “Đăng nhập”.
Nếu bạn chưa có tài khoản, bạn có thể đăng ký tài khoản mới bằng cách nhấn vào nút “Đăng ký” và tuân theo các hướng dẫn trên màn hình. Canva cung cấp tài khoản miễn phí và còn có các gói dịch vụ trả phí để bạn có thể trải nghiệm những tính năng và mẫu thiết kế cao cấp hơn.
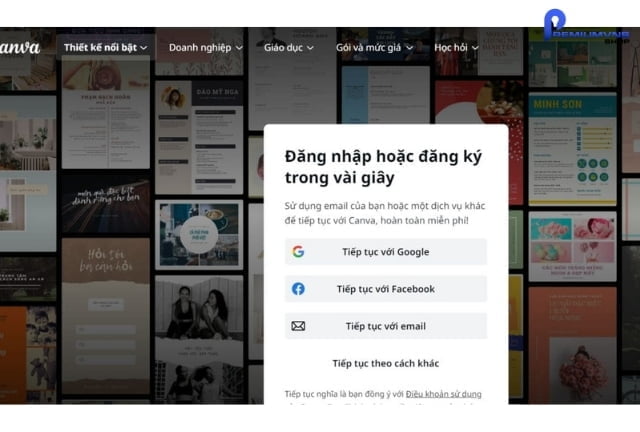
- Bước 2: Bắt đầu Tạo thiết kế
Sau khi đăng nhập vào tài khoản Canva, trên trang chính, bạn sẽ thấy nút “Tạo thiết kế” nằm ở góc trên bên trái. Nhấp vào đây và chọn “Bài thuyết trình” hoặc “Slide trình chiếu” để khởi đầu quá trình tạo bài thuyết trình trên Canva.
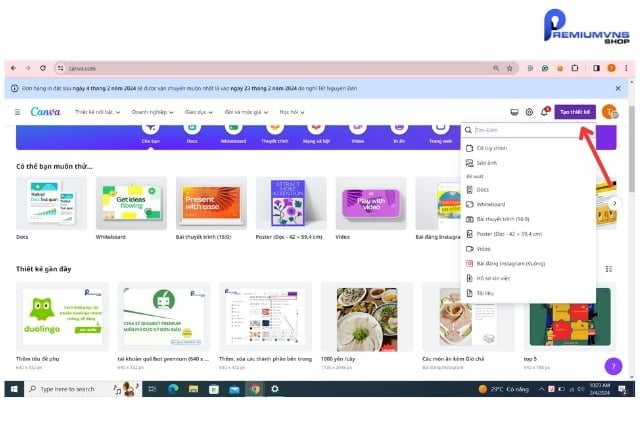
- Bước 3: Lựa chọn Mẫu PowerPoint mà bạn ưa thích trên Canva
Chuyển đến bước 3 trong quá trình làm PowerPoint trên Canva. Khi đã chọn “Bài thuyết trình” hoặc “Slide trình chiếu” và chuyển sang giao diện tạo bài thuyết trình trên Canva, bạn có thể chọn một mẫu PowerPoint mà bạn ưa thích của mình bằng cách đơn giản sau đây:
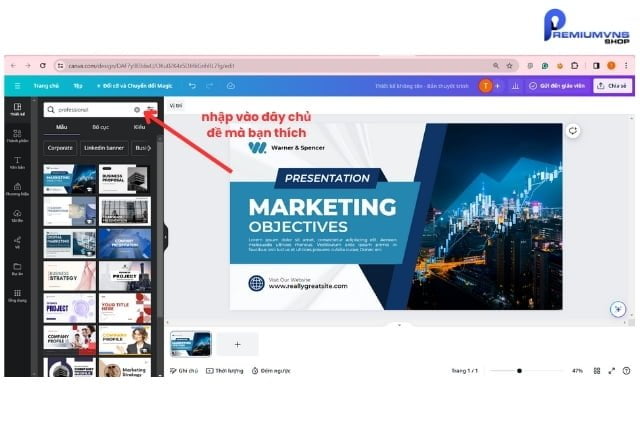
Sử dụng thanh tìm kiếm để tìm kiếm mẫu PowerPoint theo từ khóa liên quan đến chủ đề bạn mong muốn của bài thuyết trình.
Hoặc tham khảo một số mẫu được liệt kê theo chủ đề dưới thanh công cụ tìm kiếm.
Nhấp vào một mẫu để xem trước bố cục của slide trình chiếu và nhấn “Sử dụng mẫu” nếu bạn muốn áp dụng nó.
Sau đó, bạn có thể tùy chỉnh mẫu này bằng cách thay đổi văn bản, thêm hình ảnh, điều chỉnh màu sắc và font chữ để đáp ứng đúng nhu cầu của bạn.
- Bước 4: Thêm Trang (Slide) Mới
Để thêm một trang (slide) mới vào bài thuyết trình trên Canva, bạn có thể tuân theo các bước sau:
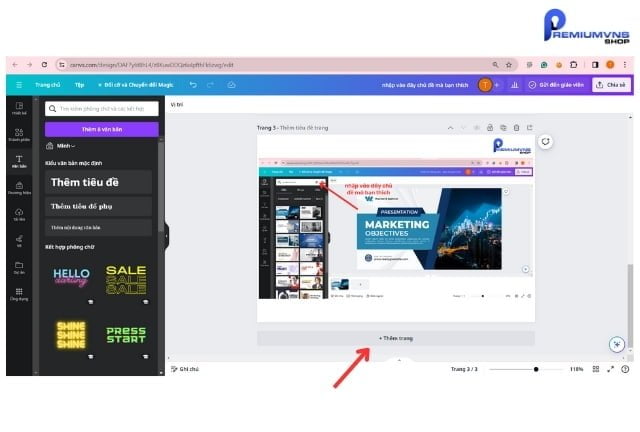
Trên giao diện Canva, chọn menu “Thiết kế” ở phía trên cùng màn hình.
Chọn một mẫu slide (PowerPoint) bạn đang thiết kế.
Nhấp vào biểu tượng “+” trên thanh công cụ bên trái màn hình để thêm một trang mới.
Hoặc bạn cũng có thể chọn “Slide mới” trong menu “Thêm một mục mới” ở phía bên trái màn hình để thêm một trang mới.
Sau khi thêm một trang mới, bạn có thể chỉnh sửa toàn bộ nội dung của trang đấy bằng cách thêm những hình ảnh, văn bản, hoặc bất kỳ đồ họa nào và các yếu tố khác vào slide.
Lưu ý: Cách sử dụng canva làm powerpoint sẽ có một nhược điểm là Canva giới hạn số lượng slide khi làm PowerPoint trên Canva, tùy thuộc vào loại tài khoản bạn đang sử dụng. Để tạo bài thuyết trình dài hơn, bạn cần đăng ký tài khoản trả phí.
Xem thêm: đăng ký tài khoản Canva Premium (plus) giá rẻ tại đây.
- Bước 5: Tạo Nội dung cho Slide PowerPoint trên Canva
Để tạo nội dung cho slide trên Canva, bạn có thể thực hiện các bước sau trong quá trình làm PowerPoint trên Canva:
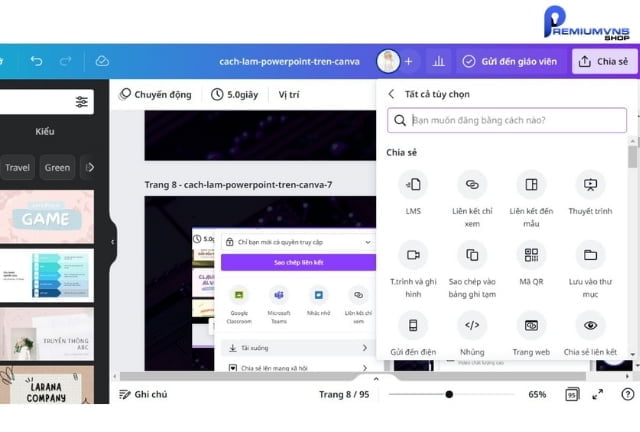
Chọn slide mà bạn muốn thêm nội dung bằng cách nhấp vào nó.
Thêm tiêu đề và văn bản bằng cách sử dụng công cụ “Text” trong thanh công cụ ở bên trái.
Sử dụng các tùy chọn trong “Text” để định dạng tiêu đề và văn bản, bao gồm chọn kiểu chữ, kích thước, màu sắc, căn giữa, in đậm, nghiêng, gạch chân, và nhiều tùy chọn khác.
Bạn có thể thêm hình ảnh bằng cách sử dụng tùy chọn “Uploads” hoặc “Photos” trong thanh công cụ bên trái.
Sử dụng các công cụ trong “Elements” để thêm các yếu tố đồ họa như hình dạng, biểu tượng, đồ thị, v.v.
Tùy chỉnh màu sắc, kích thước và vị trí của các yếu tố đồ họa bằng cách sử dụng các tùy chọn có sẵn.
Lưu ý rằng bạn cũng có thể sử dụng các mẫu slide có sẵn trên Canva để thêm nội dung. Bạn có thể điều chỉnh màu sắc, hình dạng và vị trí của các yếu tố trên mẫu slide để phù hợp với nội dung của bạn.
- Bước 6: Tạo Hiệu ứng cho Slide Hình ảnh và Chữ
Để thêm hiệu ứng cho slide PowerPoint, hình ảnh, và chữ trên Canva, bạn có thể tuân theo các bước sau:
Chọn slide cụ thể mà bạn muốn áp dụng hiệu ứng.
Chọn đối tượng (có thể là hình ảnh hoặc chữ) mà bạn muốn thêm hiệu ứng vào.
Chọn tab có tên”Hiệu ứng” trên thanh công cụ phía bên phải của ứng dụng Canva.
Tại đây, bạn có thể chọn các hiệu ứng có sẵn hoặc tùy chỉnh chúng theo ý muốn.
Các tùy chọn tùy chỉnh hiệu ứng bao gồm độ trễ, tốc độ và hướng của hiệu ứng.
Bạn cũng có thể thay đổi loại hiệu ứng bằng cách chọn từ danh sách các hiệu ứng khác.
Sau khi hoàn thành, bạn có thể xem trước hiệu ứng bằng cách nhấp vào nút “Xem trước” trên thanh công cụ để kiểm tra kết quả làm PowerPoint trên Canva của bạn. Đồng thời, bạn cũng có thể tạo hiệu ứng cho các đối tượng khác trên slide bằng cách lặp lại các bước trên.
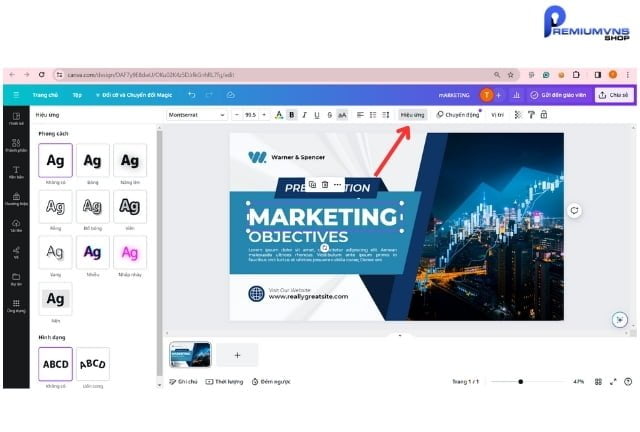
- Bước 7: Lưu PowerPoint đã làm trên Canva
Để lưu bản trình chiếu trên Canva, bạn có thể thực hiện các bước sau:
Hướng dẫn cách lưu slide trên canva
1. Nhấn vào nút có chữ “Tải xuống” ở góc trên bên phải của trình chỉnh sửa trên ứng dụng Canva.
2. Chọn định dạng tệp mà bạn mong muốn tải xuống (có thể là PDF, PNG, JPEG hoặc GIF).
3. Nhấp vào nút “Tải xuống” để bắt đầu quá trình tải Power Point xuống.
4. Nếu bản trình chiếu của bạn chứa các đối tượng có thể chỉnh sửa như văn bản và hình ảnh, bạn cũng có thể lưu trực tiếp bản trình chiếu lên tài khoản Canva của mình bằng cách nhấp vào nút “Lưu” hoặc “Lưu làm bản nháp”.
Vừa rồi là cách sử dụng canva làm powerpoint trên máy tính, chỉ với vài bước đơn giản là bạn có ngay mẫy thuyết trình chuyên nghiệp, đẹp mắt rồi.
Nếu đặt cả Canva và phần mềm làm Powerpoint của Microsoft lên bàn cân thì cũng sẽ rất khó lựa chọn là chúng ta sẽ ưu tiên phần mềm nào. Premiumvns thất rằng, còn phụ thuộc rất nhiều vào mục đích, nhu cầu cũng như thời gian của các bạn có. Nếu bạn đang cân nhắc về việc mua tài khoản Microsoft, xem thêm bài viết tại đây nhé.
Cách làm Powerpoint trên Canva trên điện thoại
Cách sử dụng canva làm powerpoint trên điện thoại vô cùng đơn giản và dễ dàng, không khác là bao so với trên máy tính. Việc thiết kế và chỉnh sửa slide trình chiếu trở nên thuận tiện hơn bao giờ hết. Bạn có thể theo dõi video hướng dẫn chi tiết tại đường link sau để có cái nhìn rõ ràng về quy trình và các bước cụ thể: link video hướng dẫn.
Premiumvns thấy rằng, trong quá trình học tập và làm việc, bạn hãy cứ khám phá khả năng sáng tạo của mình để tạo ra những bài thuyết trình ấn tượng thông qua cách sử dụng canva làm powerpoint nhé.

Bài viết ngẫu nhiên
Cách tạo chỉ báo phân tích kỹ thuật (indicator) trên TradingView chi tiết từ A đến Z
Th11
Youtube Premium dùng được trên bao nhiêu thiết bị cùng lúc?
Th9
Cách nâng cấp spotify premium cực kỳ dễ hiểu trong 1 bước
Th3
Cách tải Zoom về máy tính nhanh chóng và dễ dàng 2024
Th3
Đánh giá Quillbot thực tế chi tiết từ đến Z? Có hiệu quả không?
Th2
Cách đăng ký dùng thử spotify – tiết kiệm 59K
Th2
Cách đăng ký Elsa Speak chi tiết cho người mới bắt đầu
Th8
So sánh Adobe premiere và after effect: chọn phần mềm nào phù hợp với bạn?
Th3