Adobe, bộ công cụ thiết kế đồ họa chuyên nghiệp, là người bạn đồng hành không thể thiếu của nhiều nhà thiết kế, nhiếp ảnh gia. Tuy nhiên, việc sử dụng phần mềm bản quyền đầy đủ không phải lúc nào cũng khả thi vì giá thành khá cao.
Khi Adobe phát hiện phần mềm không hợp lệ, các thông báo quét bản quyền sẽ liên tục xuất hiện, gây gián đoạn công việc của bạn. Bài viết này, Premiumvns Shop sẽ giới thiệu 5 cách đơn giản nhất để khắc phục Adobe quét bản quyền, giúp bạn tiếp tục sáng tạo mà không bị làm phiền. Cùng theo dõi nhé.
1. Adobe thông báo: This unlicensed Photoshop app has been disabled là bị lỗi gì?
Thông báo từ Adobe: “This unlicensed Photoshop app has been disabled” thường xuất hiện khi bạn sử dụng phiên bản Photoshop không có bản quyền. Thông báo này, được cụ thể hóa qua dòng chữ “The Unlicensed Adobe app will be Disabled soon,” cảnh báo người dùng rằng hệ thống phát hiện phần mềm đang được sử dụng mà không có giấy phép hợp lệ.
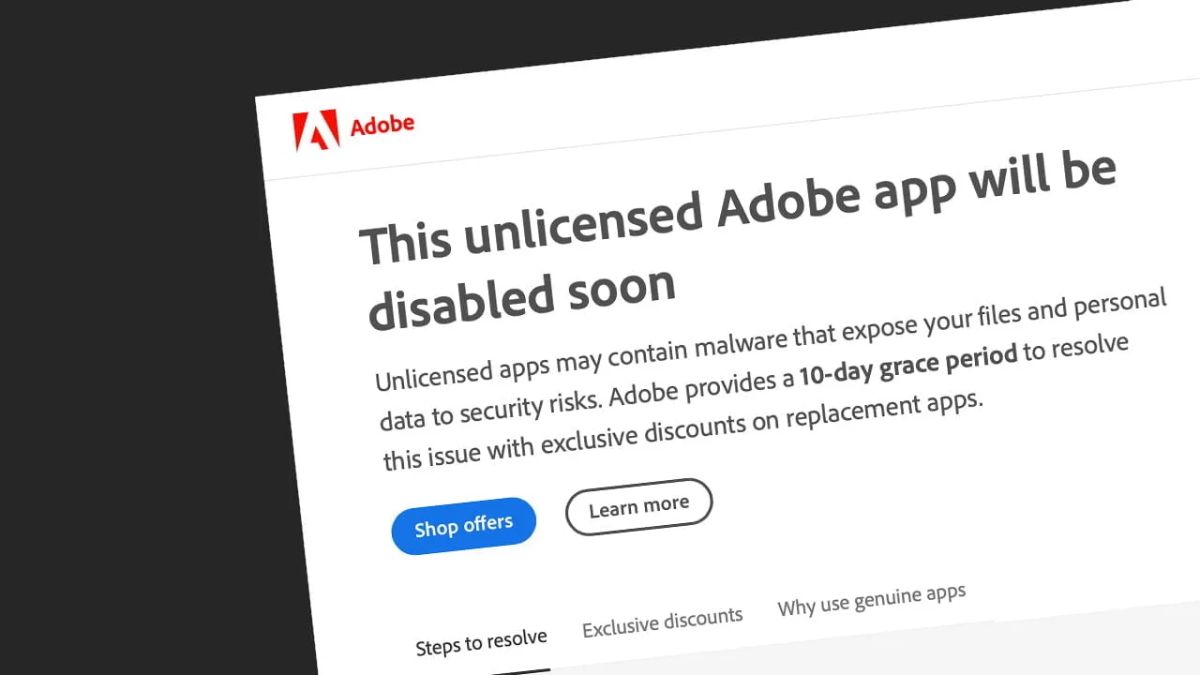
Khi Adobe phát hiện bạn đang dùng phần mềm không bản quyền, hệ thống sẽ ngay lập tức yêu cầu bạn mua bản quyền để tiếp tục sử dụng. Nếu không thực hiện việc mua bản quyền, bạn sẽ chỉ còn khoảng 10 ngày trước khi phần mềm bị khóa hoàn toàn.
Để khắc phục vấn đề này một cách hợp pháp và ủng hộ nhà phát triển, việc mua bản quyền là giải pháp tốt nhất. Tuy nhiên, nếu bạn không muốn đầu tư vào bản quyền nhưng vẫn muốn tiếp tục sử dụng Photoshop, có một số giải pháp thay thế có thể giúp bạn duy trì quyền truy cập vào phần mềm. Dưới đây là những phương pháp có thể giúp bạn tiếp tục sử dụng Adobe Photoshop mà không gặp phải thông báo về phần mềm không bản quyền.
2. Cách khắc phục Adobe quét bản quyền thành công 100%
2.1 Khắc phục Adobe thông báo hết bản quyền trên máy tính Windows
Để giải quyết vấn đề thông báo hết bản quyền của Adobe trên máy tính Windows, bạn có thể thực hiện theo các bước sau:
Bước 1: Trước tiên, hãy chắc chắn rằng dịch vụ Adobe Genuine đã được gỡ bỏ khỏi hệ thống của bạn. Nếu vẫn còn, bạn có thể sử dụng công cụ gỡ cài đặt có sẵn trên máy tính hoặc tải phần mềm hỗ trợ gỡ bỏ để thực hiện việc này.
Xem thêm bài viết liên quan: Adobe Premiere là gì?
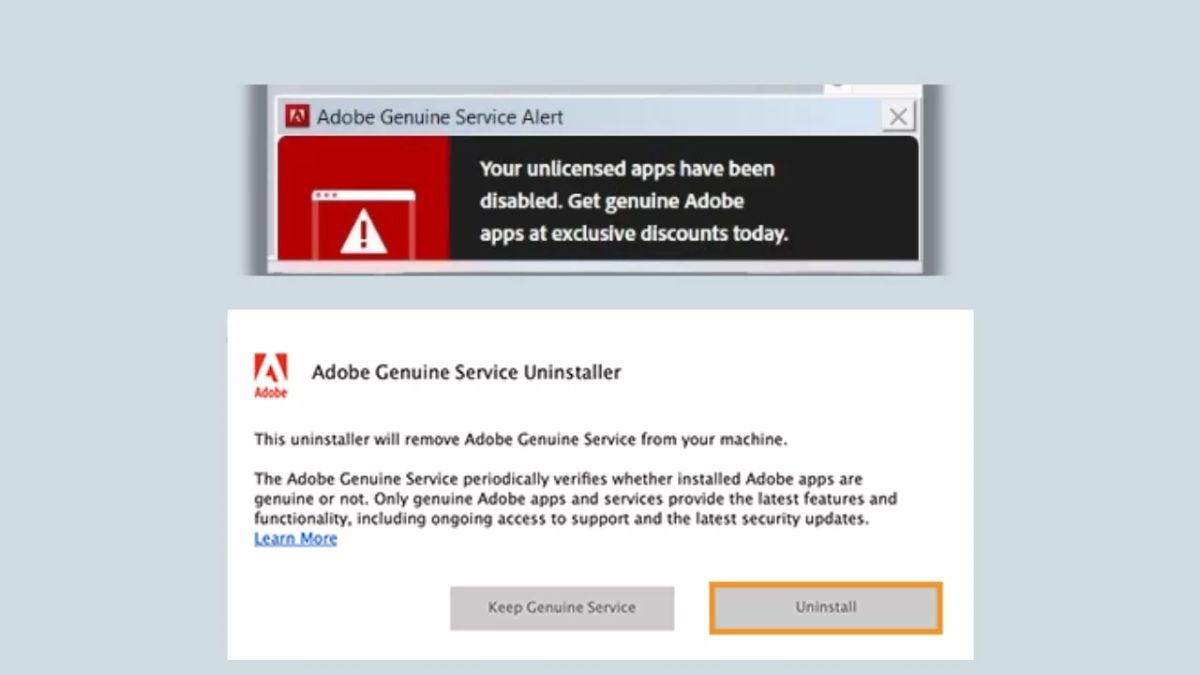
Bước 2: Kích Hoạt Tường Lửa và Kiểm Tra Trạng Thái:
Mở Windows và nhập “Firewall” vào ô tìm kiếm để mở giao diện Tường Lửa.
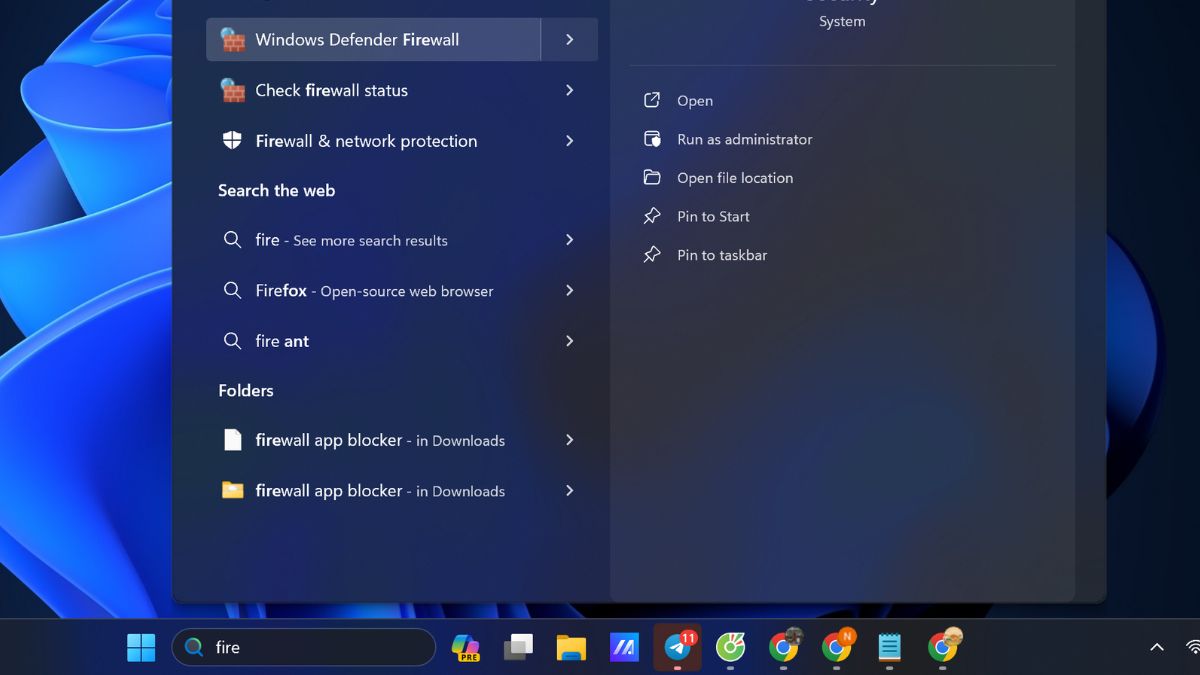
Bước 3: Nếu giao diện hiện màu xanh, điều này có nghĩa là tường lửa đã được bật và bạn không cần thực hiện thêm bước nào.
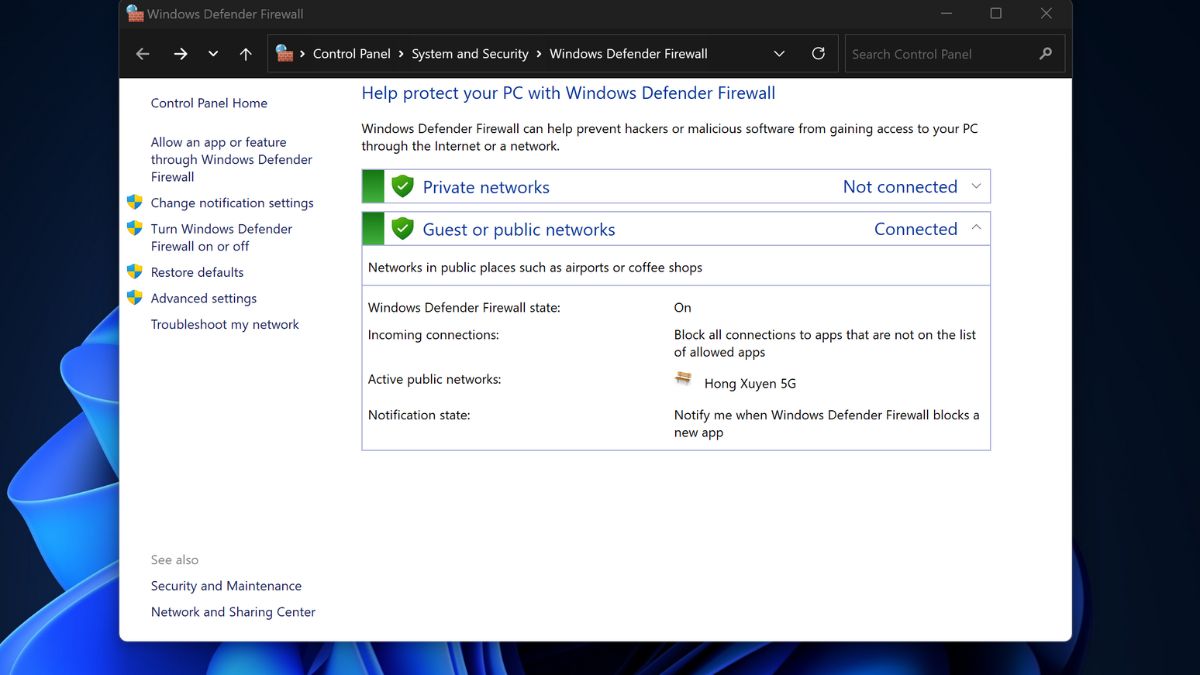
Nếu giao diện hiện màu đỏ, hãy chọn “Turn on” để kích hoạt tường lửa.
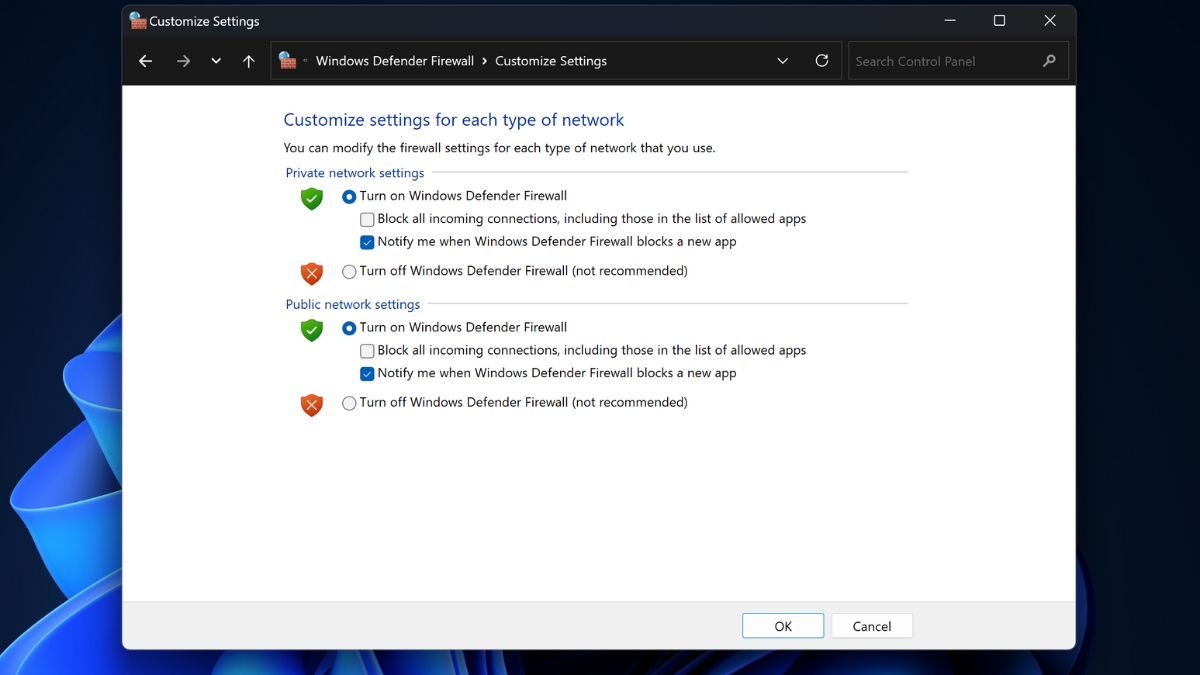
Bước 4: Cài Đặt Phần Mềm Firewall App Blocker:
Tải và cài đặt phần mềm Firewall App Blocker để ngăn chặn các kết nối mạng của ứng dụng. Sau khi tải về, hãy mở và cài đặt phần mềm phù hợp với phiên bản hệ điều hành của bạn (thường là x64).
Xem thêm bài viết liên quan: Adobe là gì?
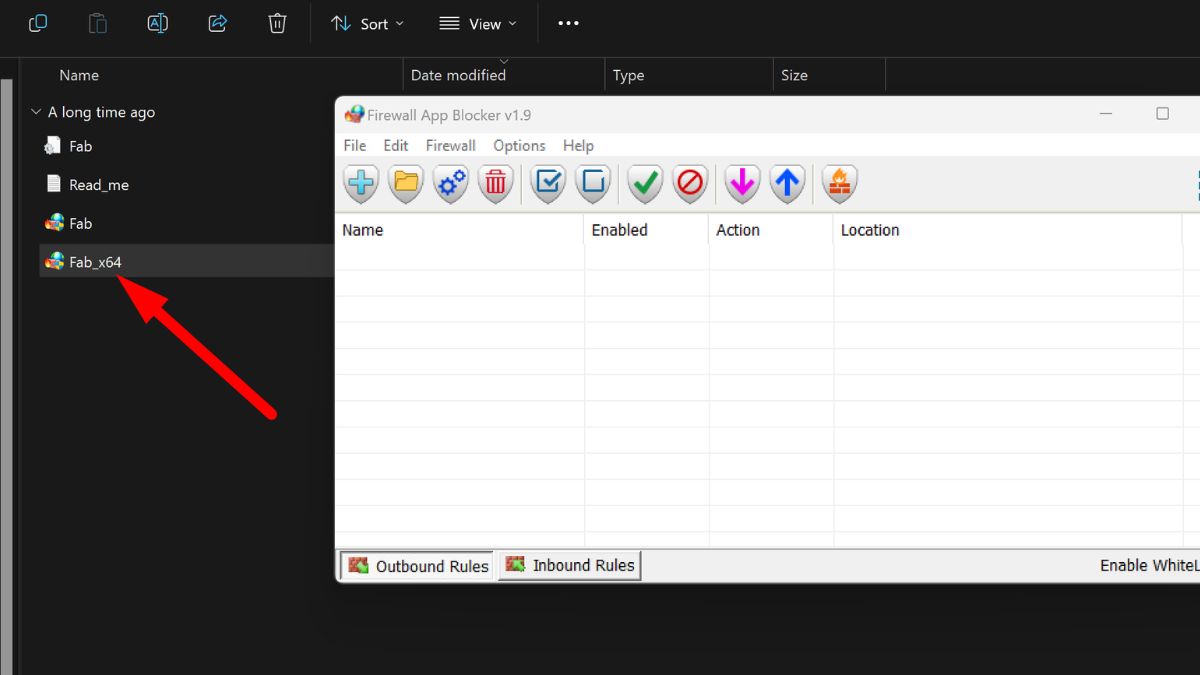
Bước 5: Chặn Kết Nối Mạng của Ứng Dụng:
Tìm phần mềm cần chặn trong Windows, ví dụ như Adobe Photoshop CS6, và chọn “Open file location”.
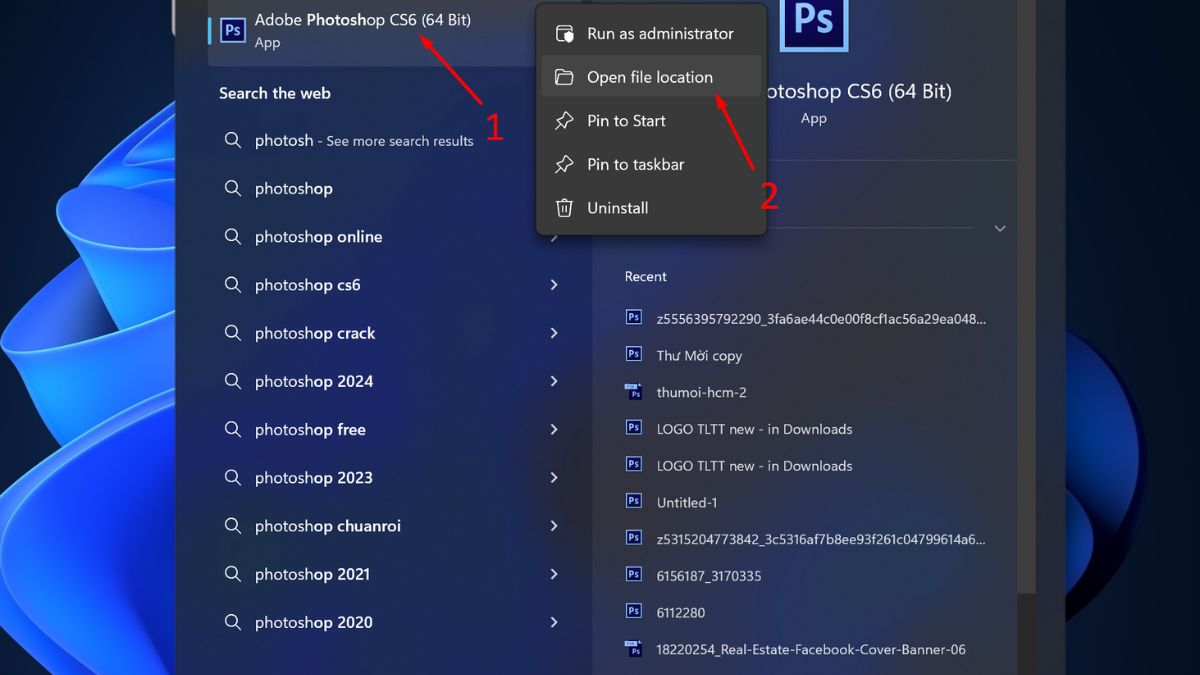
Nhấp chuột phải vào Adobe Photoshop CS6, chọn “Properties”, và sao chép đường dẫn của ứng dụng.
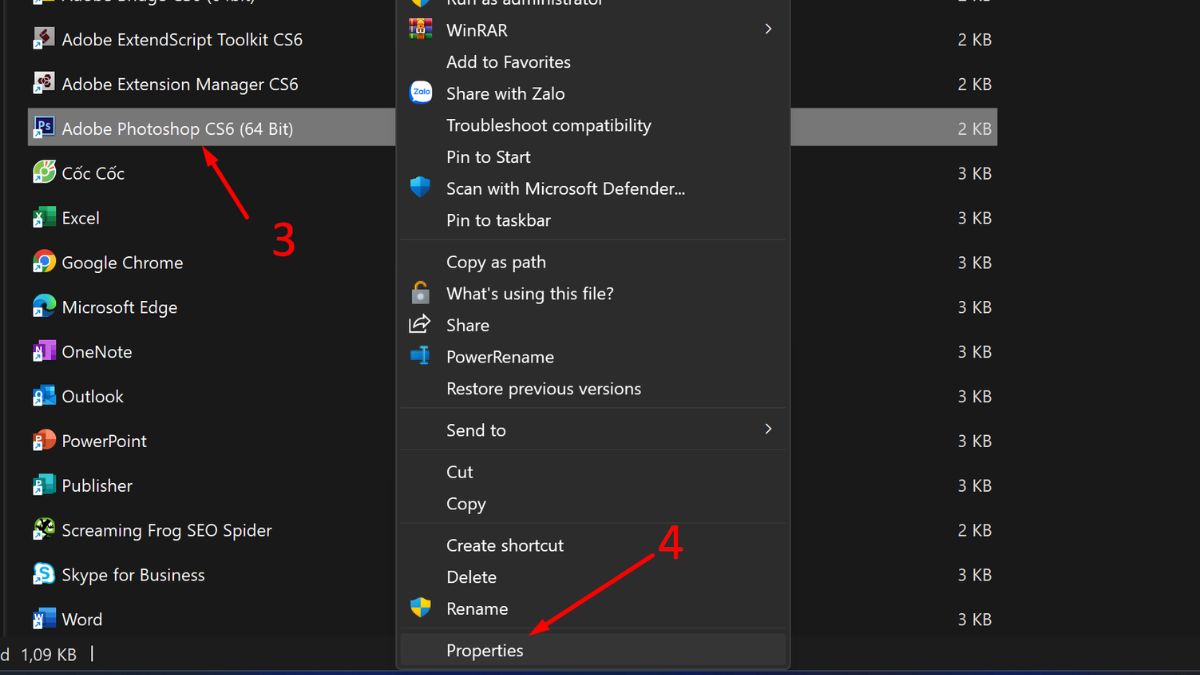
Mở Firewall App Blocker, nhấp vào dấu “+” để thêm ứng dụng vào danh sách chặn.
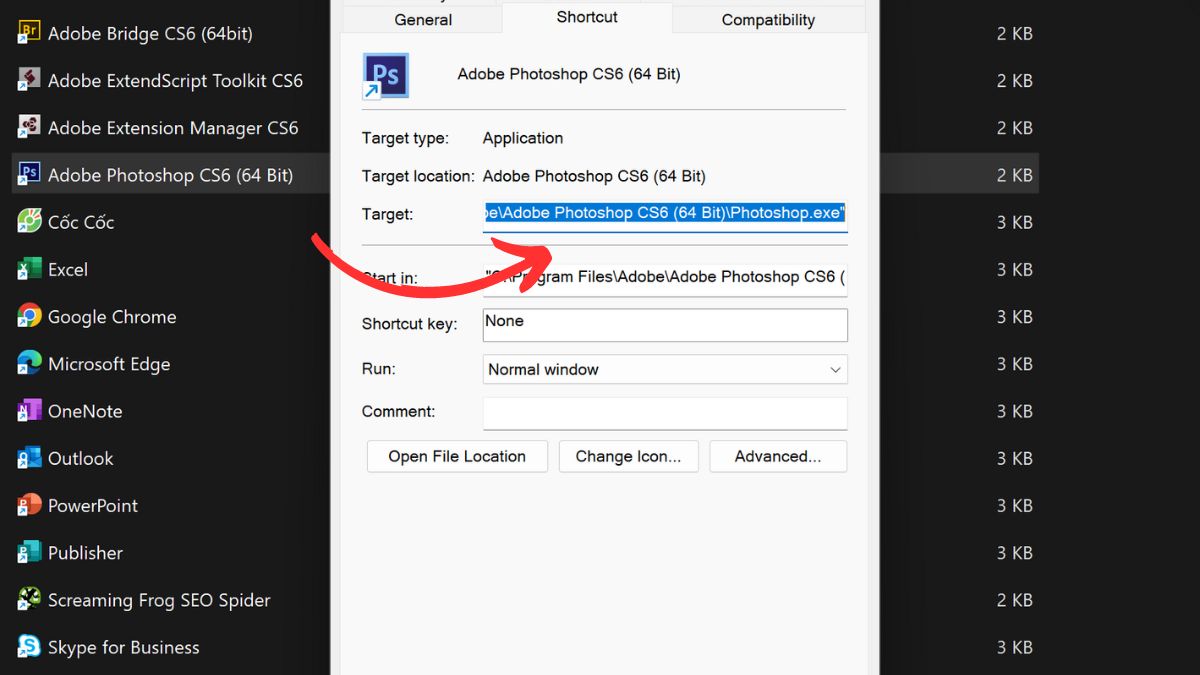
Bước 6: Hoàn Tất Quy Trình:
Đảm bảo rằng Adobe Photoshop CS6 đã được thêm vào danh sách chặn kết nối mạng của Firewall App Blocker để tránh thông báo lỗi “This unlicensed Adobe app will be disabled soon.”
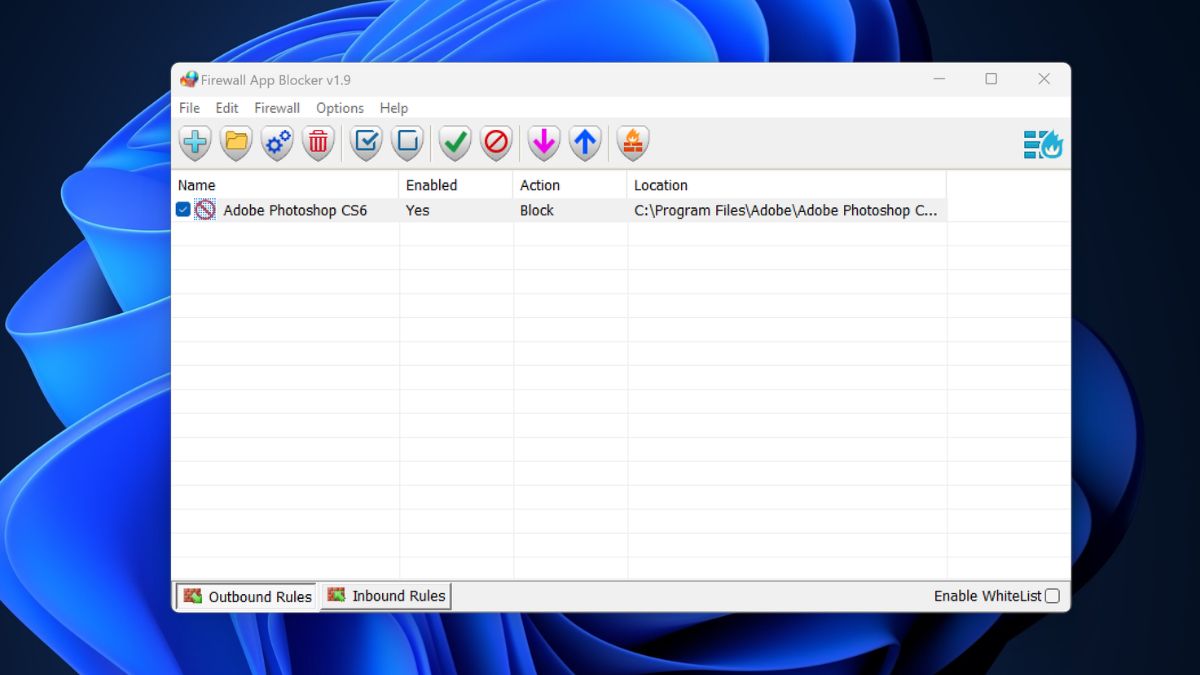
Với những bước trên, bạn có thể khắc phục lỗi liên quan đến bản quyền và tiếp tục sử dụng Adobe Photoshop mà không gặp phải các thông báo phiền phức.
2.2 Active Photoshop “”bản thuốc”” và tắt mạng để fix lỗi Adobe thông báo hết bản quyền
Nếu bạn đang sử dụng phiên bản Photoshop “bản thuốc” (bản không bản quyền), một cách đơn giản để tránh bị kiểm tra bản quyền là ngắt kết nối Internet hoặc Wi-Fi trước khi mở phần mềm. Điều này giúp ngăn chặn Photoshop liên hệ với máy chủ của Adobe để xác minh tính hợp lệ của bản quyền. Trong trường hợp phần mềm đã bị phát hiện và yêu cầu bản quyền, bạn có thể gỡ bỏ ứng dụng và cài đặt lại phiên bản “bản thuốc” để tiếp tục sử dụng, luôn giữ tình trạng ngắt kết nối mạng.
Tuy nhiên, phương pháp này dù đơn giản nhưng khá bất tiện và chỉ mang tính chất tạm thời. Việc duy trì trạng thái ngắt kết nối mạng có thể gây hạn chế trong việc sử dụng các tính năng trực tuyến của Photoshop và ảnh hưởng đến trải nghiệm làm việc của bạn. Để khắc phục vấn đề một cách triệt để và lâu dài, Premiumvns Shop khuyến khích bạn nên xem xét các phương pháp khác như mua Adobe bản quyền chính thức hoặc tìm kiếm các giải pháp hợp pháp khác.
Xem thêm bài viết liên quan: Adobe Illustrator là gì?
2.3 Dùng CCStopper và chặn kiểm tra bản quyền Adoebe bằng file Host
Để chặn kiểm tra bản quyền của Adobe, bạn có thể sử dụng hai tệp CCStopper và DevNull.bat. Dưới đây là hướng dẫn chi tiết:
Bước 1: Tải và Giải Nén Tệp:
Tải về hai tệp CCStopper và DevNull.bat từ nguồn đáng tin cậy.
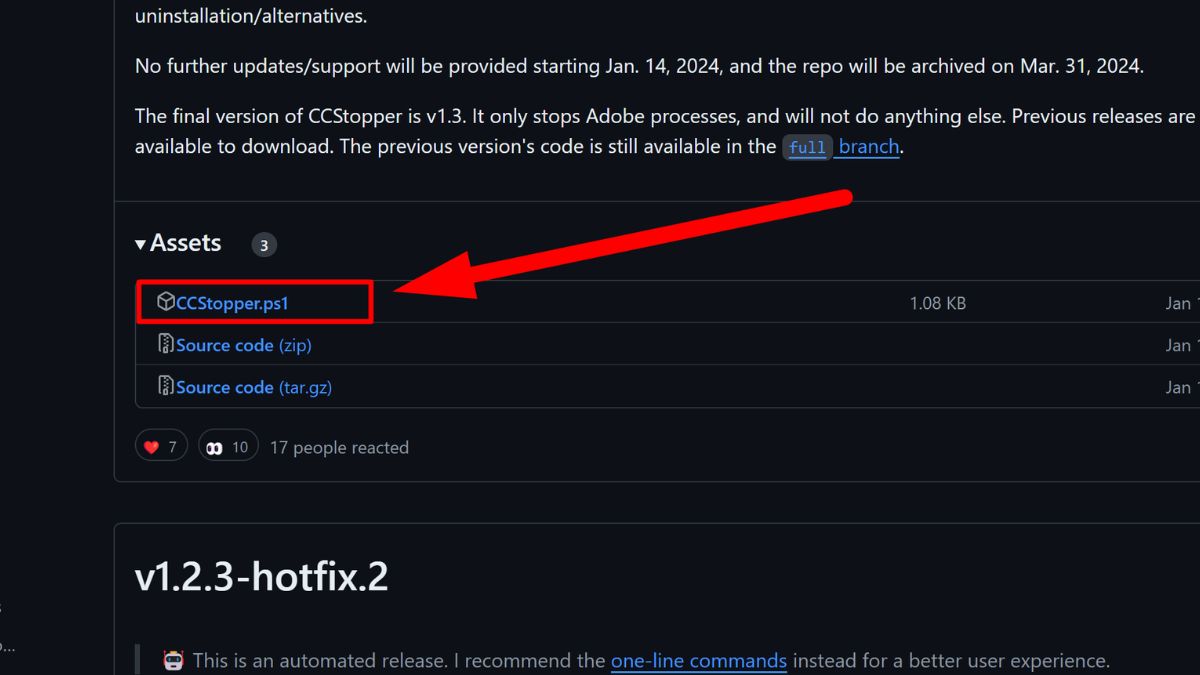
Sau đó, Giải nén tệp CCStopper sau khi tải về.
Bước 2: Chạy Tệp DevNull.bat:
Mở tệp DevNull.bat với quyền quản trị viên (Run as Administrator). Việc này giúp đảm bảo rằng các thay đổi cần thiết được thực hiện với quyền truy cập đầy đủ.
Bước 3: Khởi Động CCStopper:
Tiếp theo, chạy tệp CCStopper với quyền quản trị viên (Run as Administrator).
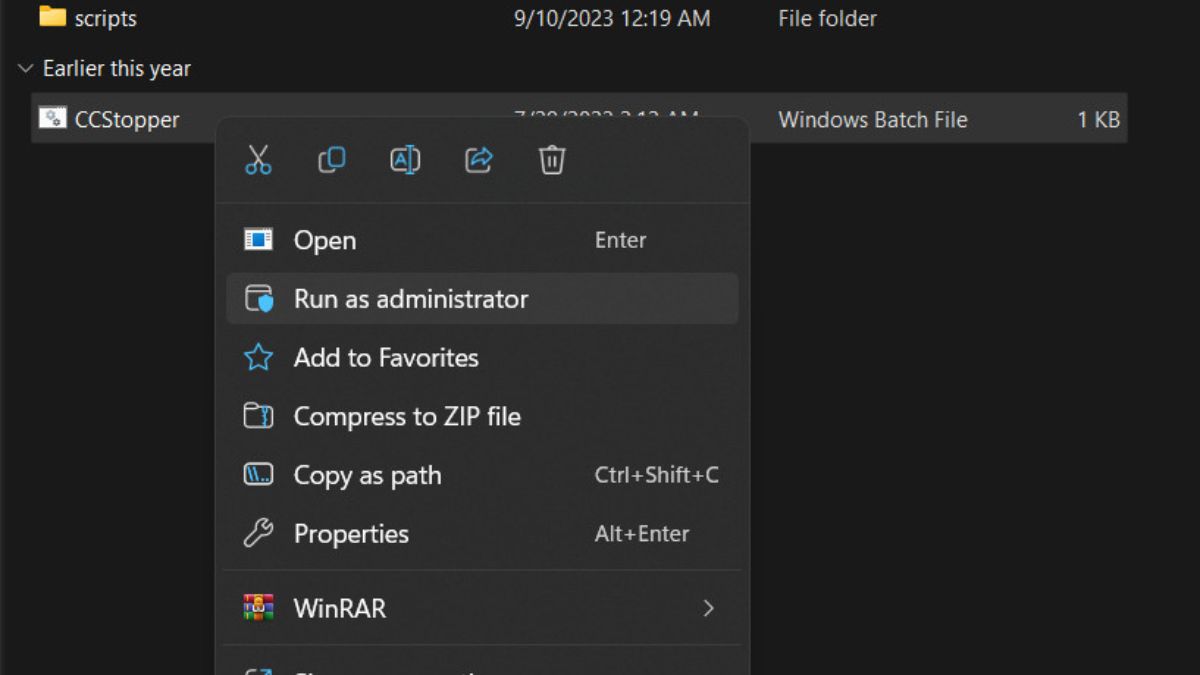
Sau khi khởi động thành công, một bảng Script sẽ hiện lên với các câu lệnh và thao tác tự động. Thực hiện theo các bước sau (sử dụng phím Q để quay lại nếu cần):
1. Dừng tất cả các phần mềm Adobe đang chạy.
2. Thêm các mục vào tệp Hosts để ngăn chặn kết nối tới máy chủ Adobe nhằm kiểm tra bản quyền.
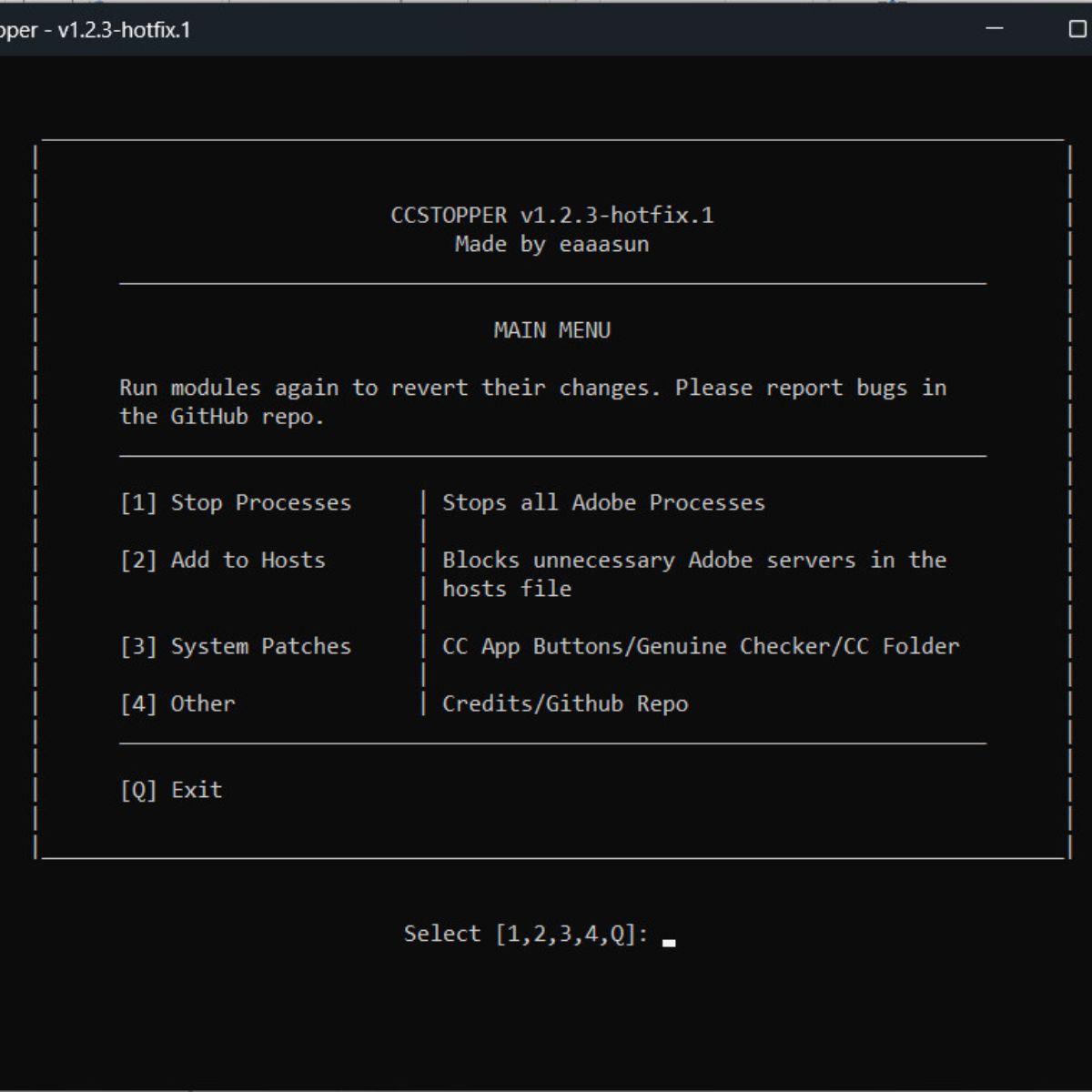
3. Tạo đường dẫn file để chặn hộp thoại kiểm tra bản quyền.
Sau mỗi thao tác, nhấn phím Q để quay lại và tiếp tục với bước tiếp theo.
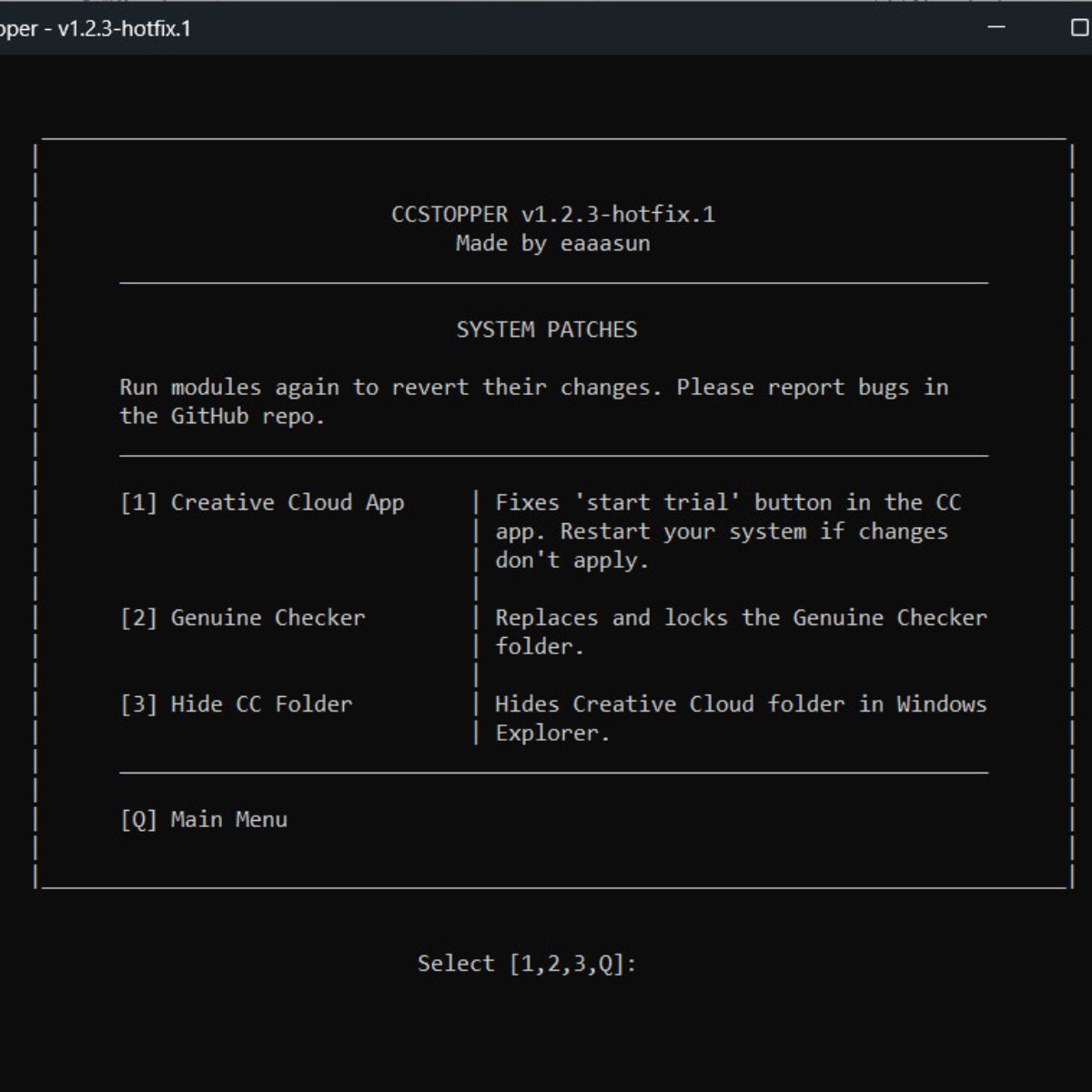
Bước 4: Hoàn Tất Quy Trình:
Sau khi hoàn tất bước 3, bảng Script tiếp theo sẽ xuất hiện. Thực hiện các bước sau để hoàn thành:
- Nhấn phím 1 để sửa lỗi “Start trial”.
- Nhấn phím 2 để chặn kiểm tra bản quyền.
- Cuối cùng, nhấn phím 3 để ẩn mục Creative Cloud.
Bằng cách làm theo các bước trên, bạn sẽ có thể chặn hiệu quả việc kiểm tra bản quyền của Adobe và duy trì sự ổn định cho phần mềm của mình.
3.Cách khắc phục Adobe quét bản quyền Macbook
Bước 1: Đảm bảo rằng tất cả các ứng dụng Adobe trên máy tính của bạn đã được đóng hoàn toàn.
Bước 2: Mở ứng dụng Terminal bằng cách nhấn Command + Space, gõ “Terminal” vào ô tìm kiếm, và nhấn Enter để khởi động Terminal.
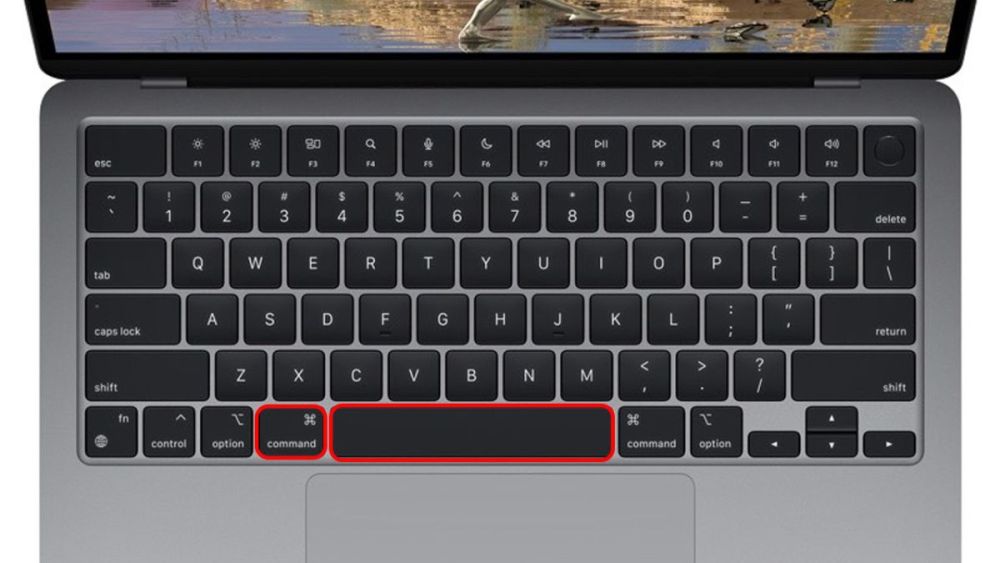
Bước 3: Trong cửa sổ Terminal, nhập lệnh sau và nhấn Enter:
“sudo nano /etc/hosts”
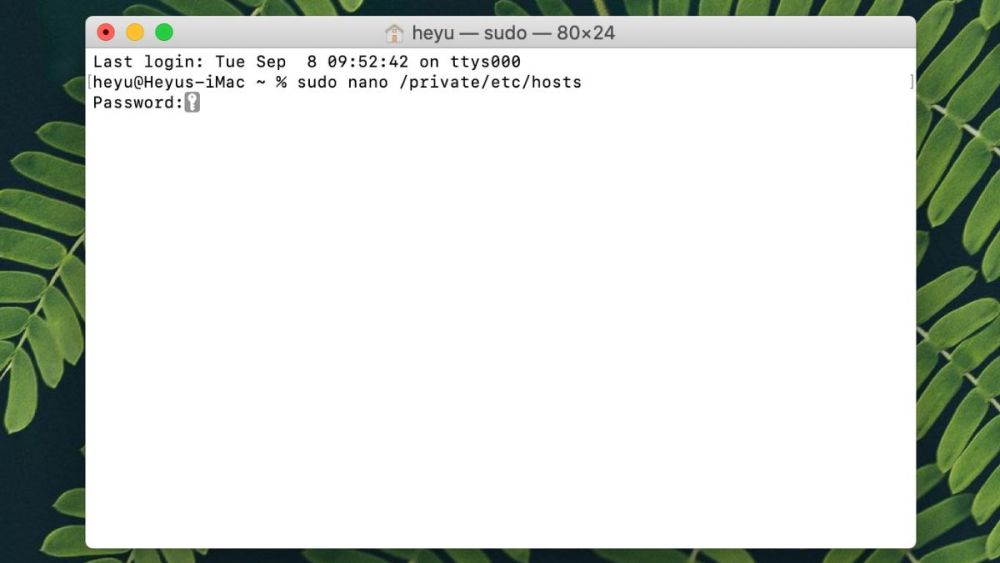
Khi được yêu cầu, nhập mật khẩu của bạn và nhấn Enter để tiếp tục.
Xem thêm bài viết liên quan: Cách tải Adobe Photoshop miễn phí
Bước 4: Cuộn xuống cuối tệp hosts và sao chép toàn bộ các địa chỉ IP từ danh sách dưới đây vào cuối tệp.
# BLOCK ADOBE #
127.0.0.1 ic.adobe.io
127.0.0.1 52.6.155.20
127.0.0.1 52.10.49.85
127.0.0.1 23.22.30.141
127.0.0.1 34.215.42.13
127.0.0.1 52.84.156.37
127.0.0.1 65.8.207.109
127.0.0.1 3.220.11.113
127.0.0.1 3.221.72.231
127.0.0.1 3.216.32.253
127.0.0.1 3.208.248.199
127.0.0.1 3.219.243.226
127.0.0.1 13.227.103.57
127.0.0.1 34.192.151.90
127.0.0.1 34.237.241.83
127.0.0.1 44.240.189.42
127.0.0.1 52.20.222.155
127.0.0.1 52.208.86.132
127.0.0.1 54.208.86.132
127.0.0.1 63.140.38.120
127.0.0.1 63.140.38.160
127.0.0.1 63.140.38.169
127.0.0.1 63.140.38.219
127.0.0.1 wip.adobe.com
127.0.0.1 adobeereg.com
127.0.0.1 18.228.243.121
127.0.0.1 18.230.164.221
127.0.0.1 54.156.135.114
127.0.0.1 54.221.228.134
127.0.0.1 54.224.241.105
127.0.0.1 100.24.211.130
127.0.0.1 162.247.242.20
127.0.0.1 wip1.adobe.com
127.0.0.1 wip2.adobe.com
127.0.0.1 wip3.adobe.com
127.0.0.1 wip4.adobe.com
127.0.0.1 3dns.adobe.com
127.0.0.1 ereg.adobe.com
127.0.0.1 199.232.114.137
127.0.0.1 bam.nr-data.net
127.0.0.1 practivate.adobe
127.0.0.1 ood.opsource.net
127.0.0.1 crl.verisign.net
127.0.0.1 3dns-1.adobe.com
127.0.0.1 3dns-2.adobe.com
127.0.0.1 3dns-3.adobe.com
127.0.0.1 3dns-4.adobe.com
127.0.0.1 hl2rcv.adobe.com
127.0.0.1 genuine.adobe.com
127.0.0.1 www.adobeereg.com
127.0.0.1 www.wip.adobe.com
127.0.0.1 www.wip1.adobe.com
127.0.0.1 www.wip2.adobe.com
127.0.0.1 www.wip3.adobe.com
127.0.0.1 www.wip4.adobe.com
127.0.0.1 ereg.wip.adobe.com
127.0.0.1 ereg.wip.adobe.com
127.0.0.1 activate.adobe.com
127.0.0.1 adobe-dns.adobe.com
127.0.0.1 ereg.wip1.adobe.com
127.0.0.1 ereg.wip2.adobe.com
127.0.0.1 ereg.wip3.adobe.com
127.0.0.1 ereg.wip4.adobe.com
127.0.0.1 ereg.wip1.adobe.com
127.0.0.1 ereg.wip2.adobe.com
127.0.0.1 ereg.wip3.adobe.com
127.0.0.1 ereg.wip4.adobe.com
127.0.0.1 cc-api-data.adobe.io
127.0.0.1 practivate.adobe.ntp
127.0.0.1 practivate.adobe.ipp
127.0.0.1 practivate.adobe.com
127.0.0.1 adobe-dns-1.adobe.com
127.0.0.1 adobe-dns-2.adobe.com
127.0.0.1 adobe-dns-3.adobe.com
127.0.0.1 adobe-dns-4.adobe.com
127.0.0.1 lm.licenses.adobe.com
127.0.0.1 hlrcv.stage.adobe.com
127.0.0.1 prod.adobegenuine.com
127.0.0.1 practivate.adobe.newoa
127.0.0.1 activate.wip.adobe.com
127.0.0.1 activate-sea.adobe.com
127.0.0.1 uds.licenses.adobe.com
127.0.0.1 k.sni.global.fastly.net
127.0.0.1 activate-sjc0.adobe.com
127.0.0.1 activate.wip1.adobe.com
127.0.0.1 activate.wip2.adobe.com
127.0.0.1 activate.wip3.adobe.com
127.0.0.1 activate.wip4.adobe.com
127.0.0.1 na1r.services.adobe.com
127.0.0.1 lmlicenses.wip4.adobe.com
127.0.0.1 na2m-pr.licenses.adobe.com
127.0.0.1 wwis-dubc1-vip60.adobe.com
127.0.0.1 workflow-ui-prod.licensingstack.com
0.0.0.0 2ftem87osk.adobe.io
Bước 5: Sau khi đã hoàn tất chỉnh sửa tệp hosts, nhấn Control + X để thoát khỏi trình chỉnh sửa. Tiếp theo, nhấn Y và Enter để lưu các thay đổi và quay trở lại Terminal.
Bước 6: Để hoàn tất quy trình, dán lệnh sau vào Terminal và nhấn Enter:
sudo killall -HUP mDNSResponder && sudo dscacheutil -flushcache
Premiumvns Shop đã hướng dẫn bạn cách khắc phục lỗi thông báo hết hạn bản quyền của Adobe. Hy vọng hướng dẫn này sẽ giúp bạn giải quyết vấn đề một cách hiệu quả. Để nhận thêm nhiều cập nhật công nghệ mới nhất, hãy theo dõi Premiumvns Shop thường xuyên nhé!
Xem thêm bài viết liên quan: Adobe Illustrator Crack
4. Lời kết
Premiumvns Shop đã hướng dẫn bạn cách khắc phục Adobe quét bản quyền. Hy vọng hướng dẫn này sẽ giúp bạn giải quyết vấn đề một cách hiệu quả.
Để có trải nghiệm làm việc ổn định và chuyên nghiệp hơn, việc sử dụng phần mềm bản quyền là điều cần thiết. Hãy cân nhắc lựa chọn các gói đăng ký ở những đơn vị cung cấp phù hợp với nhu cầu và khả năng tài chính của bạn nhé.

Bài viết ngẫu nhiên
Cách kết nối Spotify từ điện thoại Sang Tivi, máy tính, Loa trong “1 nốt nhạc”
Th3
Cách edit video trên Canva chuyên nghiệp và đẹp đơn giản “trong 1 nốt nhạc”
Th11
So sánh ChatGPT và ChatGPT Plus: Nên mua tài khoản nào hơn?
Th1
So sánh Google AI Ultra vs Google AI Pro – nên mua gói nào làm video?
Th9
CapCut Pro dùng chung được không? Tips an toàn
Th7
So sánh Tradingview và Bloomberg Terminal: Nền tảng nào phân tích thị trường tài chính tốt hơn?
Th11
Tóm Tắt Nội Dung Trên Youtube Bằng Chat GPT – Tiết Kiệm Thời Gian Hiệu Quả
Th3
Cách sử dụng ChatGPT được câu trả lời như ý 2024
Th3