Trong bài viết này, Premiumvns Shop chuyên bán tài khoản bản quyền giá rẻ sẽ cùng khám phá cách gửi file Canva qua Zalo, Gmail và Messenger trong “1 nốt nhạc”. Dù bạn là người mới bắt đầu hay đã quen thuộc với Canva, những hướng dẫn đơn giản và dễ hiểu này sẽ giúp bạn tiết kiệm thời gian và nâng cao hiệu quả trong công việc chia sẻ thiết kế. Cùng tìm hiểu ngay nhé.

1. Cách gửi File Canva qua Zalo,Messenger
Việc chia sẻ file thiết kế từ Canva qua Zalo, Messenger rất đơn giản và tiện lợi. Dưới đây là các bước cụ thể để bạn có thể nhanh chóng gửi file cho bạn bè, đồng nghiệp qua Zalo, Messenger:
Bước 1: Đăng nhập vào Canva
Trước hết, bạn cần mở Canva. Sau đó, nhấn vào tùy chọn Tiếp tục theo cách khác để đăng nhập nhanh qua Google, Facebook, hoặc phương thức khác mà bạn muốn sử dụng.
Xem thêm bài viết: Cách tạo khung avatar Facebook bằng Canva
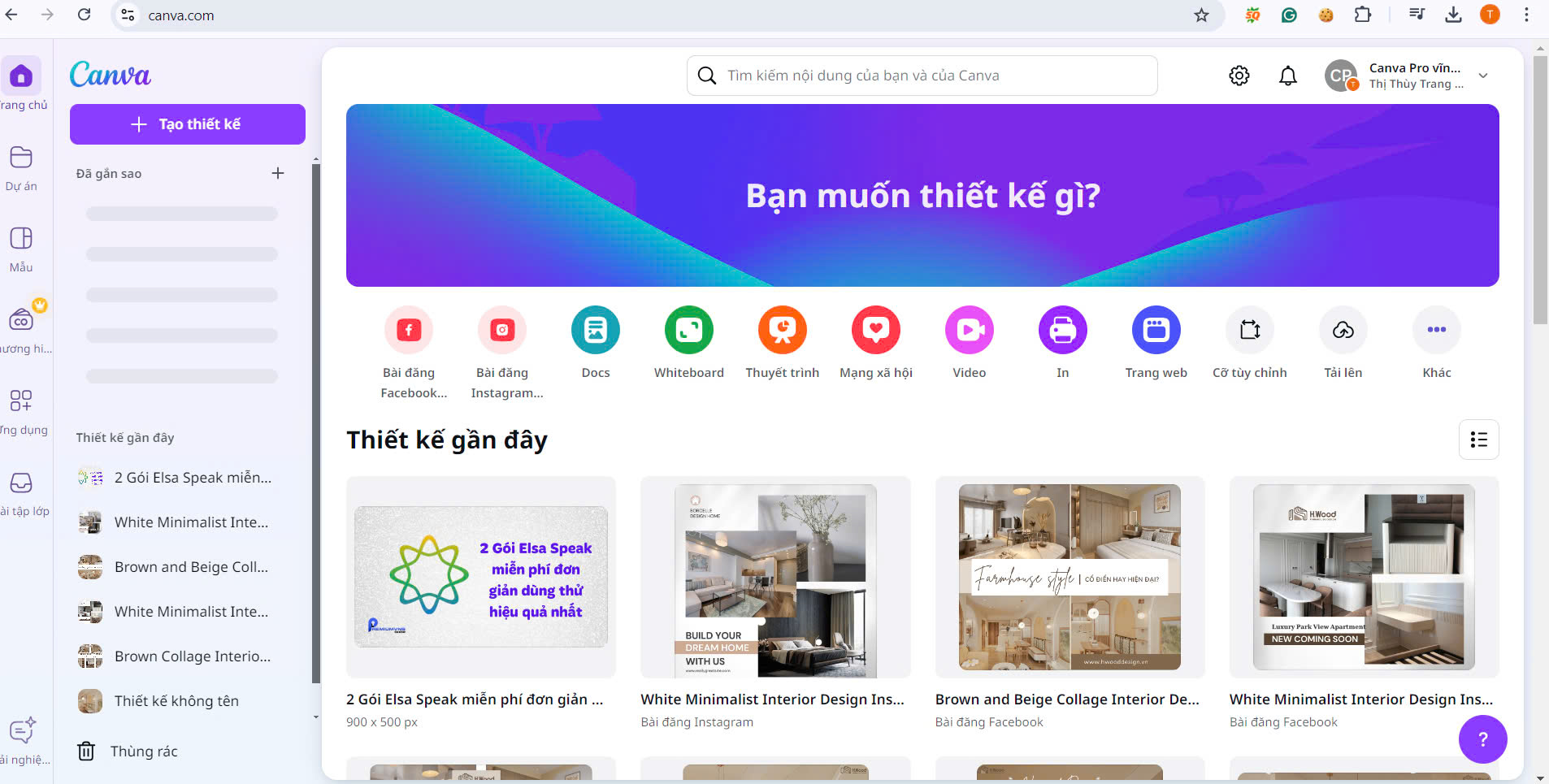
Bước 2: Tạo và hoàn thiện thiết kế
Khi đã đăng nhập thành công, nhấp vào Tạo thiết kế để bắt đầu. Bạn có thể chọn bất kỳ mẫu nào từ kho template đa dạng của Canva. Sau khi hoàn tất việc chỉnh sửa và thiết kế theo ý muốn, nhấn vào nút Chia sẻ ở góc trên bên phải và chọn Sao chép liên kết.
Xem thêm bài viết: Cách chỉnh khổ A4 trên Canva
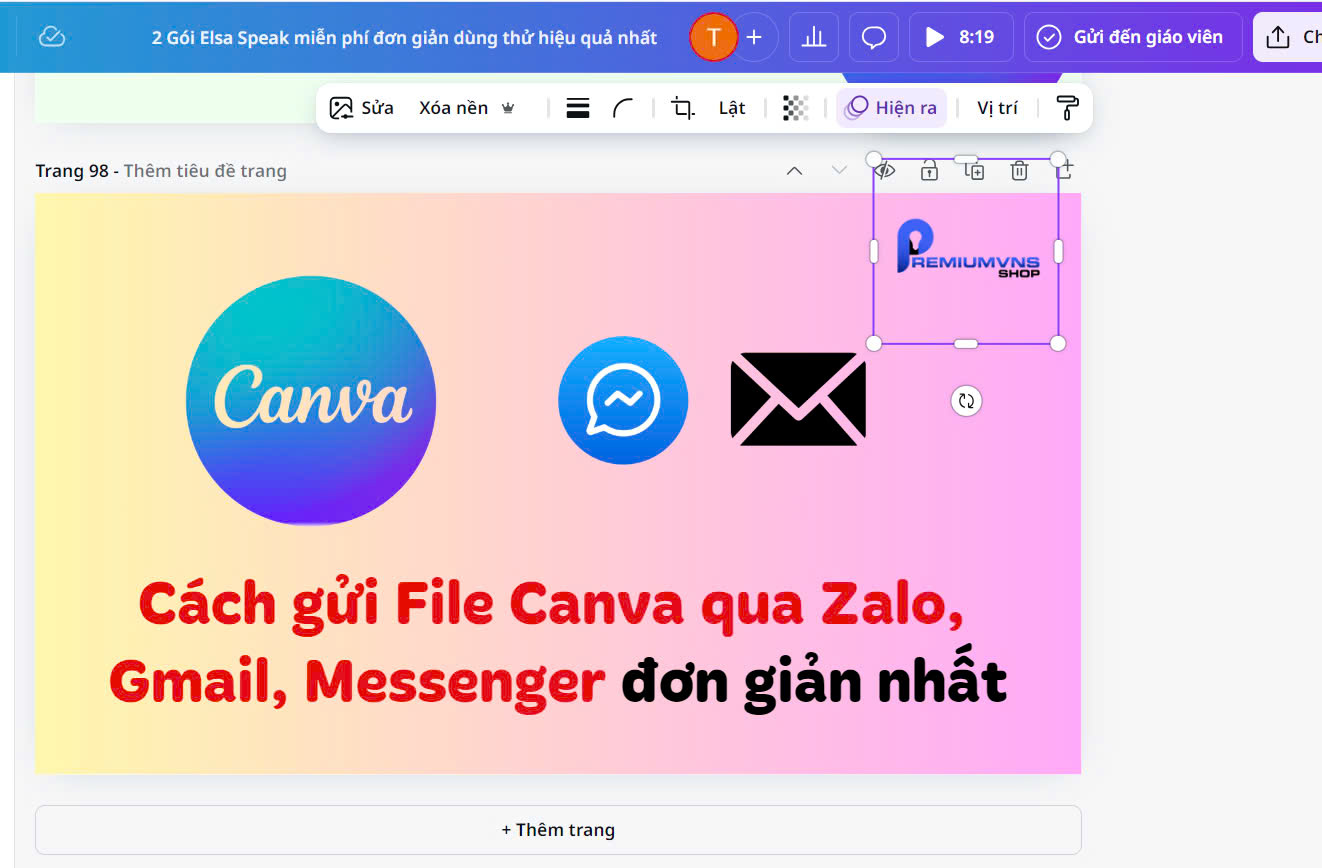
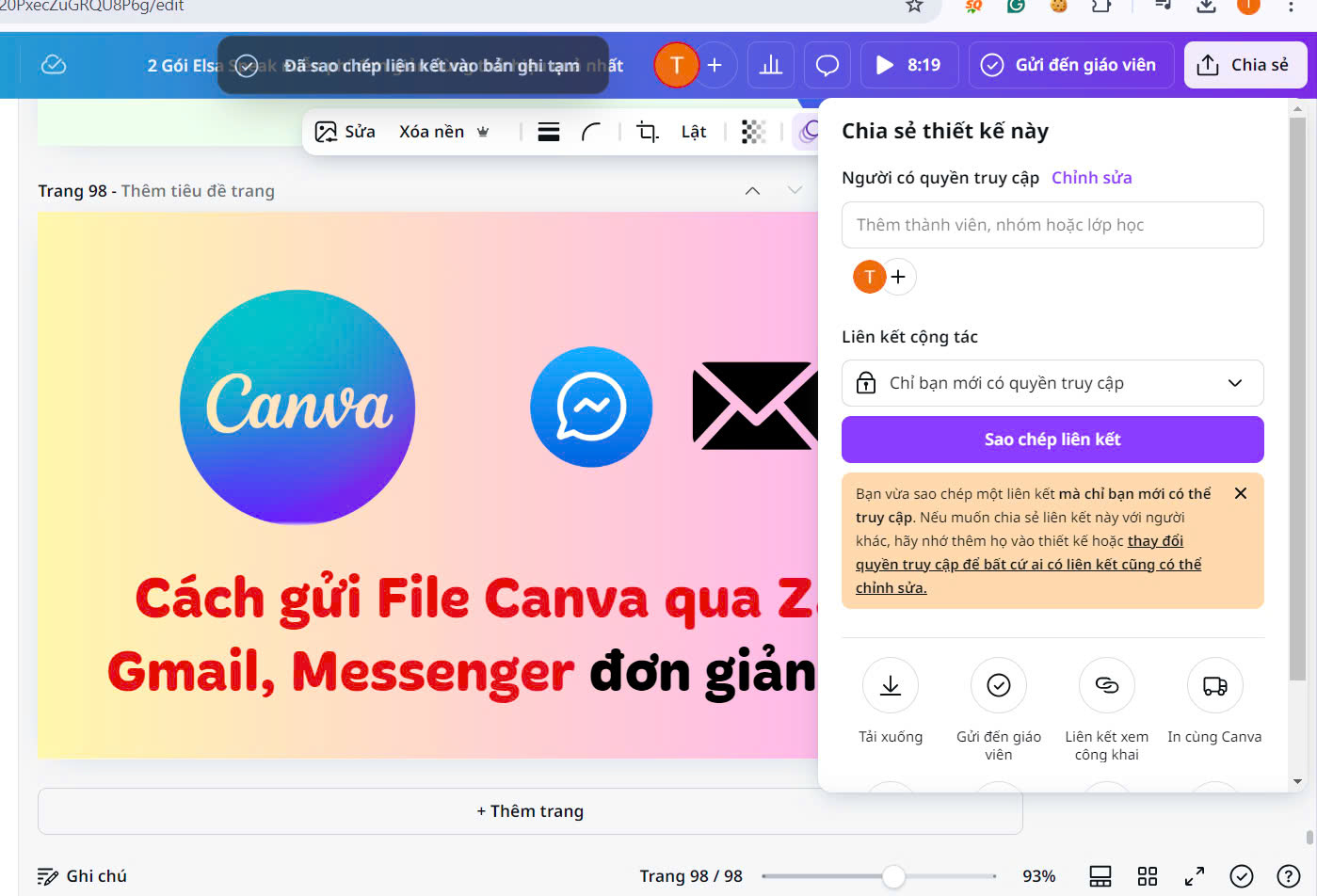
Bước 3: Gửi liên kết qua Zalo, Messenger
Mở ứng dụng Zalo trên điện thoại hoặc máy tính, tìm người dùng bạn muốn gửi file và dán liên kết Canva vừa sao chép vào khung trò chuyện (Ctrl + V). Nhấn gửi, và người nhận chỉ cần nhấp vào liên kết để truy cập và xem thiết kế của bạn ngay lập tức.
Xem thêm bài viết: Cách tạo màu gradient trong Canva
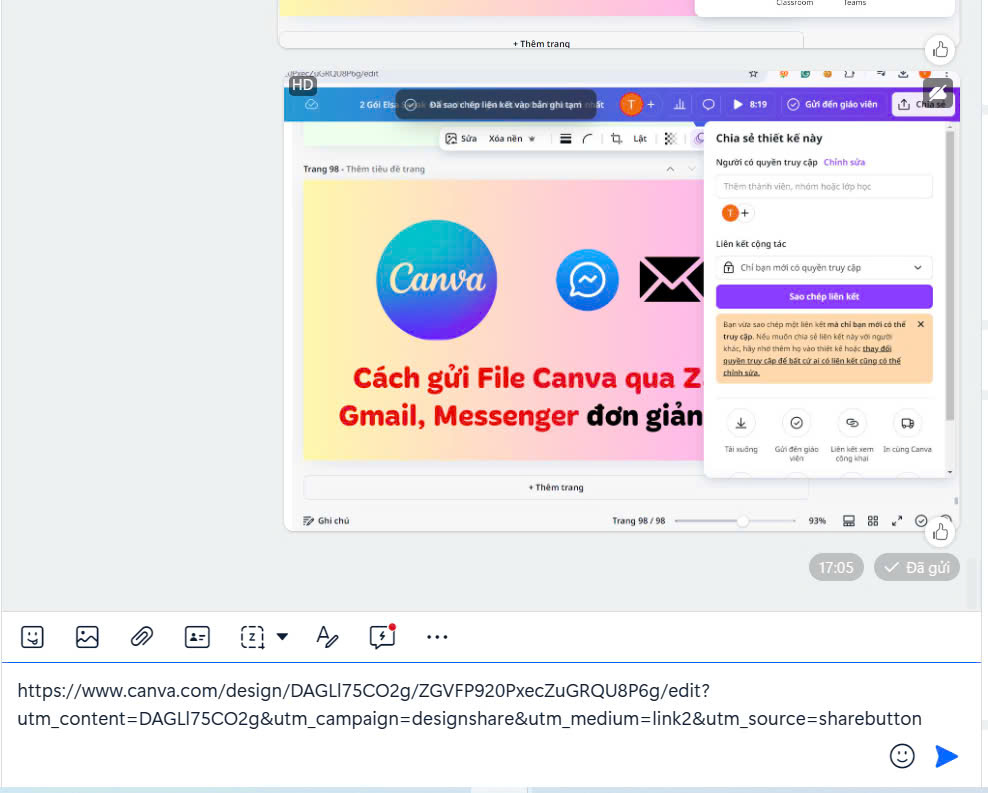
Chỉ với vài bước đơn giản, bạn đã có thể dễ dàng gửi file Canva qua Zalo, Messengergiúp việc chia sẻ ý tưởng và thiết kế trở nên nhanh chóng và thuận tiện hơn bao giờ hết.
2. Cách gửi File thiết kế Canva qua Gmail
Làm thế nào để gửi file thiết kế Canva qua các ứng dụng quen thuộc như Gmail? Cùng tìm hiểu ngay với Premiumvns nhé.
2.1 Chia sẻ qua các liên kết từ trong trình chỉnh sửa
Bước 1: Mở thiết kế mà bạn muốn chia sẻ trên Canva.
Bước 2: Chọn Chia sẻ từ thanh menu phía trên trình chỉnh sửa.
Bước 3: Trong menu thả xuống Cộng tác, chọn người bạn muốn chia sẻ:
- Chỉ bạn mới có thể truy cập
- Chỉ đội của bạn (nếu là người dùng Canva Teams)
- Bất cứ ai có liên kết
Bước 4: Chọn loại quyền bạn muốn cấp:
- Có thể chỉnh sửa
- Bình luận
- Xem
Xem thêm bài viết: Cách làm chữ cong trong Canva
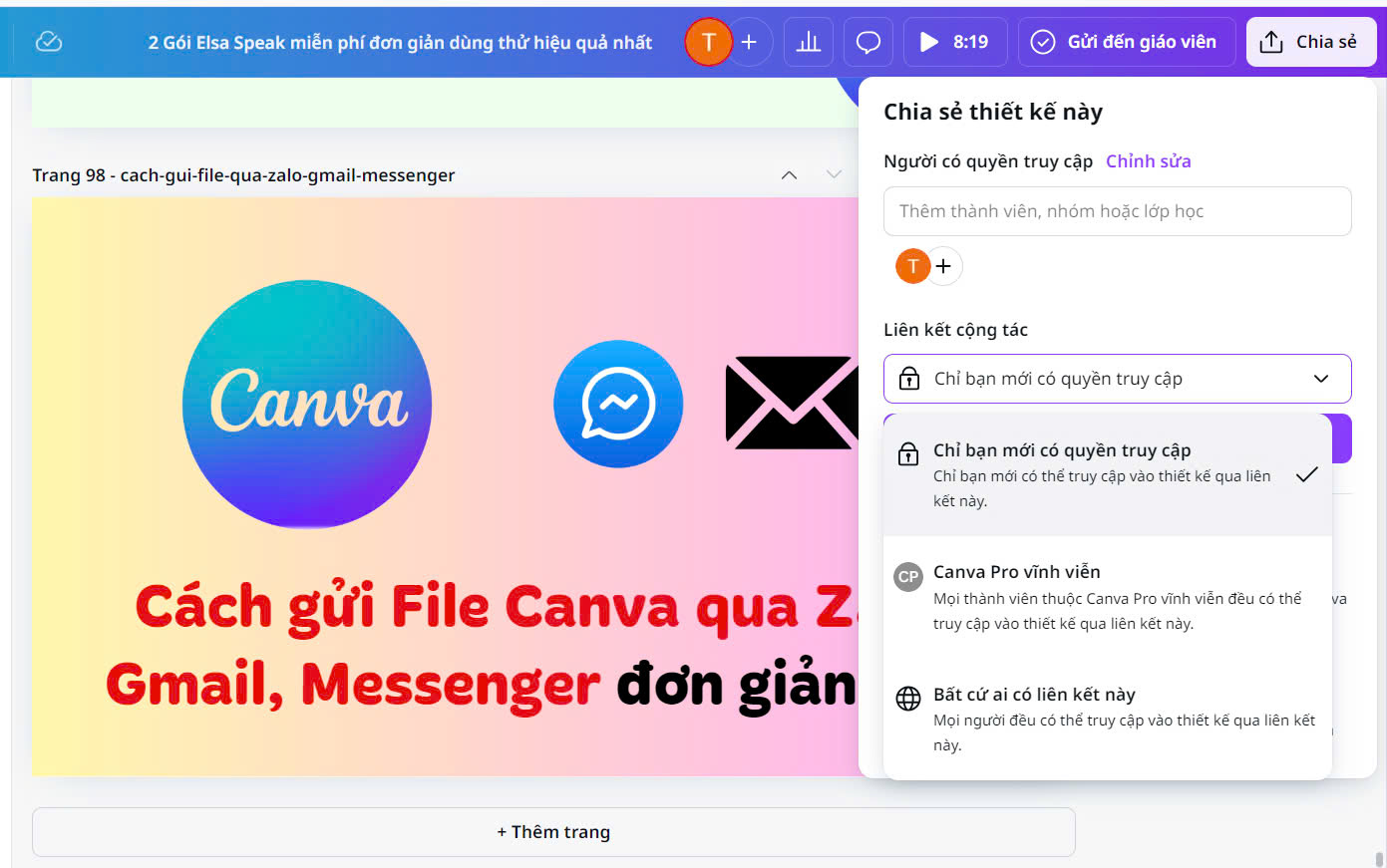
Bước 5: Chọn Sao chép liên kết.
Bước 6: Dán liên kết đã sao chép vào email trong Gmail cho bạn bè hoặc đồng nghiệp.
Chỉ với 6 bước đơn giản, bạn đã hoàn thành việc chia sẻ thiết kế Canva của mình!
2.2 Chia sẻ một trang cụ thể qua các liên kết
Bước 1: Mở thiết kế mà bạn muốn chia sẻ trên Canva.
Bước 2: Di chuyển đến trang cụ thể mà bạn muốn chia sẻ. Nhấn vào trang đó để chọn.
Bước 3: Trong menu chia sẻ, chọn Sao chép liên kết đến trang này.
Sau khi hoàn thành 3 bước đơn giản này, bạn đã có được liên kết để chia sẻ một trang cụ thể trong thiết kế của mình! Bạn có thể dán liên kết đó vào email hoặc gửi qua Messenger cho người nhận một cách dễ dàng.
2.3 Chia sẻ qua các liên kết từ trang chủ
Bước 1: Truy cập vào trang chủ Canva hoặc thư mục của bạn để tìm thiết kế mà bạn muốn chia sẻ.
Bước 2: Di chuột qua hình thu nhỏ của thiết kế. Một biểu tượng Thêm sẽ xuất hiện. Bạn cũng có thể nhấp trực tiếp vào thiết kế để mở nó.
Bước 3: Trong giao diện thiết kế, chọn Chia sẻ từ thanh menu.
Bước 4: Sử dụng menu thả xuống trong phần liên kết Cộng tác để chọn đối tượng mà bạn muốn chia sẻ thiết kế:
- Chỉ bạn mới có thể truy cập
- Chỉ đội của bạn (nếu là người dùng Canva Teams)
- Bất cứ ai có liên kết
Mặc định, tùy chọn Chỉ bạn mới có thể truy cập sẽ được chọn.
Bước 5: Trên menu thả xuống khác, hãy chọn loại quyền bạn muốn cấp cho người nhận:
- Có thể chỉnh sửa
- Bình luận
- Xem
Bạn có thể thay đổi quyền này bất kỳ lúc nào sau khi chia sẻ.
Bước 6: Chọn Sao chép liên kết.
Chỉ với 6 bước đơn giản này, bạn đã hoàn tất việc chia sẻ thiết kế của mình qua liên kết! Bạn có thể dán liên kết vào email hoặc gửi qua các nền tảng nhắn tin khác để mọi người cùng truy cập.
Xem thêm bài viết: Cách làm sơ đồ tư duy trên Canva
2.4 Chia sẻ với một số thành viên qua email
Bước 1: Mở thiết kế mà bạn muốn chia sẻ trên Canva.
Bước 2: Chọn Chia sẻ từ thanh menu phía trên trình biên tập.
Bước 3: Trong trường văn bản, hãy nhập địa chỉ email của những người bạn muốn chia sẻ thiết kế. Nhớ phân cách các địa chỉ email bằng dấu phẩy (,). Nếu bạn đang thuộc một đội, bạn cũng có thể tìm kiếm tên và thêm trực tiếp thành viên.
Bước 4: Sử dụng menu thả xuống để chọn loại quyền mà bạn muốn cấp cho các thành viên:
- Có thể chỉnh sửa
- Bình luận
- Xem
Bạn có thể thay đổi quyền này bất kỳ lúc nào sau khi chia sẻ.
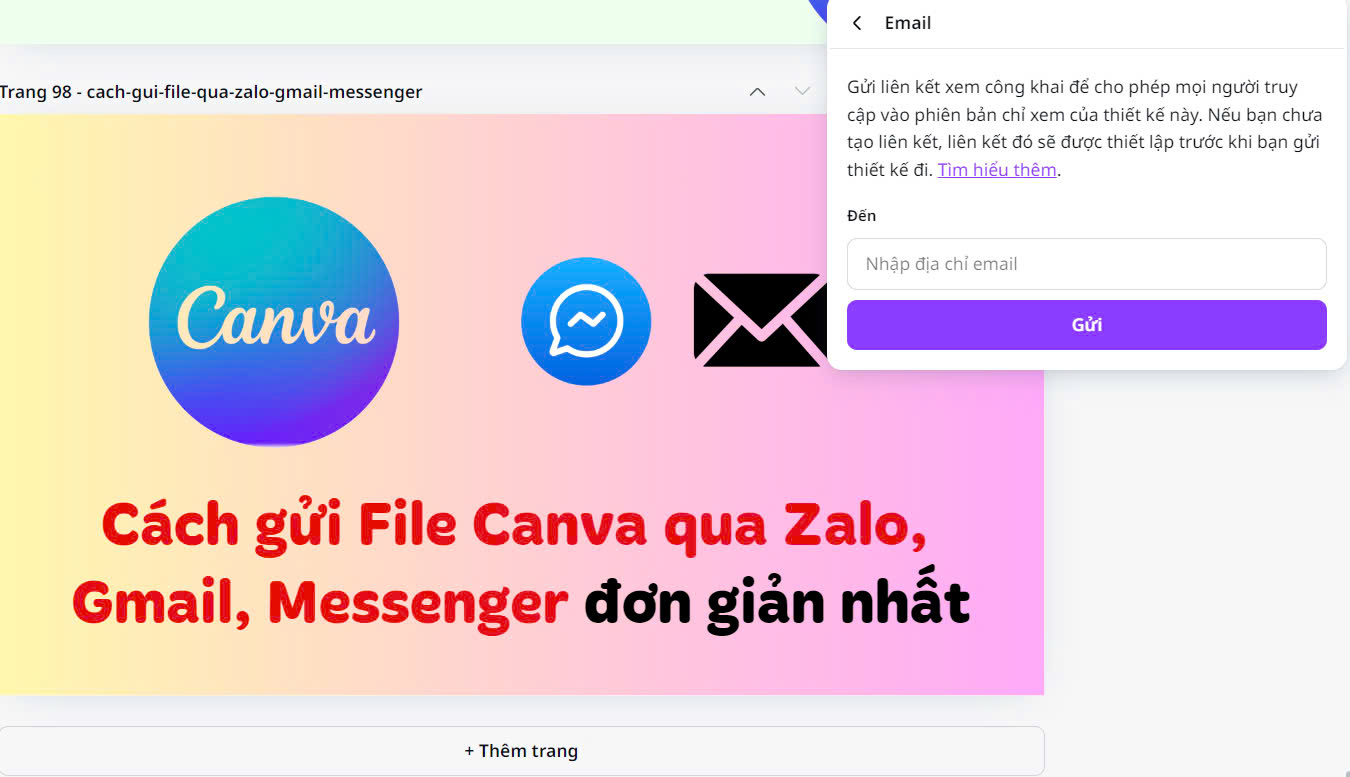
Bước 5: Nhấp vào Gửi.
Chỉ với 5 bước đơn giản, bạn đã hoàn tất việc chia sẻ thiết kế của mình qua email! Các thành viên sẽ nhận được thông báo và có thể truy cập vào thiết kế của bạn ngay lập tức.
2.5 Chia sẻ công khai một thiết kế
Bước 1: Mở thiết kế mà bạn muốn chia sẻ trên tài khoản Canva Pro.
Bước 2: Chọn Chia sẻ từ thanh menu phía trên trình biên tập.
Bước 3: Tìm và chọn Liên kết trong menu chia sẻ.
Bước 4: Tại đây, bạn có thể chọn giữa hai tùy chọn:
- Chế độ xem công khai: Cho phép mọi người xem thiết kế của bạn.
- Liên kết mẫu: Cho phép mọi người sử dụng thiết kế của bạn làm mẫu để tạo thiết kế riêng.
Bước 5: Chọn tùy chọn mà bạn muốn sử dụng, sau đó chọn Sao chép liên kết.
Bước 6: Bạn có thể chia sẻ liên kết đã sao chép qua email, mạng xã hội hoặc bất kỳ nền tảng nào bạn muốn.
3. Lời kết
Vậy là, với những hướng dẫn đơn giản mà Premiumvns Shop đã chia sẻ, bạn có thể dễ dàng gửi file Canva qua Zalo, Gmail và Messenger mà không gặp bất kỳ khó khăn nào. Việc chia sẻ thiết kế không chỉ giúp bạn kết nối với đồng nghiệp và bạn bè một cách nhanh chóng mà còn tăng cường khả năng làm việc nhóm hiệu quả hơn.
Hy vọng rằng những thông tin này sẽ hữu ích cho bạn trong quá trình làm việc sáng tạo và giao tiếp. Premiumvns chúc các bạn thành công.

Bài viết ngẫu nhiên
So sánh các tính năng của Claude 3, hơn cả ChatGPT-5
Th3
3 Cách tải Adobe Photoshop miễn phí đơn giản nhanh nhất
Th9
Download Photoshop CS6 Full Crack vĩnh viễn bản quyền miễn phí
Th9
Cách tải Spotify trên máy tính PC, Laptop Windows đơn giản “trong 1 nốt nhạc”
Th3
4 Cách làm Slide Powerpoint bằng ChatGPT đơn giản “”trong 1 nốt nhạc”
Th5
So sánh ElevenLabs Ai và OpenAI Realtime API: Trình tạo giọng nói AI nào tốt hơn?
Th3
Hướng dẫn tải spotify premium mod apk trong 1 nốt nhạc
Th5
Mách bạn mua Quizlet giá rẻ thông minh và cực nhanh chóng
Th10