Trong bài viết này, Premiumvns Shop sẽ giới thiệu đến bạn 3 cách ghép video trên CapCut đơn giản “trong 1 nốt nhạc”, giúp bạn thỏa sức sáng tạo và mang đến những video chất lượng nhất chỉ trong thời gian ngắn. Hãy cùng khám phá ngay nhé!

1. Cách ghép nhiều video trên Capcut trên điện thoại
Việc ghép nhiều video lại với nhau trên CapCut sẽ giúp bạn tạo ra những sản phẩm video hoàn chỉnh và thú vị hơn. Hãy cùng Premiumvns Shop khám phá cách thực hiện đơn giản và hiệu quả nhé!
1.1 Hướng dẫn nhanh
- Khởi động ứng dụng CapCut và tạo dự án mới.
- Thêm video bạn muốn ghép vào.
- Chọn hiệu ứng chuyển cảnh và áp dụng.
- Lưu lại dự án của bạn.
1.2 Hướng dẫn chi tiết
Bước 1: Khởi động ứng dụng CapCut
Đầu tiên, bạn mở ứng dụng CapCut trên điện thoại và chọn “Dự án mới”. Giao diện đơn giản sẽ giúp bạn dễ dàng bắt đầu công việc chỉnh sửa video.
Có thể bạn quan tâm: Cách edit vòng lặp trên Capcut
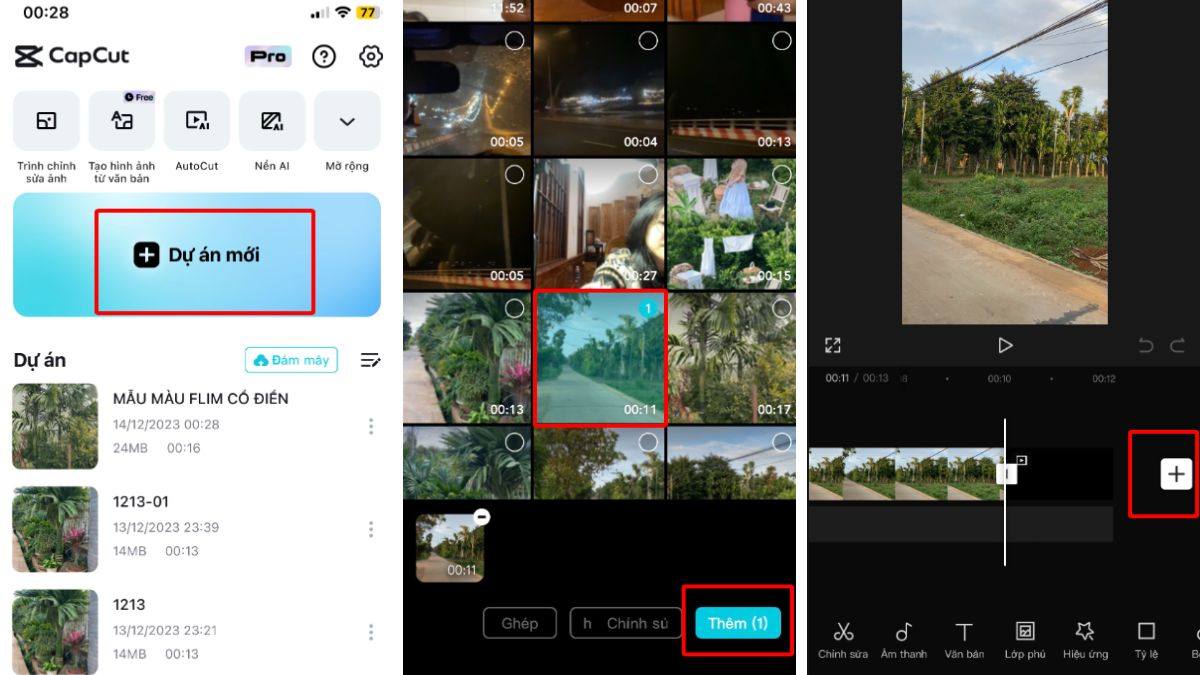
Bước 2: Thêm video đầu tiên
Sau khi vào dự án mới, bạn chọn “Tệp” và sau đó nhấn vào “Thêm Video”. Đừng quên kéo video đến cuối để chuẩn bị cho bước tiếp theo. Việc thêm video đầu tiên là bước cơ bản để bạn bắt đầu quá trình sáng tạo của mình.
Bước 3: Thêm video thứ hai
Tiếp tục thêm video thứ hai bằng cách thực hiện lại thao tác “Tệp” và “Thêm Video”. Việc này sẽ giúp bạn ghép lại những đoạn clip yêu thích thành một video hoàn chỉnh, tạo nên một câu chuyện hấp dẫn hơn.\
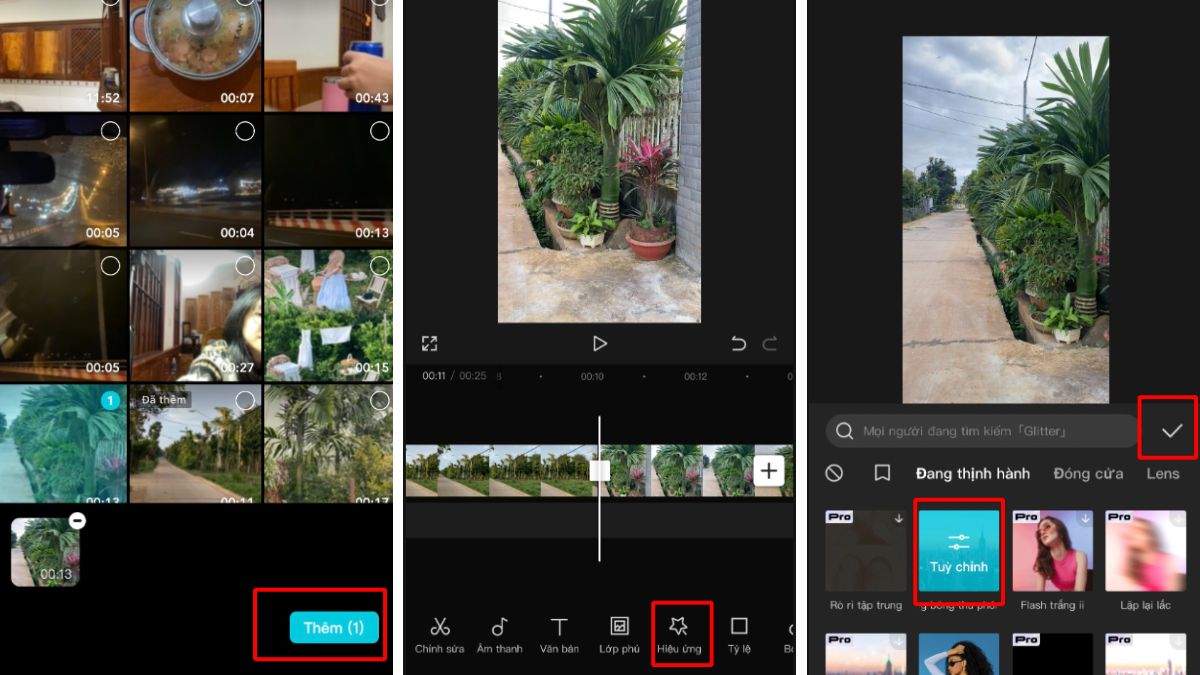
Bước 4: Chọn hiệu ứng chuyển cảnh
Để làm cho video trở nên mượt mà và thú vị hơn, hãy chọn “Hiệu ứng” từ thanh công cụ. Tại đây, bạn sẽ có nhiều lựa chọn cho hiệu ứng chuyển cảnh. Chọn một hiệu ứng phù hợp và nhấn vào biểu tượng dấu tích để áp dụng vào giữa hai video, giúp việc chuyển đổi giữa các đoạn clip trở nên ấn tượng hơn.
Bước 5: Lưu dự án
Cuối cùng, sau khi đã hoàn tất việc ghép video, bạn chỉ cần nhấn vào biểu tượng mũi tên ở góc trên bên phải để lưu dự án của mình. Chờ đợi một chút cho quá trình lưu diễn ra thành công, và bạn đã sẵn sàng để chia sẻ tác phẩm của mình với mọi người.
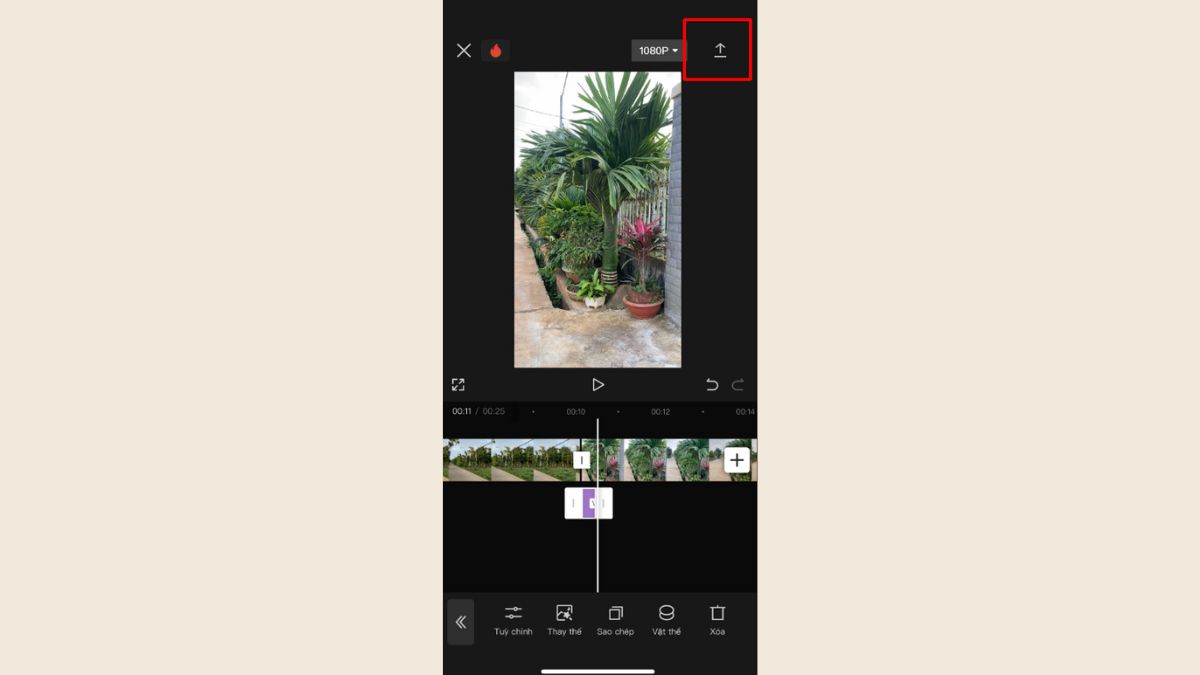
2. Cách ghép video trên CapCut chạy song song
Ghép video chạy song song trên tài khoản CapCut Pro là một cách tuyệt vời để tạo ra những sản phẩm video độc đáo và thú vị. Với tính năng này, bạn có thể kể câu chuyện của mình một cách sáng tạo hơn. Hãy cùng Premiumvns Shop tìm hiểu cách thực hiện nhé!
2.1 Hướng dẫn nhanh
- Mở ứng dụng CapCut và tạo Dự án mới.
- Thêm video muốn ghép và chọn tỷ lệ khung hình.
- Thêm lớp phủ cho video.
- Thêm video thứ hai và điều chỉnh.
- Tùy chỉnh âm lượng, tốc độ và hiệu ứng.
- Lưu video đã ghép.
2.2 Hướng dẫn chi tiết
Bước 1: Mở ứng dụng CapCut
Khởi đầu hành trình sáng tạo, bạn mở ứng dụng CapCut trên điện thoại và chọn “Dự án mới”. Giao diện dễ sử dụng sẽ giúp bạn bắt đầu nhanh chóng.
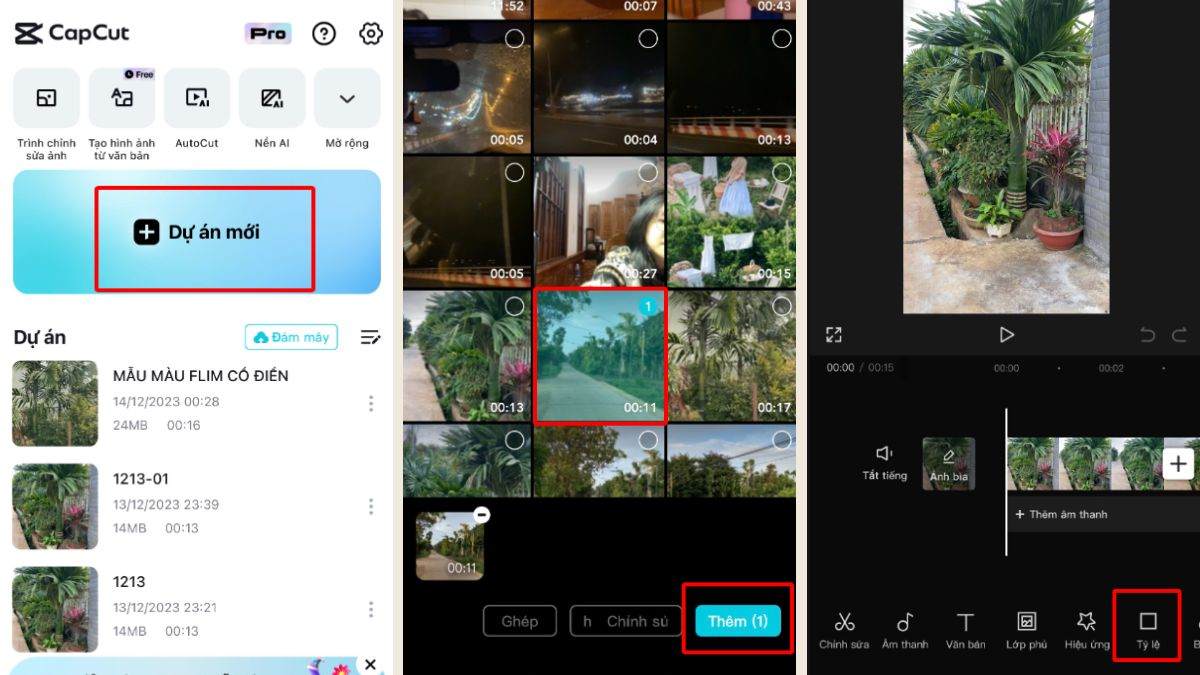
Bước 2: Thêm video muốn ghép
Nhấn vào “Thêm” trong phần Dự án mới để đưa video đầu tiên vào. Tại đây, bạn cũng sẽ được chọn tỷ lệ khung hình cho video, giúp phù hợp với nội dung và phong cách bạn muốn thể hiện.
Bước 3: Chọn tỷ lệ khung hình
Sau khi thêm video, hãy chọn tỷ lệ tùy thích, chẳng hạn như 4:3, và nhấn vào dấu tích ở góc dưới bên phải. Tiếp theo, để tạo ra hiệu ứng thú vị, bạn thêm lớp phủ bằng cách chọn nút “Lớp phủ” và sau đó chọn “Thêm lớp phủ”. Điều này sẽ giúp bạn tạo chiều sâu cho video.
Bước 4: Thêm video thứ hai
Để tiếp tục, hãy chọn video thứ hai bạn muốn ghép và nhấn “Thêm”. Điều này sẽ giúp bạn kết hợp hai video lại với nhau, tạo nên một sản phẩm hoàn chỉnh và hấp dẫn.
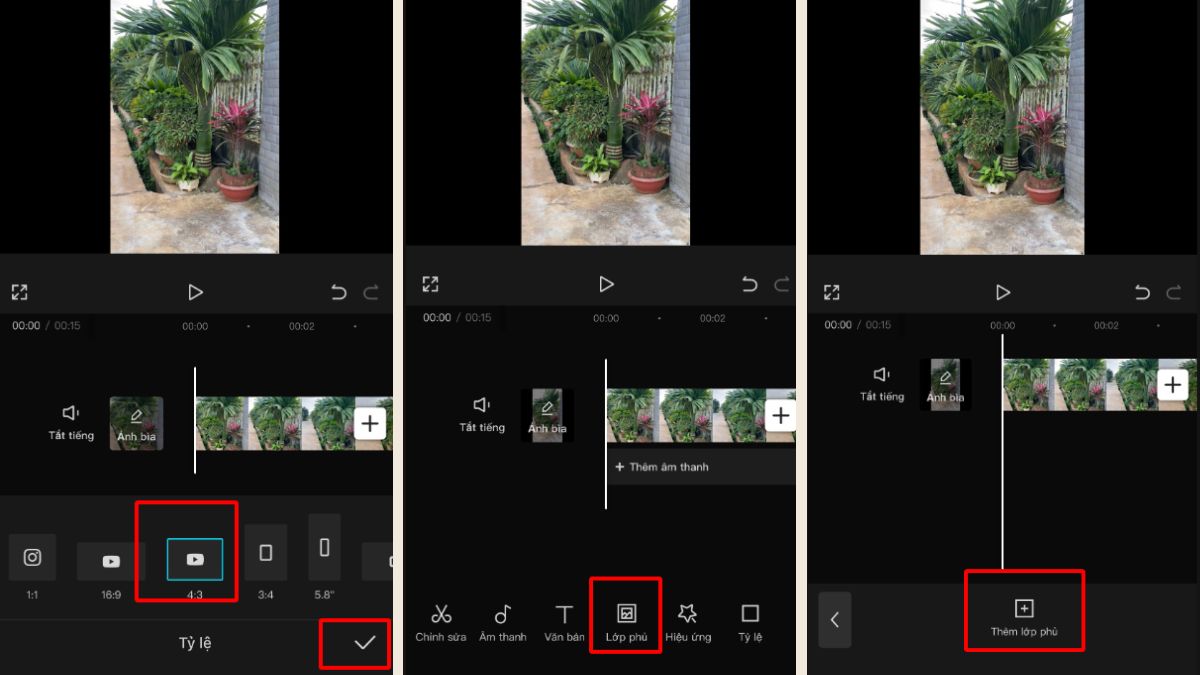
Bước 5: Tùy chỉnh các yếu tố
Để hai video chạy song song một cách hài hòa, bạn cần tùy chỉnh âm lượng, tốc độ và hiệu ứng cho từng video bằng cách nhấn chọn video cần chỉnh sửa. Điều này không chỉ giúp cải thiện chất lượng video mà còn làm nổi bật nội dung bạn muốn truyền tải.
Bước 6: Lưu video đã ghép
Cuối cùng, sau khi đã hoàn tất mọi chỉnh sửa và thêm hiệu ứng, bạn chỉ cần nhấn vào biểu tượng mũi tên ở góc trên bên phải để lưu video đã ghép. Chờ đợi một chút để quá trình lưu diễn ra, và bạn đã sẵn sàng để chia sẻ tác phẩm độc đáo của mình.
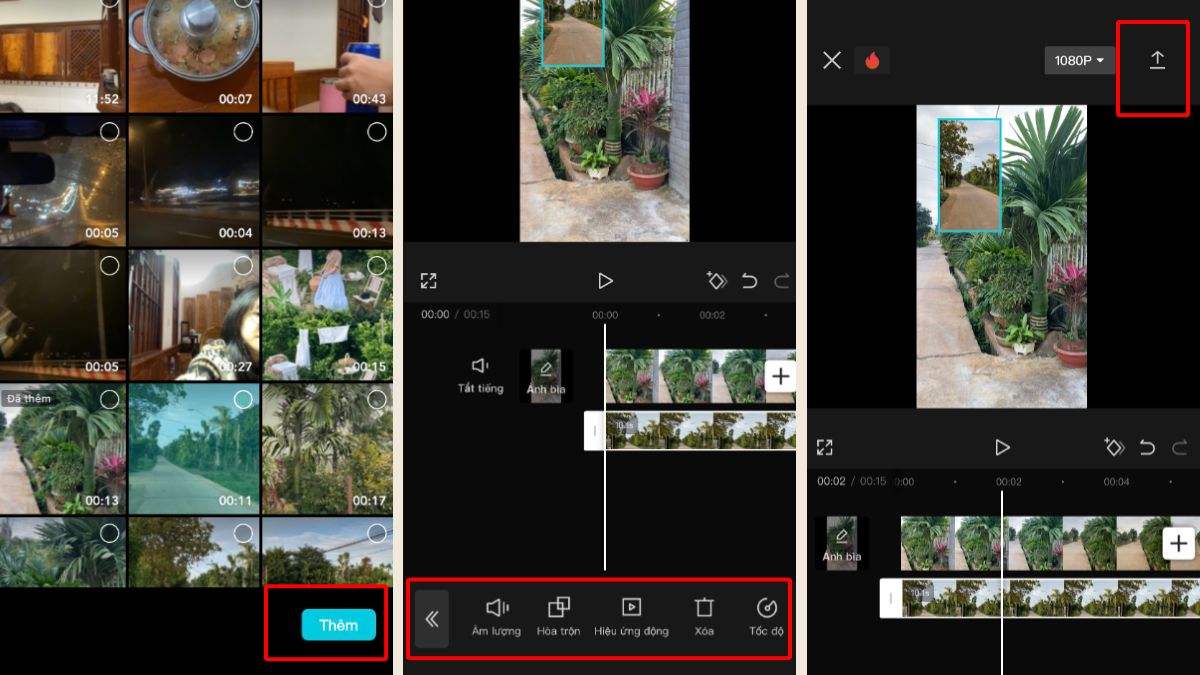
3. Cách ghép nhiều video trên Capcut thành 1
Bạn đang tìm cách ghép nhiều video lại với nhau để tạo thành một sản phẩm hoàn hảo? Không chỉ dừng lại ở việc ghép đơn giản, bạn còn có thể ghép 4 video chạy cùng lúc trong một khung hình trên CapCut. Phương pháp này sẽ mang đến cho bạn một trải nghiệm video thú vị và sinh động hơn.
3.1 Hướng dẫn nhanh
- Mở ứng dụng CapCut và tạo Dự án mới.
- Chọn tỷ lệ khung hình 9:16 và điều chỉnh.
- Thêm video vào lớp phủ và căn chỉnh kích thước.
- Lặp lại quy trình với các video còn lại.
- Tắt âm thanh cho từng video.
- Cắt video cho đồng nhất độ dài.
- Tích hợp âm thanh và xuất video.
3.2 Hướng dẫn chi tiết
Bước 1: Mở ứng dụng CapCut và tạo Dự án mới
Khởi đầu với việc mở ứng dụng CapCut trên điện thoại và tạo một Dự án mới. Sau đó, bạn chọn video mà mình muốn ghép từ mục Kho video. Đây là bước đầu tiên để bắt đầu hành trình sáng tạo của bạn.
Có thể bạn quan tâm: Cách làm animation trên Capcut
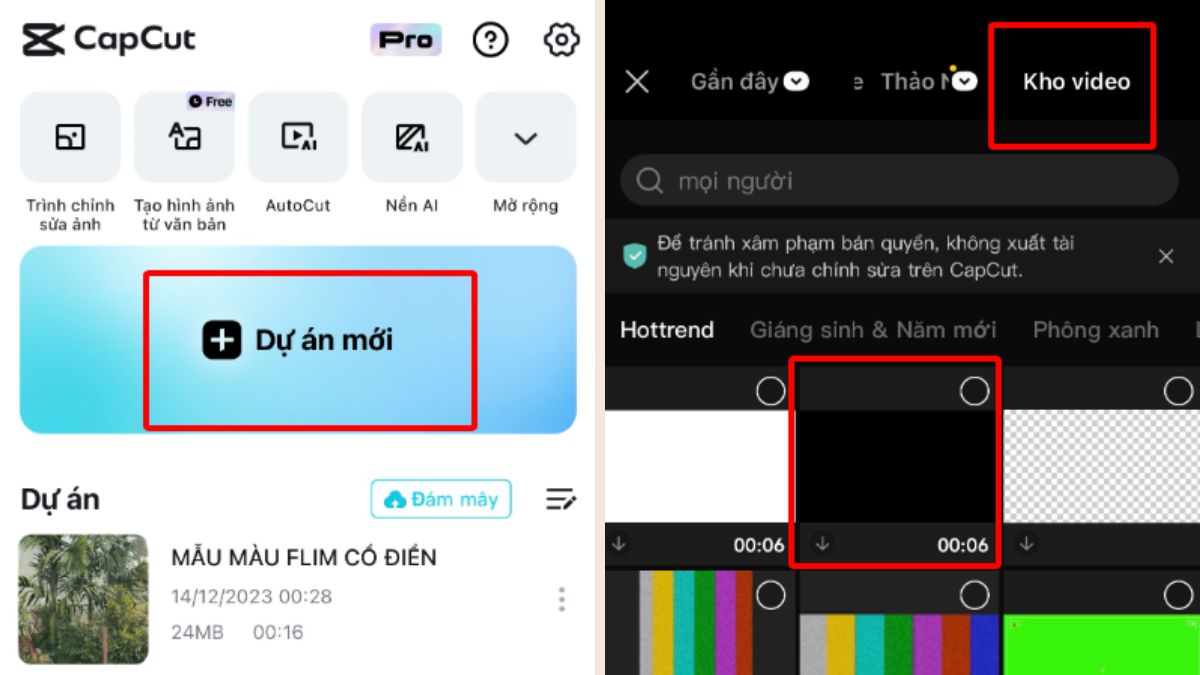
Bước 2: Chọn tỷ lệ khung hình
Tiếp theo, hãy chọn tỷ lệ 9:16 cho dự án của bạn. Điều này sẽ giúp video hiển thị đẹp mắt hơn trên các nền tảng mạng xã hội. Để điều chỉnh khung hình, bạn có thể sử dụng hai ngón tay để phóng to hoặc thu nhỏ, sau đó xác nhận thay đổi.
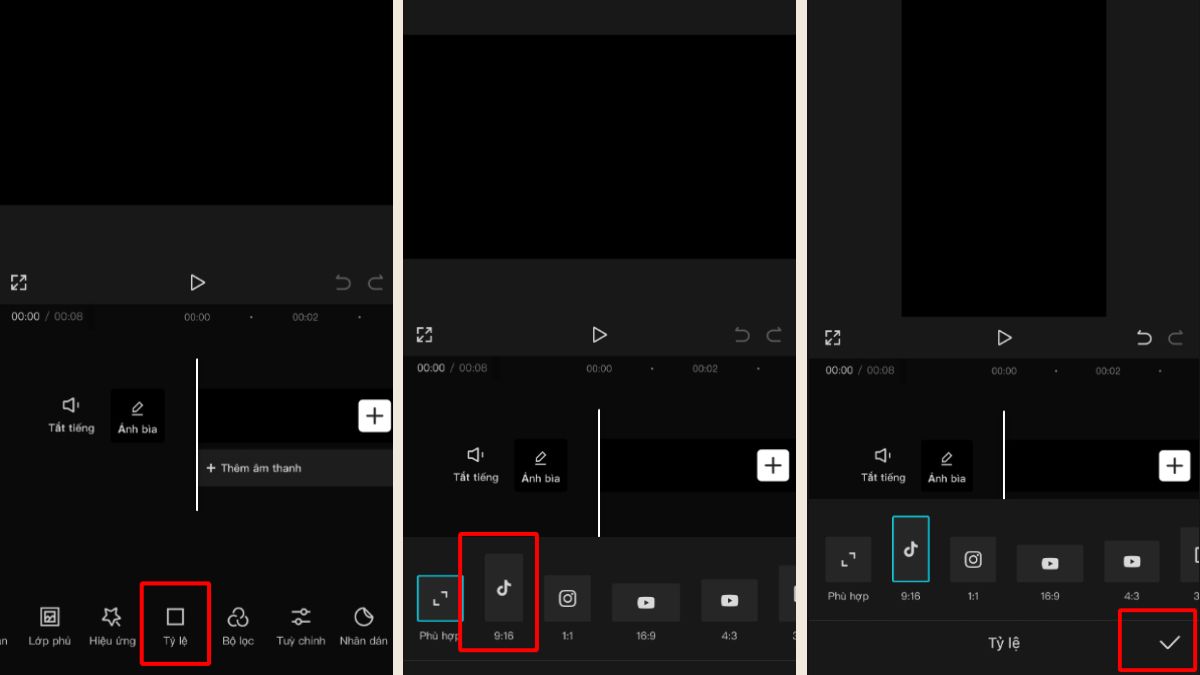
Bước 3: Thêm lớp phủ và căn chỉnh video
Bây giờ là lúc bạn chọn “Lớp phủ” và thêm video đầu tiên mà bạn muốn ghép vào dự án. Đừng quên căn chỉnh kích thước của video sao cho phù hợp với khung hình đã chọn, để tạo nên sự hài hòa cho tổng thể sản phẩm.
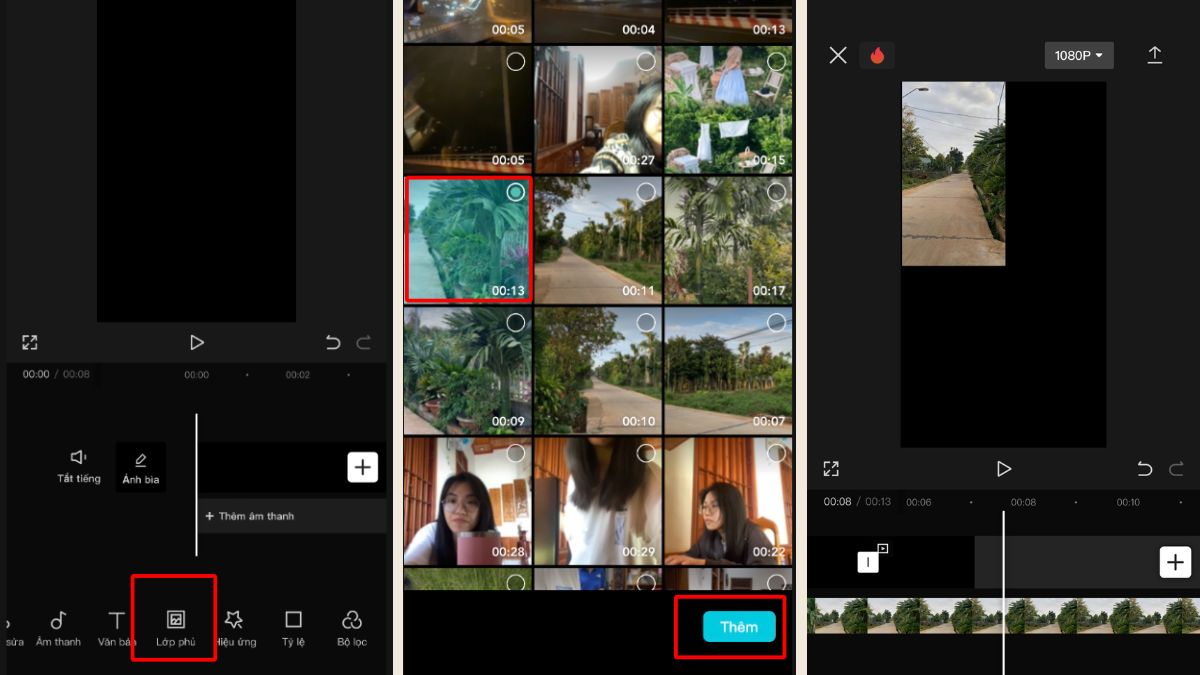
Bước 4: Lặp lại quy trình với các video còn lại
Tiếp tục chọn thêm lớp phủ và lặp lại quy trình này với các video còn lại mà bạn muốn ghép. Bằng cách này, bạn có thể dễ dàng tích hợp nhiều video vào một dự án mà không gặp bất kỳ khó khăn nào.
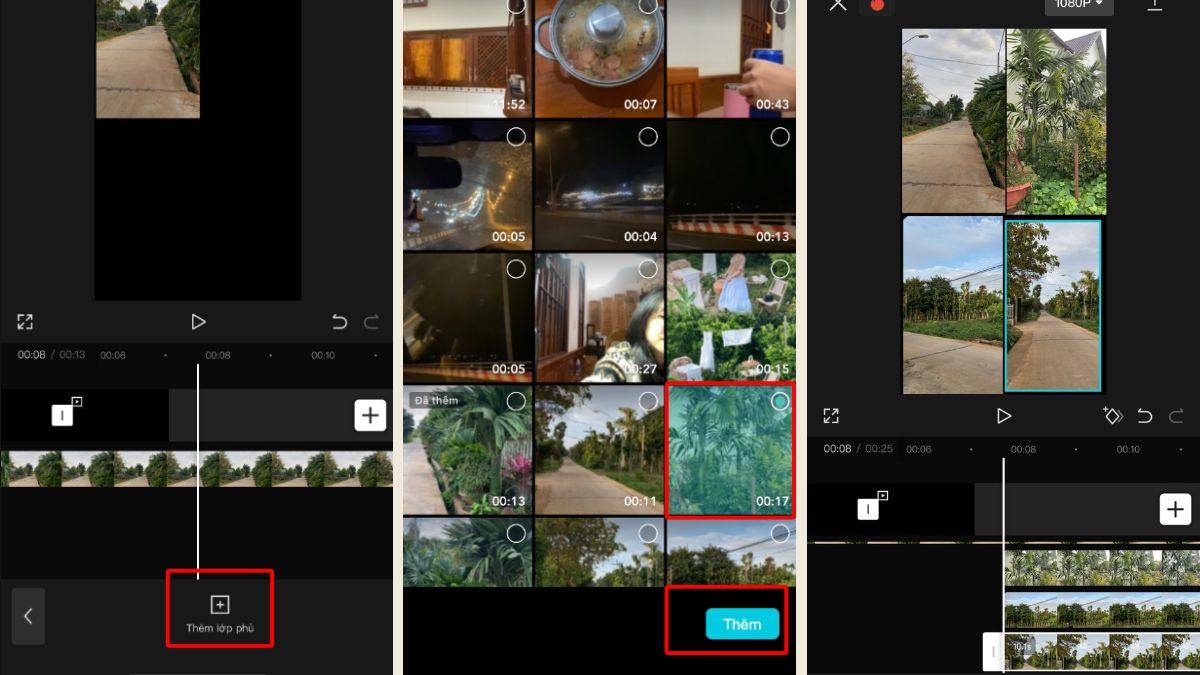
Bước 5: Tắt âm thanh cho từng video
Để tránh tình trạng âm thanh chồng chéo, bạn nên thực hiện tắt âm thanh cho từng video trong toàn bộ dự án. Điều này sẽ giúp sản phẩm video của bạn trở nên chuyên nghiệp hơn và dễ nghe hơn.
Có thể bạn quan tâm: Cách edit video trên Capcut
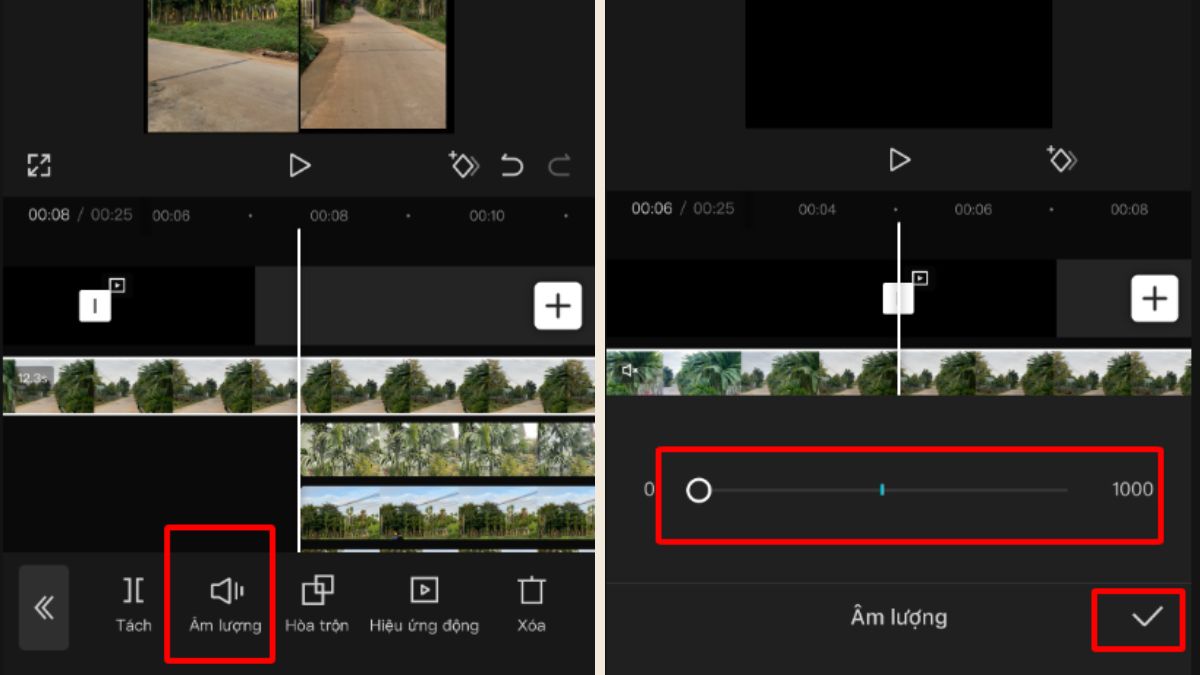
Bước 6: Cắt video cho đồng nhất độ dài
Để các video có độ dài đồng nhất, bạn kéo tới cuối video và cắt bớt độ dài video cần thiết bằng cách nhấn nút “Tách” và sau đó nhấn nút “Xóa”. Thực hiện tương tự với các video thừa độ dài còn lại. Cuối cùng, nhấn vào biểu tượng quay lại để tiếp tục.
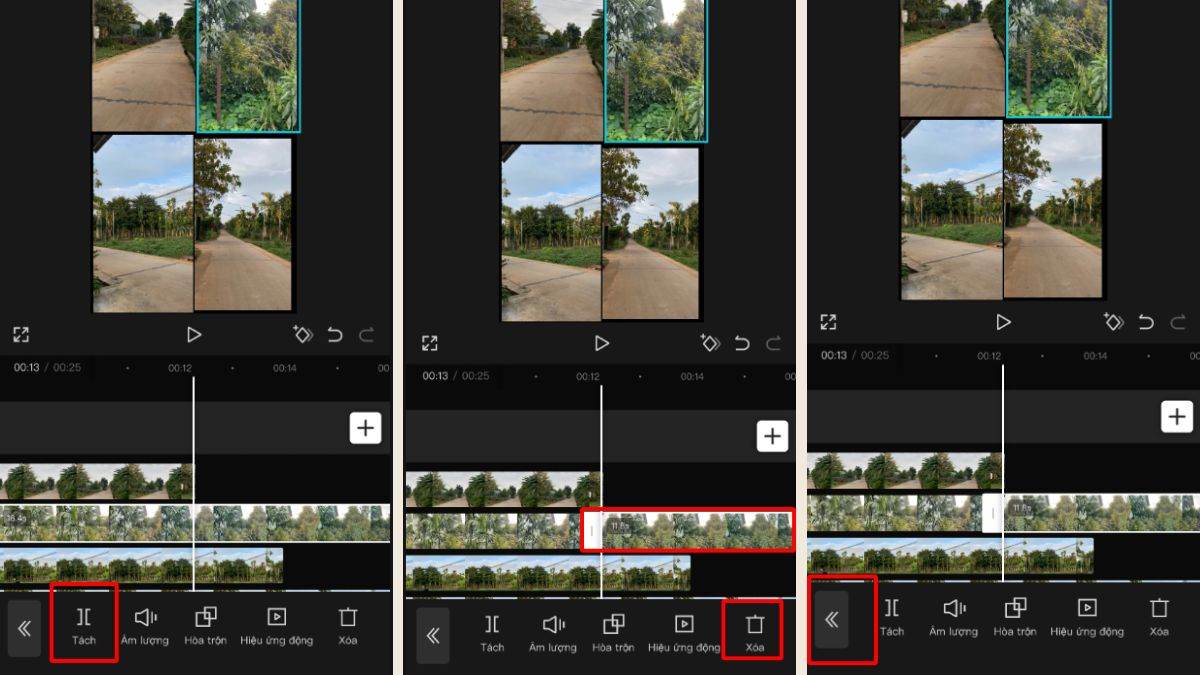
Bước 7: Tích hợp âm thanh và xuất video
Cuối cùng, chọn mục “Âm thanh” để tích hợp âm thanh vào video, tạo ra một trải nghiệm trọn vẹn hơn cho người xem. Sau khi hoàn tất mọi chỉnh sửa, hãy xuất video và hoàn thành dự án của bạn.
Với những bước hướng dẫn đơn giản này, bạn đã có thể ghép nhiều video thành một một cách dễ dàng trên CapCut.
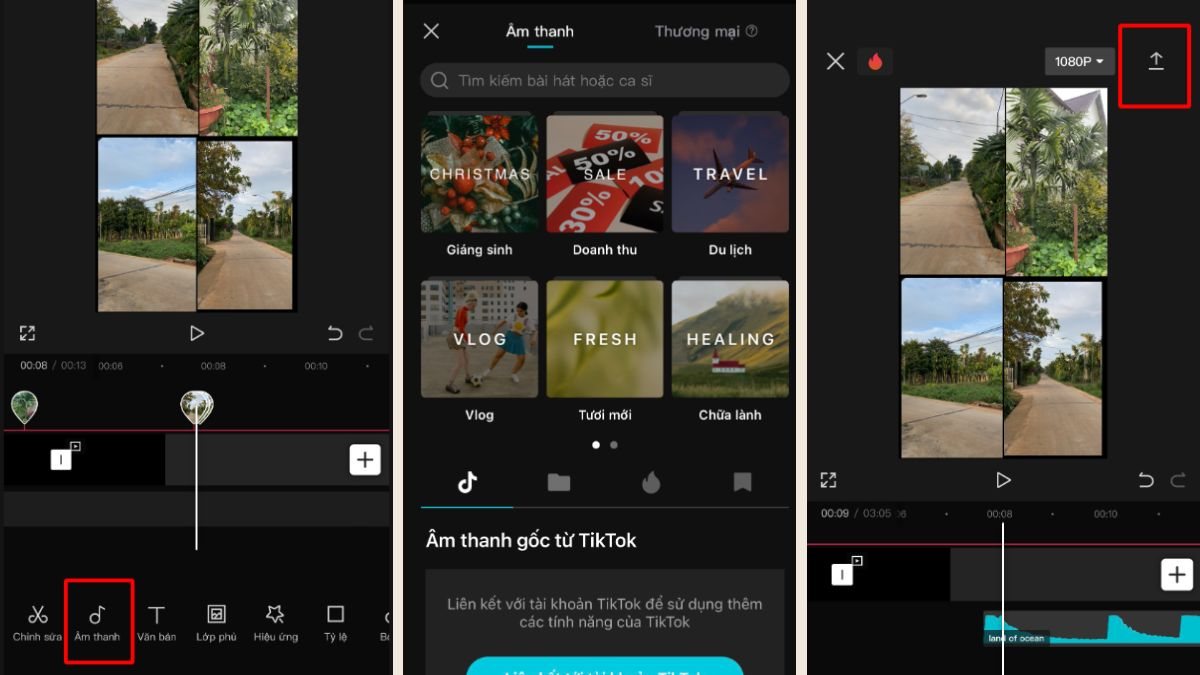
4. Tạm kết
Và như vậy, với 3 cách ghép video trên CapCut đơn giản “trong 1 nốt nhạc” mà Premiumvns Shop đã giới thiệu, bạn hoàn toàn có thể dễ dàng biến những khoảnh khắc hàng ngày thành những video thú vị và ấn tượng. Dù bạn là người mới bắt đầu hay đã có kinh nghiệm, CapCut luôn mang đến cho bạn những công cụ hữu ích để thỏa sức sáng tạo. Hãy thử nghiệm ngay hôm nay và chia sẻ những tác phẩm của mình với bạn bè và gia đình nhé.

Bài viết ngẫu nhiên
Hướng dẫn cách đăng ký và tạo nhạc từ Suno AI chi tiết chỉ 5 phút
Th6
So sánh Kaspersky Plus và Kaspersky Internet Security: Nên mua gói nào hơn?
Th11
Vì sao tài khoản Vieon được yêu thích tại Việt Nam?
Th8
Cách tạo video bằng Chatgpt đơn giản chi tiết từ A đến Z
Th4
Cách tính lượt Stream Trên Spotify chi tiết từ A đến Z
Th5
Office 2016 là gì? Hướng dẫn chi tiết dowload Office 2016
Th3
Giải mã Chat GPT nào tốt nhất hiện nay – Hướng dẫn chọn phiên bản phù hợp
Th5
Review ElevenLabs AI chi tiết từ chân thực A đến Z
Th2