Trong bài viết này, Premiumvns Shop sẽ hướng dẫn bạn cách ghép ảnh trên Canva chỉ trong “1 nốt nhạc”. Bạn sẽ có ngay những bức ảnh ghép đẹp mắt mà không cần tốn quá nhiều thời gian hay công sức. Hãy cùng Shop mình khám phá ngay nhé!

1. Cách ghép ảnh trên Canva cho người mới đơn giản dễ hiểu nhất
Ngay sau đây, Shop mình sẽ hướng dẫn bạn cách ghép ảnh trên Canva một cách đơn giản và dễ hiểu nhất. Chỉ với vài thao tác cơ bản, bạn sẽ tạo ra những tác phẩm độc đáo và chuyên nghiệp.
1.1 Hướng dẫn nhanh
- Truy cập trang chủ Canva và chọn Tạo thiết kế.
- Gõ Ghép ảnh vào ô tìm kiếm và chọn mẫu ghép ảnh mong muốn.
- Trong giao diện chỉnh sửa, nhấn Tải nội dung lên ở bảng bên trái.
- Chọn các bức ảnh từ máy tính và tải lên Canva.
- Kéo thả ảnh vào các ô của mẫu ghép có sẵn và điều chỉnh kích thước theo ý thích.
- Khi hoàn tất, nhấn vào biểu tượng mũi tên để lưu và chọn định dạng ảnh mong muốn.
- Nhấn Tải xuống để lưu ảnh về máy.
Xem thêm bài viết: Cách tải ảnh lên Canva
1.2 Hướng dẫn cách ghép ảnh trên Canva chi tiết
Sau đây, shop mình sẽ hướng dẫn cách ghép ảnh trên Canva một cách chi tiết nhất, cùng theo dõi nhé.
Bước 1: Truy cập trang chủ Canva tại đây và nhấn chọn Tạo thiết kế.
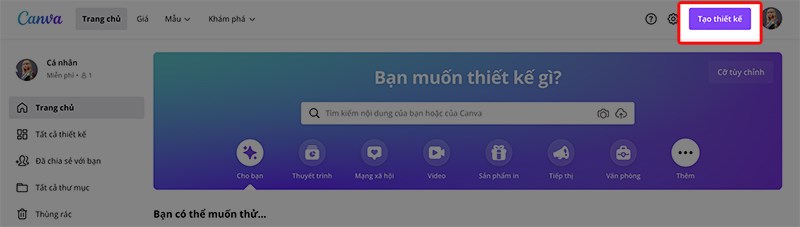
Bước 2: Trong thanh tìm kiếm, nhập Ghép ảnh. Bạn có thể lựa chọn các tùy chọn chỉnh sửa phù hợp hoặc chọn Trang ghép ảnh để xem các mẫu ảnh ghép tổng quan.
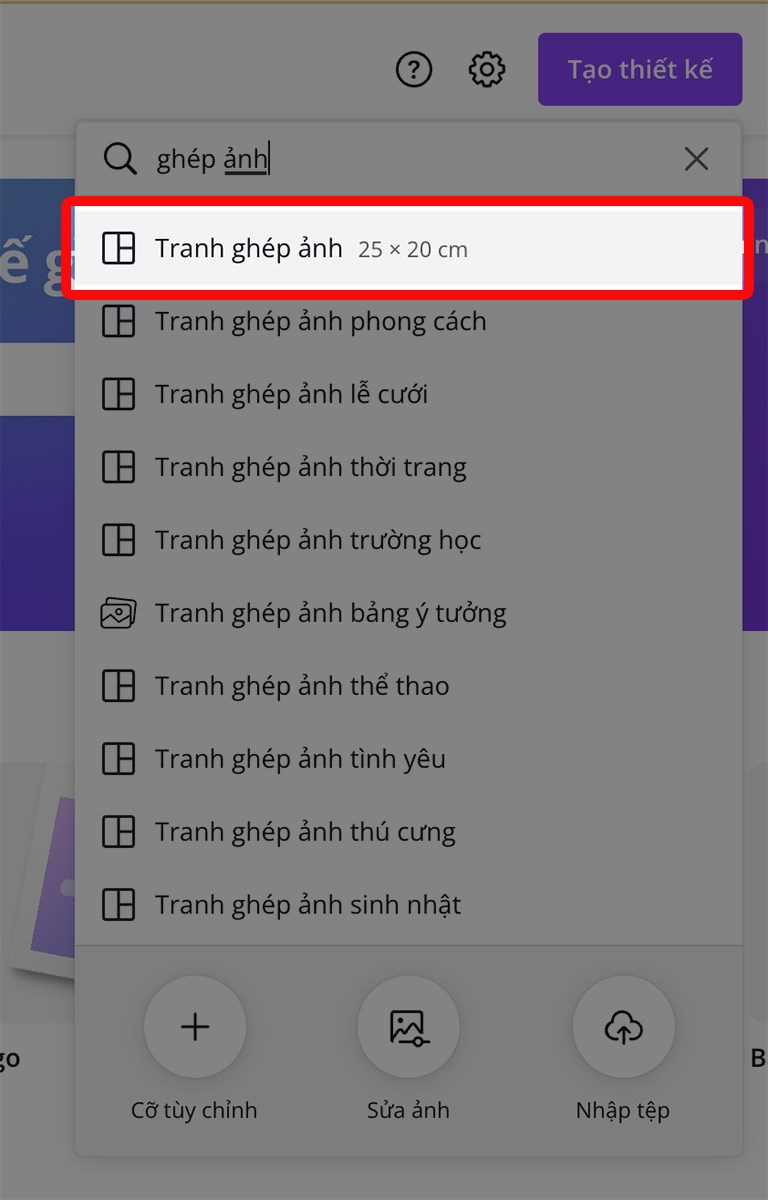
Bước 3: Tại giao diện chỉnh sửa mới, bạn sẽ thấy nhiều mẫu ảnh ghép có sẵn để lựa chọn.
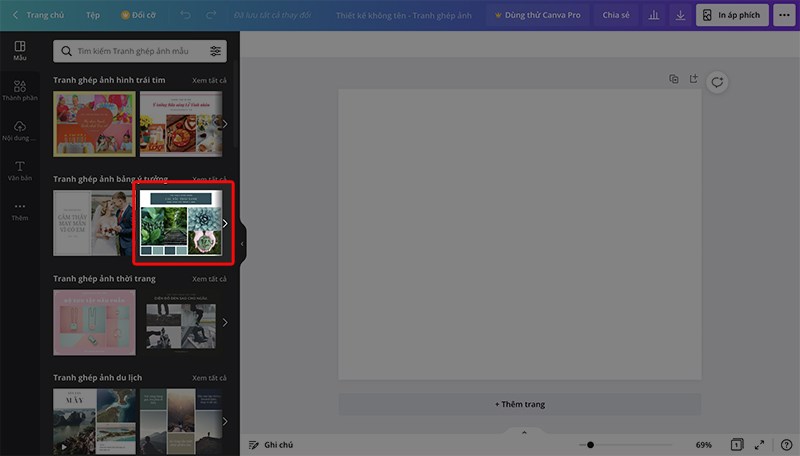
Bước 4: Ở bảng tùy chọn bên trái, nhấp vào Nội dung và chọn Tải nội dung lên.
Xem thêm bài viết: Tài khoản Canva Pro miễn phí
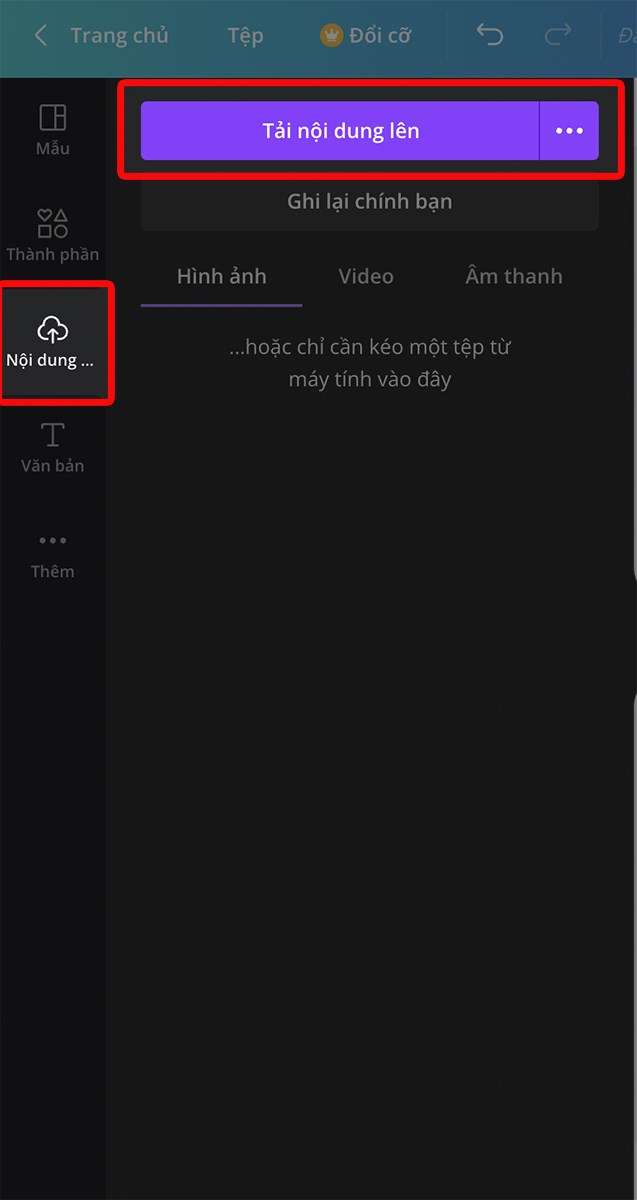
Bước 5: Tại cửa sổ vừa mở, chọn các bức ảnh bạn muốn ghép vàMở để tải ảnh lên Canvaa.
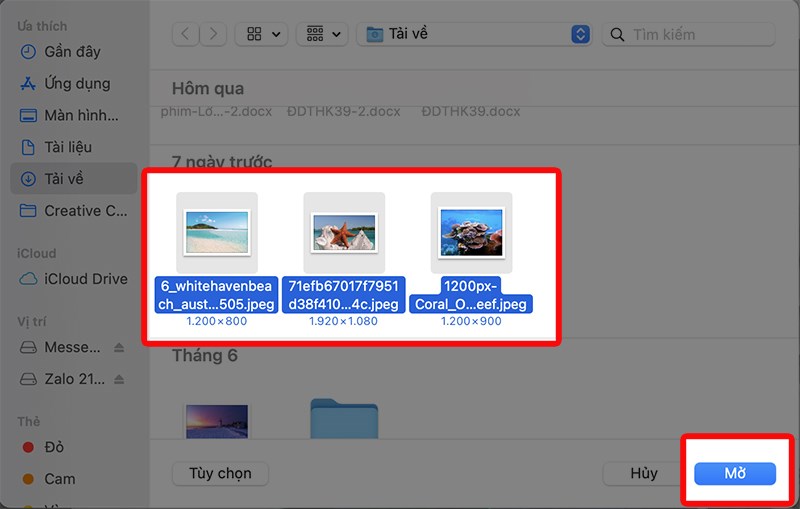
Bước 6: Kéo thả các hình ảnh vừa tải lên vào mẫu có sẵn. Bạn cũng có thể điều chỉnh kích thước hình ảnh cho vừa với khung hoặc thay đổi nội dung văn bản bằng cách nhấn đúp vào phần chữ.
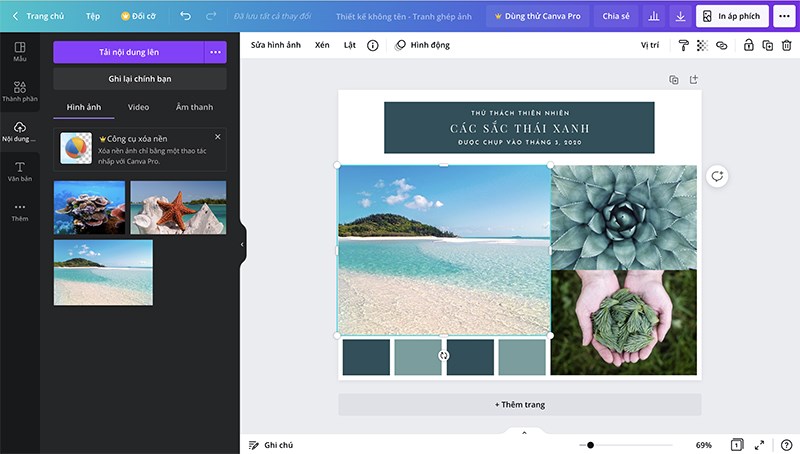
Bước 7: Sau khi hoàn tất, nhấn vào biểu tượng mũi tên ở góc trên cùng bên phải để lưu hình ảnh. Tại đây, bạn có thể chọn định dạng ảnh mong muốn trước khi nhấn Tải xuống.
Xem thêm bài viết: Cách hủy gói Canva Pro
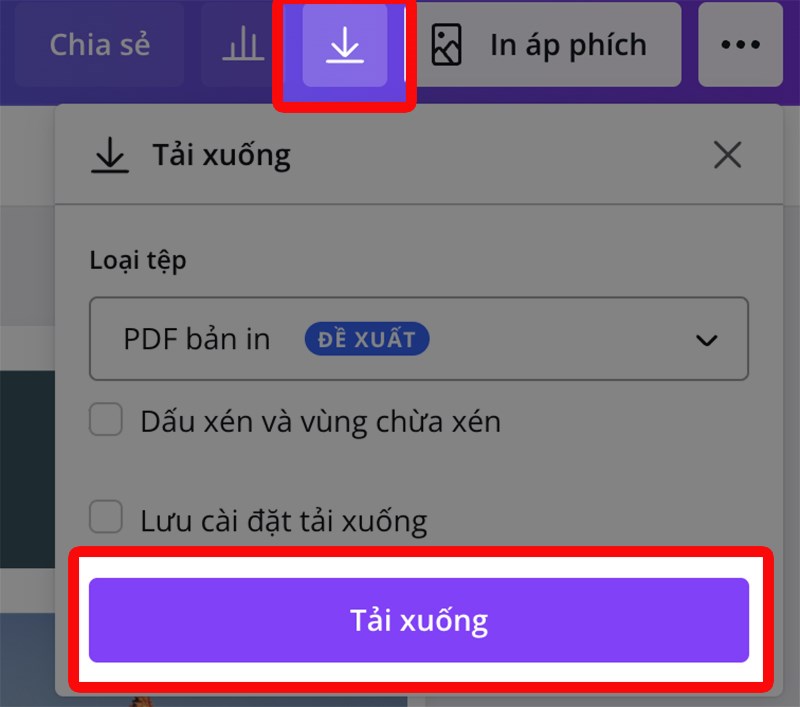
Bước 8: Hình ảnh đã được tải xuống thành công!
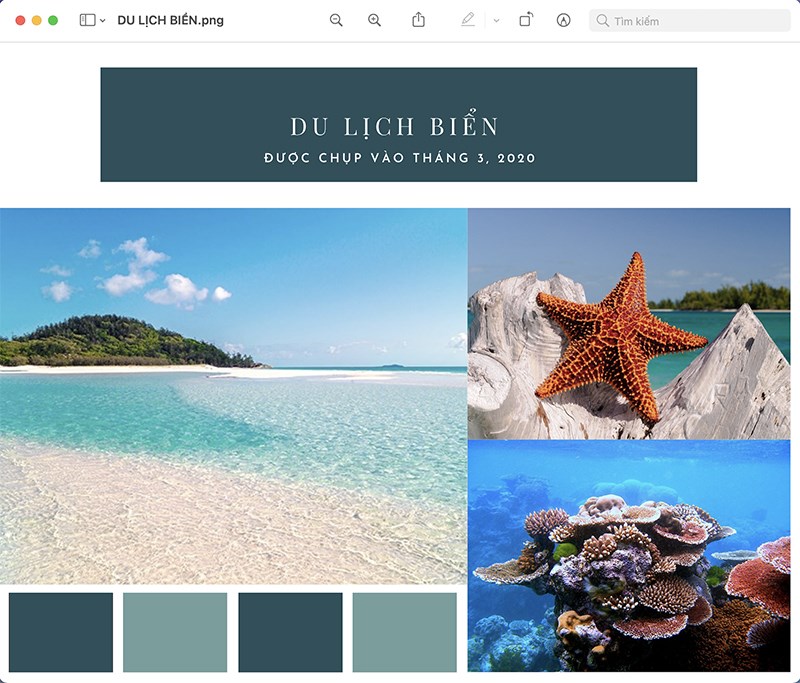
2. Ưu điểm khi ghép ảnh trên Canva
Với giao diện trực quan và các công cụ chỉnh sửa dễ sử dụng, bạn sẽ nhanh chóng thực hiện được cách ghép ảnh trên Canva mà không cần phải là một chuyên gia thiết kế.
Xem thêm bài viết: Phông chữ đẹp trên Canva
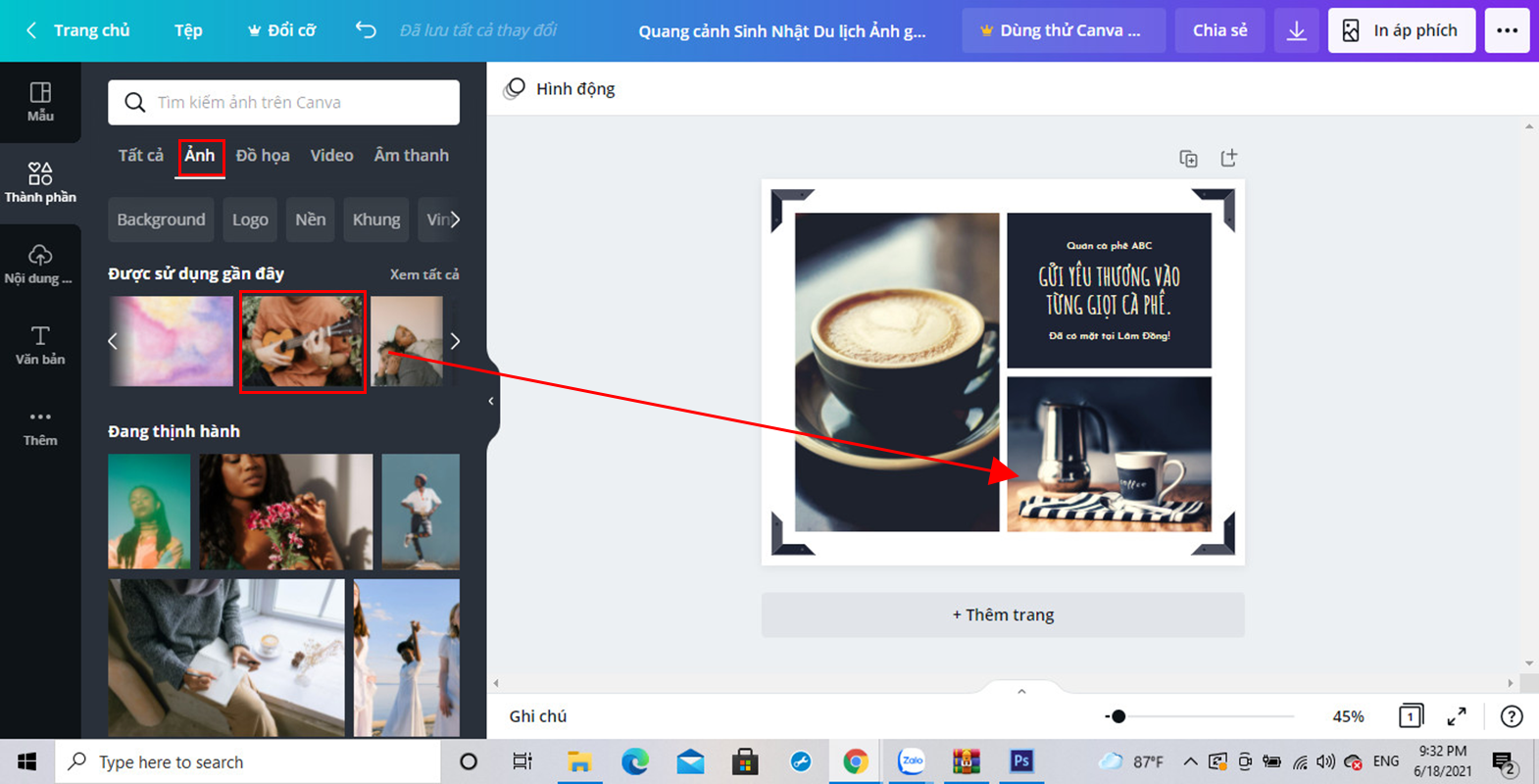
- Dễ sử dụng, không cần kỹ năng chuyên môn: Canva được thiết kế đơn giản, dễ tiếp cận, phù hợp cho cả người mới bắt đầu mà không yêu cầu kiến thức về chỉnh sửa ảnh.
- Giao diện thân thiện, trực quan: Với giao diện dễ thao tác, Canva giúp người dùng thực hiện các bước ghép ảnh một cách mượt mà và nhanh chóng.
- Tiết kiệm thời gian: Chỉ với vài bước cơ bản, bạn có thể tạo ra sản phẩm chất lượng mà không mất nhiều thời gian.
- Hỗ trợ đa nền tảng: Canva có thể sử dụng trên cả điện thoại và máy tính, giúp bạn dễ dàng chỉnh sửa ảnh bất cứ khi nào, ở bất kỳ đâu.
- Xuất ảnh với nhiều định dạng: Canva hỗ trợ xuất ảnh ở nhiều định dạng như PNG, JPG, PDF, giúp bạn linh hoạt lựa chọn định dạng phù hợp với nhu cầu.
- Chất lượng ảnh cao: Dù là thao tác nhanh chóng, Canva vẫn đảm bảo sản phẩm có độ sắc nét và chất lượng hình ảnh tốt.
3. Giải đáp câu hỏi thường gặp
Ngay sau đây, Premiumvns Shop sẽ giải đáp những câu hỏi thường gặp nhất khi thực hiện xong cách ghép ảnh trên tài khoản Canva mà shop mình hướng dẫn.
3.1 Làm thế nào để in hoặc đăng lên web ảnh đã ghép trên Canva?
Sau khi bạn đã hoàn tất ảnh ghép và cảm thấy hài lòng, hãy nhấp vào nút Tải xuống để xuất ảnh dưới dạng PNG hoặc JPEG. Nếu bạn muốn in ra, hãy lưu dưới dạng PDF để đảm bảo chất lượng. Còn nếu bạn muốn chia sẻ thiết kế lên mạng xã hội hay trang web, chọn định dạng PNG sẽ giúp ảnh hiển thị rõ ràng và sắc nét hơn.
3.2 Làm thế nào để ghép ảnh có chữ trên Canva?
Khi chỉnh sửa ảnh ghép, bạn có thể dễ dàng thêm hộp văn bản ở bất kỳ đâu bạn muốn. Chỉ cần nhấp vào tùy chọn Thêm văn bản, bạn có thể nhập tiêu đề, nhãn hoặc đoạn văn dài. Canva cũng cho phép bạn chọn kiểu chữ và màu sắc phù hợp. Đặc biệt, bạn có thể lưu lại thiết kế và quay lại chỉnh sửa bất cứ lúc nào.
3.3 Tôi nên sắp xếp ảnh ghép như thế nào?
Trước tiên, hãy thêm tất cả ảnh vào trình chỉnh sửa để có cái nhìn tổng quan. Sau đó, thử di chuyển từng ảnh vào các vị trí khác nhau để xem cách sắp xếp nào trông hài hòa và bắt mắt nhất. Việc kéo thả và thay đổi vị trí sẽ giúp bạn tìm ra bố cục hoàn hảo cho bức ảnh ghép của mình.
Xem thêm bài viết: Cách sử dụng Canva
4. Lời kết
Vậy là chỉ với vài thao tác đơn giản, bạn đã có thể thực hiện cách ghép ảnh trên Canva cực đơn giản trong “1 nốt nhạc”. Dù là người mới bắt đầu hay đã quen với việc chỉnh sửa hình ảnh, Canva đều mang đến cho bạn trải nghiệm dễ dàng, nhanh chóng và đầy sáng tạo.
Hãy thử ngay những mẹo nhỏ này để tạo ra những bức ảnh ghép ấn tượng, phục vụ cho công việc hoặc chia sẻ với bạn bè. Premiumvns Shop chúc bạn thực hiện thành công và có những thiết kế thật đẹp mắt!

Bài viết ngẫu nhiên
Tổng hợp hướng dẫn đăng ký tài khoản ChatGPT tại Việt Nam hiện nay
Th11
Share tài khoản Chatgpt Plus như thế nào? Có nên chia sẻ không?
Th1
Sự khác biệt giữa tài khoản Grammarly và ProWritingAid
Th7
3 Cách bật/tắt và tùy chỉnh phụ đề tiếng việt trên Youtube chi tiết từ A đến Z
Th12
Hướng dẫn chia sẻ tài khoản Canva Pro cho bạn bè, người thân
Th7
TOP 7+ AI tạo nhạc miễn phí theo yêu cầu xịn nhất hiện tại
Th4
Hướng dẫn cách sử dụng app canva từ cơ bản đến nâng cao
Th2
CapCut Pro dùng được bao nhiêu thiết bị? [Giải đáp nhanh]
Th3