Cách chuyển slide từ Canva sang PowerPoint không chỉ giúp tiết kiệm thời gian mà còn mang lại sự linh hoạt trong việc sử dụng và tận dụng tính năng đa dạng của PowerPoint. Qua bài viết dưới đây, Premiumvns sẽ giúp mọi người chuyển đổi bài thuyết trình từ Canva sang PowerPoint chỉ trong một bước đơn giản.Cách chuyển từ canva sang powerpoint chi tiết nhất
Cách chuyển đổi slide canva sang powerpoint cơ bản trong 1 bước
Cách chuyển từ canva sang powerpoint cơ bản
Sau khi bạn đã hoàn thiện bài thuyết trình chuyên nghiệp với Canva, dưới đây là cách bạn có thể xuất nó dưới định dạng file PowerPoint. Bạn chỉ cần nhấp vào nút Share ở phía góc bên phải trên và sau đó chọn More từ menu thả xuống.
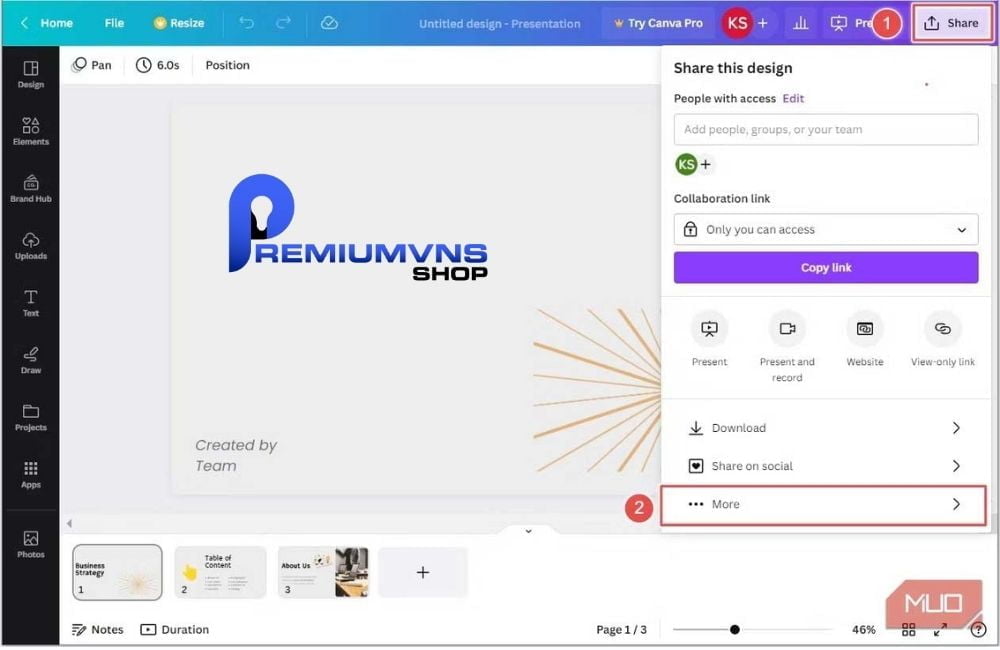
Sau đó, bạn tiếp tục cuộn xuống dưới danh sách và click vào Microsoft PowerPoint.
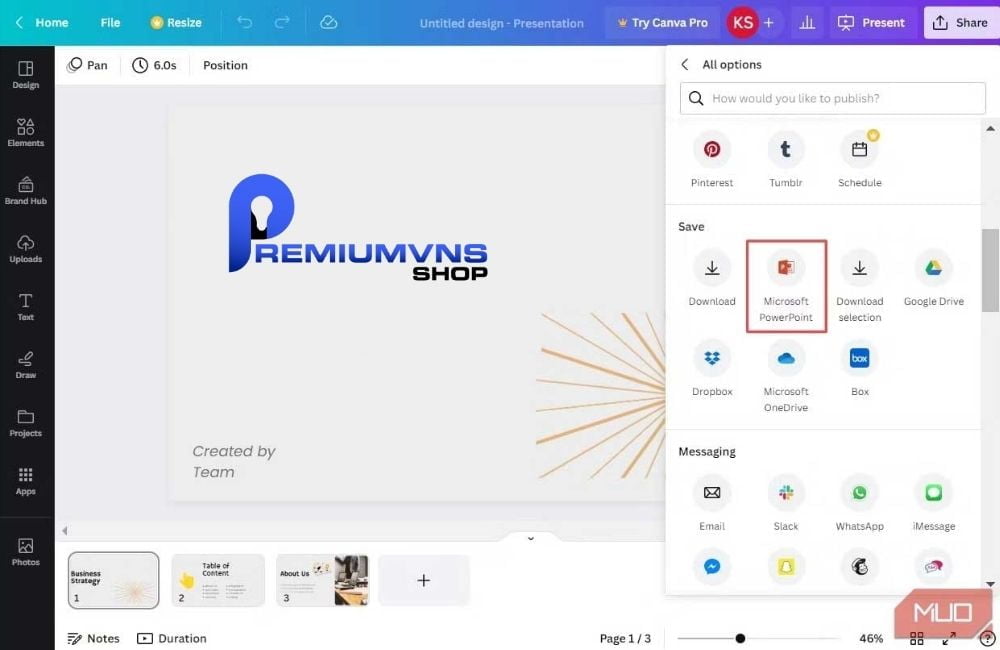
Mặc định, toàn bộ slide bài thuyết trình sẽ được chọn để xuất. Tuy nhiên, nếu bạn chỉ muốn xuất một số trang cụ thể, hãy nhấp vào mũi tên xuống trong Select Pages. Bạn có thể vô hiệu hóa các slide không muốn bao gồm bằng cách bỏ chọn ô bên cạnh chúng và sau đó nhấn Done. Sau đó, chỉ cần nhấp vào Download để xuất ra các trang đã chọn.
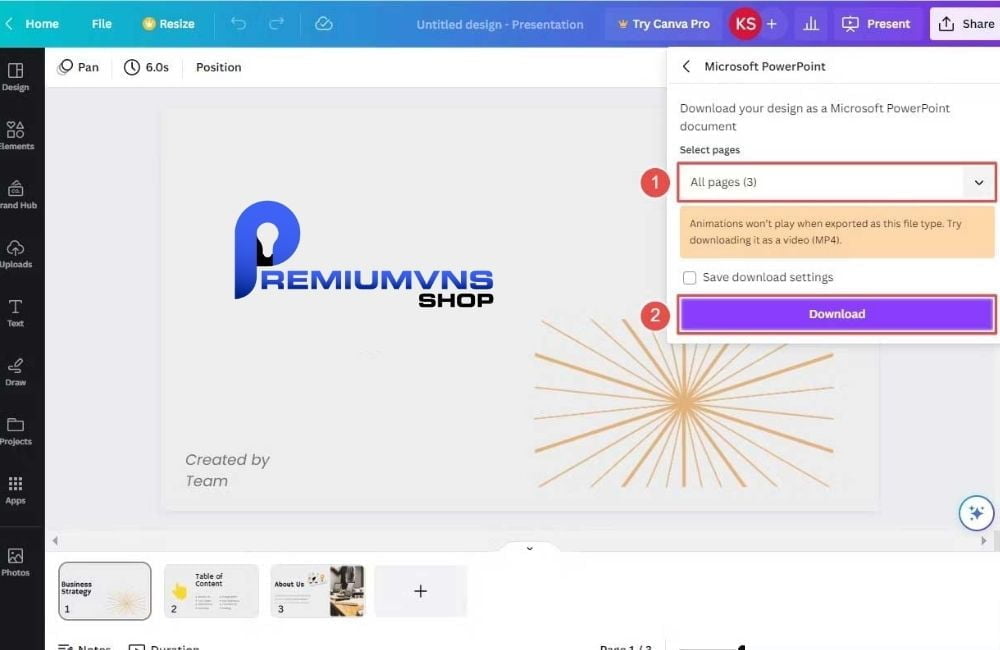
Trong cửa sổ khám phá file, hãy lựa chọn vị trí lưu file, đặt tên phù hợp và nhấp vào Save. Bản trình chiếu slide từ Canva của bạn sẽ ngay lập tức được tải về máy tính dưới định dạng file PowerPoint (PPT).
Nếu bạn muốn học làm slide cơ bản nhất từ công cụ canva, mua ngay tài khoản Canva Premium tại đây.
Tuy nhiên, khi chuyển slide chuyển từ canva sang powerpoint sẽ có một số hạn chế như sau:
Font chữ: Font mà bạn đang sử dụng trên canva có thể thay đổi nếu font đó không có sẵn trên máy tính của bạn.
Thiếu Animation: Hơn nữa, nếu bạn đã áp dụng các hiệu ứng chuẩn hoặc công cụ animation trong Canva để tạo sự tùy chỉnh cho những phần cụ thể, những hiệu ứng đó sẽ bị mất đi khi chuyển đổi sang tài liệu PPT.
Vậy để giải quyết vấn đề này, mời các bạn đọc tiếp phần tiếp theo ngay sau đây nhé
Cách chuyển slide từ canva sang powerpoint nâng cao
- Cách chuyển đổi slide Canva sang PowerPoint mà không thay đổi font
Tùy thuộc vào loại font bạn đã sử dụng, bản trình chiếu slide từ Canva có thể trông khác biệt trên PowerPoint nếu máy tính không có cài đặt chính xác các font đã được sử dụng. Trong trường hợp này, PowerPoint sẽ tự động thay thế những font tùy chỉnh bằng các font mặc định.
Nếu bạn muốn giữ nguyên font tùy chỉnh, một cách để làm điều này là khám phá thư viện font trong PowerPoint để kiểm tra xem có font nào tương tự mà bạn có thể sử dụng.
Nếu thư viện font trong Powerpoint không có font chữ đó, bạn cần truy cập Google Font, sau đó nhập tên font mà bạn cần và bấm download.
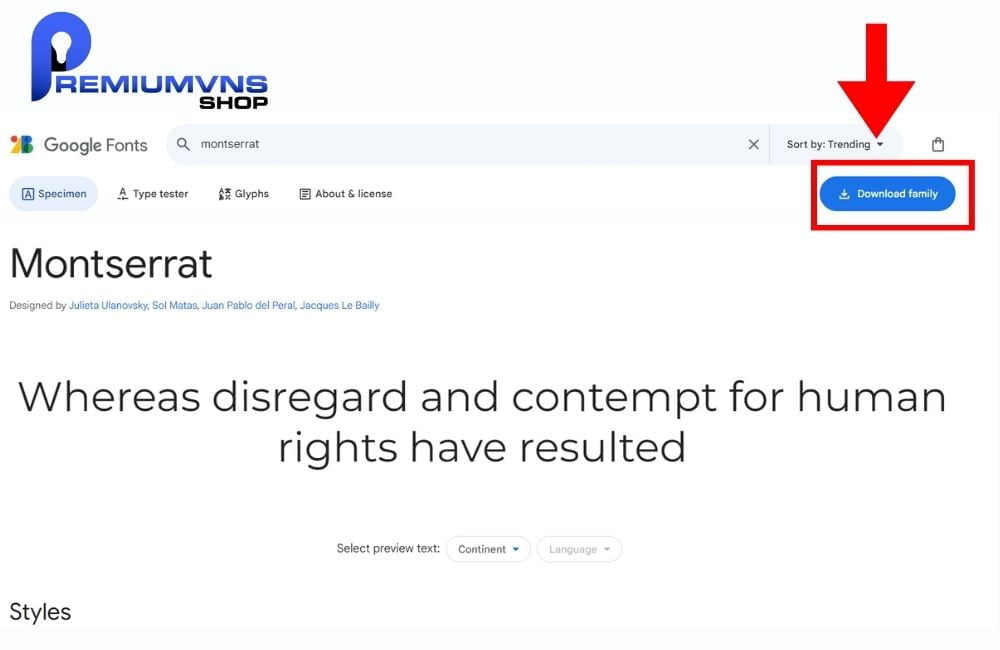
Trở lại với thư mục Download trên máy tính, bạn trỏ chuột vào font chữ vừa tải, trỏ tiếp vào tên font chữ, sau đó bấm vào Install. Vậy là bạn đã cài đặt được font chữ vào máy tính của mình.
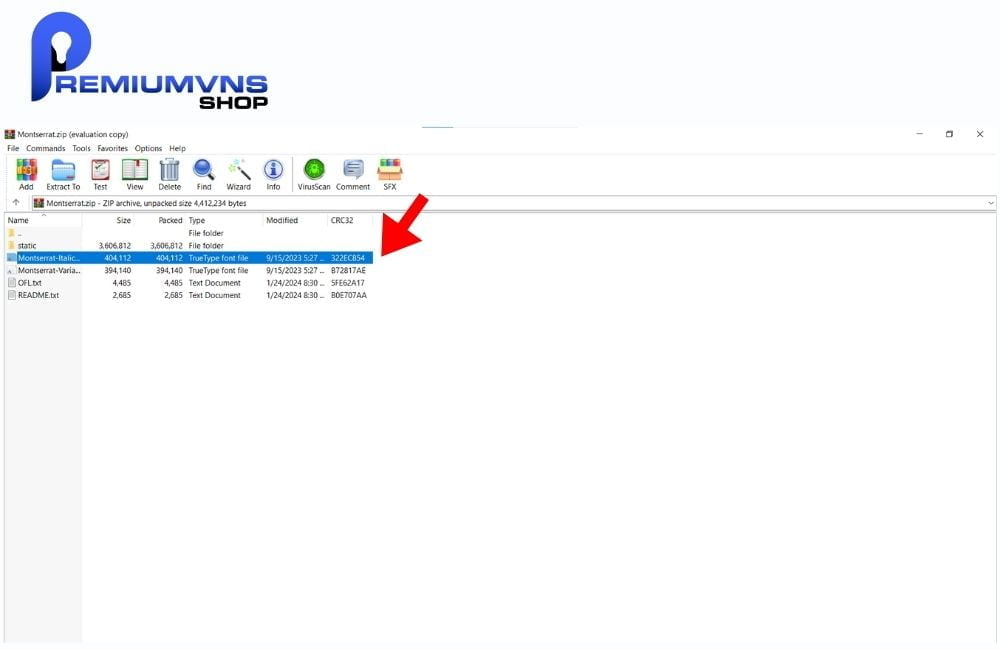
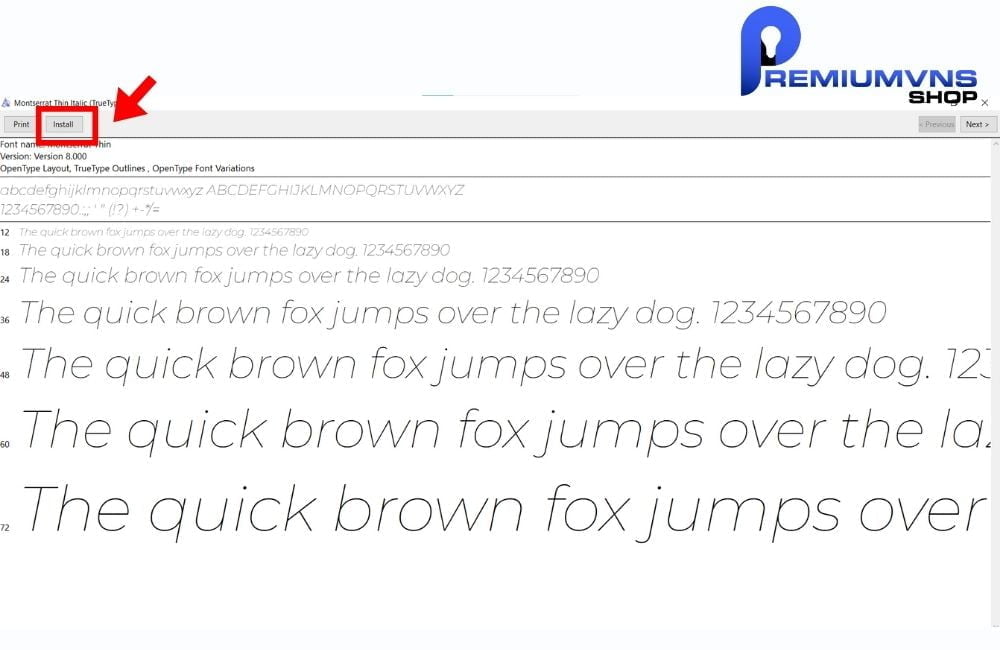
- Cách chuyển đổi slide từ Canva sang PowerPoint mà không mất hiệu ứng
Nếu bạn không muốn mất đi toàn bộ hiệu ứng tuyệt vời mà bạn đã thêm vào bài thuyết trình trên Canva, có một cách để giữ lại chúng khi chuyển đổi, đó là xuất chúng dưới dạng file GIF. Hướng dẫn thực hiện như sau:
Nhấp vào nút Share và chọn Download từ menu thả xuống.
Đảm bảo chọn định dạng GIF trong mục File. Qua phương pháp này, bạn sẽ được yêu cầu chọn từng trang để xuất sang định dạng GIF. Khi đã hoàn thành, nhấp vào Download.
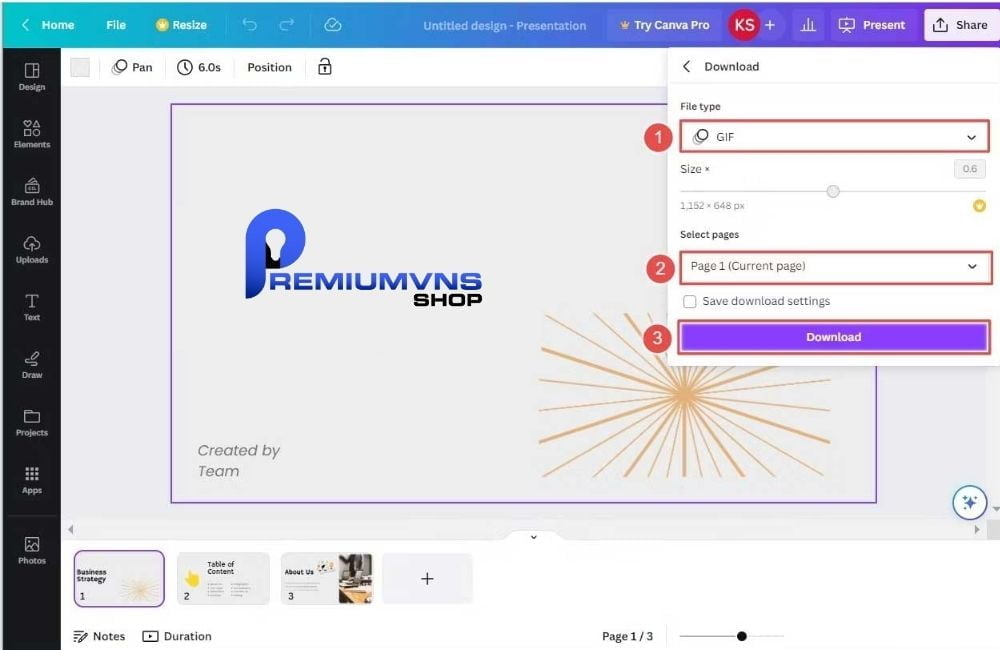
Trong cửa sổ file explorer, hãy chọn vị trí lưu file, đặt tên phù hợp và nhấp vào Save. Slide từ Canva của bạn bây giờ sẽ được tải về máy tính dưới dạng file GIF.
Bạn cần lặp lại quy trình trên cho từng trang trong bài thuyết trình Canva. Nếu chỉ có một số lượng trang nhỏ, thì việc này không quá phức tạp. Tuy nhiên, nếu bạn đối mặt với nhiều trang, sẽ khiến bạn mất nhiều thời gian.
Nếu muốn duy trì các phần tử với hiệu ứng động mà không sử dụng animation, bạn cũng có thể thực hiện quy trình tương tự, nhưng lần này lưu toàn bộ bài thuyết trình dưới dạng PNG.
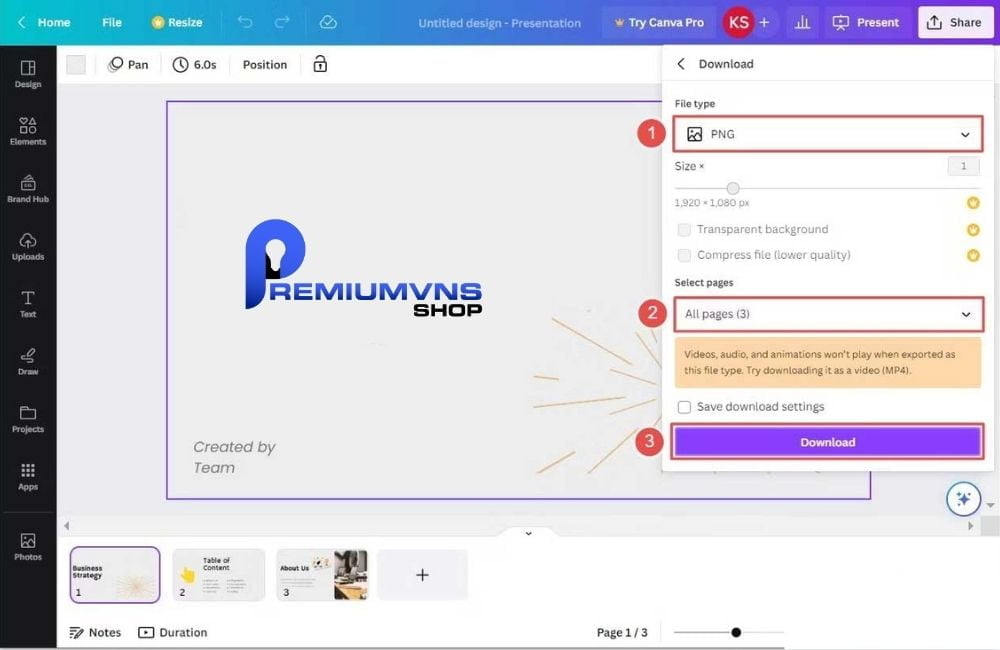
Hành động này sẽ xuất từng trang thành file PNG và đặt chúng trong một thư mục được nén. Sau đó, bạn có thể giải nén file và kéo-thả chúng vào PowerPoint. So với việc xuất từng file dưới định dạng GIF, phương pháp này sẽ tiết kiệm nhiều thời gian hơn.
Mặc dù cách xuất file từ Canva sang định dạng .pptx có thể loại bỏ các hiệu ứng động, nhưng phương pháp này cung cấp sự thuận tiện khi chỉnh sửa các yếu tố của slide trực tiếp trong PowerPoint, do chúng ở định dạng GIF hoặc PNG.
Nếu bạn chưa có tài khoản PowerPoint, mua ngay trọn gói Office365 tại đây nhé.
Top lý do cần chuyển đổi slide Canva sang PowerPoint
Dưới đây là những lý do mà chúng ta nên thực hiện chuyển từ canva sang powerpoint
- Khả năng tương thích với các hệ thống khác nhau: PowerPoint được sử dụng phổ biến, đặc biệt là trong các tổ chức và với những người chỉ sử dụng công cụ này. Vì vậy, việc chuyển đổi slide từ Canva sang PowerPoint trở thành giải pháp phổ quát, giúp đảm bảo tính tương thích và sẵn sàng sử dụng bài thuyết trình trên mọi hệ thống.
- Khả năng truy cập ở chế độ ngoại tuyến: PowerPoint hỗ trợ quyền truy cập ngoại tuyến, khác biệt với Canva phải kết nối Internet để sử dụng. Chuyển đổi từ Canva sang PowerPoint giúp đảm bảo tính sẵn sàng truy cập bài thuyết trình mọi lúc, đặc biệt là trong những tình huống có hạn chế hoặc không có kết nối Internet, mang lại linh hoạt và tăng cường hiệu suất sử dụng.
- Các tính năng nâng cao trong PowerPoint: PowerPoint tích hợp nhiều tính năng nâng cao không có trong Canva, bao gồm hình ảnh động phức tạp, tích hợp đa phương tiện và nhiều tùy chọn tạo nội dung phức tạp. Chuyển đổi từ Canva sang PowerPoint mở ra khả năng sử dụng những tính năng này, giúp phát triển bài thuyết trình với độ phong phú và tương tác cao hơn, tăng cường hiệu quả trình bày và tạo ra ấn tượng lâu dài cho khán giả.
- Tùy chọn in và xuất đa dạng: PowerPoint vượt trội với nhiều tùy chọn in và xuất khác nhau, từ outline đến handout, giúp tạo ra các tài liệu in phong phú. Chuyển đổi slide từ Canva sang PowerPoint mở ra khả năng sử dụng các tính năng này, làm cho việc chuẩn bị tài liệu in cho cuộc họp, thảo luận hoặc hội thảo trở nên thuận tiện hơn. Sự đa dạng trong lựa chọn in có thể đáp ứng nhu cầu đa dạng, tăng cường tiện ích cho người thuyết trình.
- Chế độ Presenter: Chế độ Presenter của PowerPoint là tính năng quan trọng với ghi chú của diễn giả, bản xem trước slide và các công cụ hữu ích cho người thuyết trình. Chuyển đổi slide từ Canva sang PowerPoint giúp bảo toàn những công cụ này, hỗ trợ người thuyết trình tăng cường sự tự tin và năng suất trong quá trình trình bày, góp phần vào việc đạt được kết quả thành công.
Qua bài viết này, bạn đã có thể chuyển từ Canva sang PowerPoint theo cách dễ dàng và nhanh chóng hơn bao giờ hết. Ngay bây giờ, hãy bắt đầu áp dụng ngay để trải nghiệm sự thuận tiện và linh hoạt trong quá trình làm slide phục vụ cho học tập và công việc của bạn nhé.

Bài viết ngẫu nhiên
2 Cách đăng xuất tài khoản Youtube trên thiết bị khác “trong 1 nốt nhạc”
Th12
Cách Liên Kết Tài Khoản Spotify Dễ Dàng và Nhanh Chóng
Th3
Có Nên Mua Duolingo Plus? 4 lợi ích và so sánh phiên bản
Th2
Cách tạo tài khoản ChatGPT đơn giản và hiệu quả nhất
Th11
Top 3 tài khoản đọc báo online lớn nhất thế giới
Th7
2 Cách xuống dòng trong ChatGPT đơn giản nhanh chóng nhất
Th5
Chatgpt và Google: Ai sẽ là tương lai của tìm kiếm?
Th1
5 cách khắc phục lỗi tạm dừng với tài khoản Discovery Plus
Th5